Редактирование настроек Apple по умолчанию: Терминал
Терминал является одним из моих любимых приложений на Mac. Он невероятно универсален и мощен, а также позволяет редактировать значения Apple Default. Если Терминал звучит для вас страшно, не волнуйтесь, потому что я буду воспринимать это в удобной для пользователя форме. Вы можете легко следить за тем, что я делаю, просто убедитесь, что вы правильно прочитали все шаги.
1. Найдите путь к папке, которую вы хотите использовать для сохранения скриншотов.
Если вы хотите создать новое место для сохранения своих скриншотов, просто создайте новую папку там, где вы хотите сохранить скриншоты.
Я хочу сохранить свои новые скриншоты в папке «Скриншоты» внутри моей рабочей директории «Beebom».
Если вы не знаете, как найти путь к файлу / папке на Mac, см. Пункт 15 в этой статье.
2. Запустите приложение « Терминал» на вашем Mac.
Вы можете использовать прожектор для поиска терминала или найти его на панели запуска в папке «Другое».
3. Введите следующую команду внутри терминала:
Замените «path_to_folder» на путь к папке, которую вы хотите использовать для сохранения скриншотов на вашем Mac.
В моем случае «path_to_folder» — это «~ / Beebom / Screenshots /»
4. Нажмите клавишу Enter / Return.
5. Затем введите следующую команду:
6. Нажмите Enter / Return.
7. Попробуйте сделать скриншот на своем Mac, и он должен появиться в новом месте, а не на рабочем столе.
[OS X] Как сменить папку сохранения скриншотов
В OS X очень просто сохранять снимки экрана — достаточно комбинации —3 для всего экрана или —4 для выделенной области. Однако по умолчанию скриншоты попадают прямиком на рабочий стол, что со временем приводит к нагромождению их на последнем. Простое решение, как всегда, предлагает наша любимая программа «Терминал», с помощью которой мы и наведём здесь порядок.

У истинных перфекционистов, в которых компания Apple не устаёт превращать пользователей, попросту не может быть неразберихи на основном экране. Но если она уже возникла, то не стоит волноваться — исправить положение можно за несколько минут. Итак, последовательность действий такова.
Где сохраняются скриншоты на Mac?
По умолчанию снимки экрана Mac сохраняются на рабочем столе и имеют такое имя, как «Снимок экрана 2018-09-28 в 16.20.56», указывающее дату и время создания снимка экрана.
Программы для Windows, мобильные приложения, игры — ВСЁ БЕСПЛАТНО, в нашем закрытом телеграмм канале — Подписывайтесь:)
Если вы используете стеки рабочего стола (это еще одна функция, представленная в macOS Mojave), вы можете организовать свой рабочий стол так, чтобы все ваши снимки экрана были аккуратно убраны в папку. (Мы объясняем, как это сделать, и некоторые другие способы привести в порядок рабочий стол в разделе Как организовать рабочий стол Mac.)
Если вы не установили macOS 10.14 Mojave или более позднюю версию на свой Mac (Mojave появилась в 2018 году), у вас будет доступно приложение для создания скриншотов под названием Grab. Grab (который находился в папке «Утилиты» в папке «Приложения») можно было использовать для создания скриншотов. Захватите обычно сохраненные скриншоты в папку «Документы», и если вы не меняли имя изображения, оно сохранялось как «Без названия».
Как изменить область снимка экрана на Mac
Если у вас установлена macOS Mojave, Catalina, Big Sur или Monterey, изменить место хранения скриншотов очень просто.
- Нажмите Command + Shift + 5.
- Щелкните Параметры.
- Теперь либо вы выбираете отмеченную папку, либо выбираете «Другое местоположение».
- Если вы выберете «Другое местоположение», вы можете перейти к папке, в которую хотите сделать снимок экрана, или создать папку, если потребуется.
- После того, как вы действительно изменили местоположение, ваши скриншоты будут храниться здесь до тех пор, пока вы снова не измените местоположение.
В дополнение к выбранному вами «другому местоположению» вы можете выбрать одно из следующего: «Рабочий стол», «Документы», «Буфер обмена», «Почта», «Сообщения», «Предварительный просмотр».
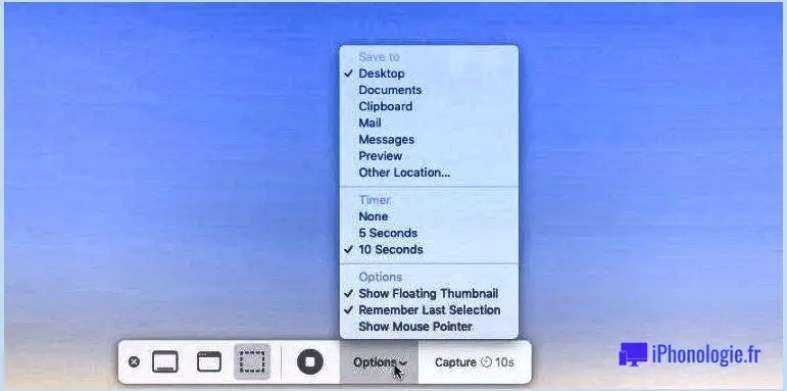
Как изменить папку для скриншотов в Mac OS X?
Скриншоты в Mac OS X, это настолько удобная вещь, что понимаешь это только тогда, когда по воле разного случая пересаживаешься временно на другую ОС. И дело не в привычке, как вы могли бы предположить. Все дело в том, что в компании Apple действительно предусмотрели для данной операции все, что только можно, чтобы это действие было быстрым, легким и функциональным.
Но есть несколько но. Разработчики Mac OS X все же умолчали о некоторых более тонких возможностях, которые все же стоило бы вынести в обычные настройки системы, чтобы уж точно поставить точку в вопросе создания скриншотов и выбора места их автоматического сохранения. Вот о том, как автоматически сохранять скриншоты в любой указанной вам папке, я и хочу с вами поделиться.
О том, как изменить место для сохранения скриншотов, наверное каждый задумывался, когда рабочий стол на Mac OS захламлялся этими скриншотами так, что уже и разбирать их среди других файлов и папок дело не очень приятное, а учитывая, что рабочий стол на компьютере, это не рабочее место в гараже (хотя что таить, у многих наверное примерно так и есть), все же хотелось бы не заниматься периодически генеральной уборкой рабочего стола, а чтобы наши скриншоты сразу сами «ложились» туда, куда нам нужно.
Итак, как сменить папку сохранения скриншотов (macOS Mojave или более поздние).
Как сделать скриншот на Маке с помощью горячих клавиш
Сделать скриншот на Mac можно разными способами. К примеру, есть опция создания скрина всего экрана, определенной области, окна, меню и даже панели TouchBar. В зависимости от того, какой именно снимок экрана захочет сделать пользователь, будет отличаться алгоритм выполнения операции. Поэтому рекомендуется ознакомиться с каждым отдельным способом.
Снимок всего экрана
Чаще всего владельцы компьютеров на macOS хотят сделать скриншот всего экрана. Таким образом, на полученном снимке отображается вся картинка, которую видит пользователь.
Обратите внимание, что курсор мыши не попадает на скриншот. В итоге, чтобы сделать полный снимок экрана, необходимо одновременно зажать кнопки: shift+command+3
В итоге, чтобы сделать полный снимок экрана, необходимо одновременно зажать кнопки: shift+command+3.
Сразу же после того, как человек зажмет выделенные клавиши, произойдет создание скриншота. Об этом возвестит уведомление в виде миниатюры, которая появится на экране. Таким образом, вы всегда будете в курсе того, получился скрин или нет.
Снимок области экрана
Порой, когда человек делает скриншот, в кадр попадает много лишнего. К примеру, пользователь хочет сделать снимок одной из страниц браузера. Но помимо действительно необходимой информации присутствуют лишние вкладки и нижняя панель TouсhBar.
Чтобы в кадр попала только важная информация, рекомендуется использовать снимок области экрана. Он делается иным образом нежели полноценный скриншот. В данном случае используется комбинация клавиш shift+command+4.
После того, как пользователь зажмет указанные клавиши, вместо миниатюры на экране появится специальная сетка. При помощи компьютерной мышки человек может отредактировать захватываемую область.
Для того, чтобы снимок сохранился, достаточно просто отпустить ползунок. Затем на экране появится уже знакомая по предыдущему способу миниатюра, которая подтверждает создание скрина определенной области.
Скриншот окна
Самостоятельно передвигать ползунок, чтобы сделать скриншот определенной области, далеко не всегда оказывается удобно. Ведь в данном случае приходится выверять каждый миллиметр для попадания в кадр необходимой информации. Но, к счастью, macOS предусматривает довольно простой способ, позволяющий создать автоматический скрин одного из открытых окон. Здесь необходимо воспользоваться комбинацией клавиш shift+command+4+Space bar. Space bar – это пробел.
После зажатия предложенных кнопок на экране появится значок камеры, а область всего экрана будет выделена. От пользователя в данном случае требуется просто кликнуть по необходимому окну и дождаться появления миниатюры.
Скриншот меню
Также пользователи нередко хотят сделать автоматический снимок меню. Эта операция выполняется так же легко, как и создание скринов отдельных кнопок. Необходимо задержать кнопки shift+command+4+Space bar и кликнуть по нужному меню. После этого скриншот будет автоматически сохранен.
Скриншот панели Touch Bar
Панель Touch Bar располагается в нижней части экрана Мака. Ее довольно сложно захватить при создании скрина отдельной области, а скриншот окна или меню в данном случае не работает. Поэтому рекомендуется воспользоваться специальной комбинацией клавиш control+shift+command+4. Именно путем одновременного удержания кнопок будет создан скриншот панели TouchBar.
Как изменить место сохранения скриншотов в macOS
Все владельцы яблочных компьютеров время от времени делают скриншоты. По умолчанию они сохраняются на рабочем столе. В теории благодаря этому их всегда можно легко и быстро найти. Но если кроме скриншотов на рабочем столе лежат и другие файлы, то задача несколько усложняется. Решить эту проблему можно, изменив место сохранения снимков экрана.

Поменять место сохранения скриншотов достаточно просто. Для этого нужно:
- Создать или выбрать подходящую папку, в которую будут сохраняться скриншоты. Например, ее можно разместить на рабочем столе.
- Открыть Терминал (Утилиты — Терминал).
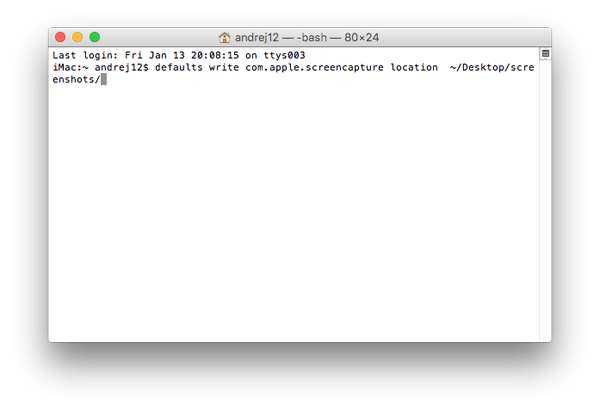
- Ввести в Терминале команду:
defaults write com.apple.screencapture location
где /path/ — это полный путь к папке, в которую будут сохраняться скриншоты. Например, если папка располагается на рабочем столе, команда будет иметь вид:
defaults write com.apple.screencapture location
- Ввести в Терминал команду killall SystemUIServer.
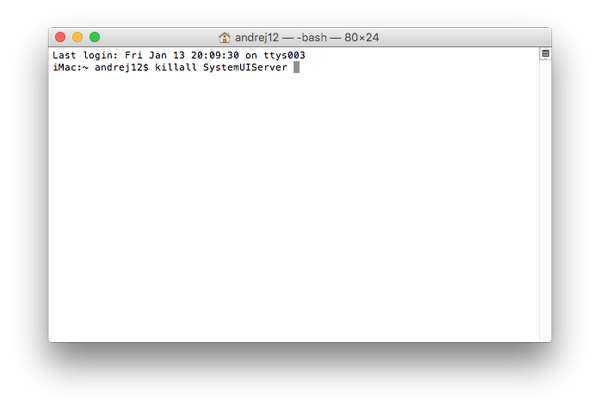
- Закрыть Терминал.
После этого новые скриншоты, создаваемые с помощью стандартных инструментов macOS (комбинации клавиш Command + Shift + 3, Command + Shift + 4 и Command + Shift + 4 и пробел) будут автоматически сохраняться в ранее заданную папку.
Стоит отметить, что подобного эффекта можно добиться и с помощью сторонних приложений. На сегодняшний день в Mac App Store есть несколько разных программ для съемки экрана macOS, которые кроме всего прочего позволяют задать место для сохранения готовых скриншотов.
Как найти все-все скриншоты, когда-либо сделанные на Mac
Если вы часто «скрините» содержимое экрана вашего Мас, то наверняка периодически сталкиваетесь с необходимостью найти тот или иной снимок экрана (особенно если раскладываете их по папкам). Как это сделать? Есть сразу несколько простых способов.
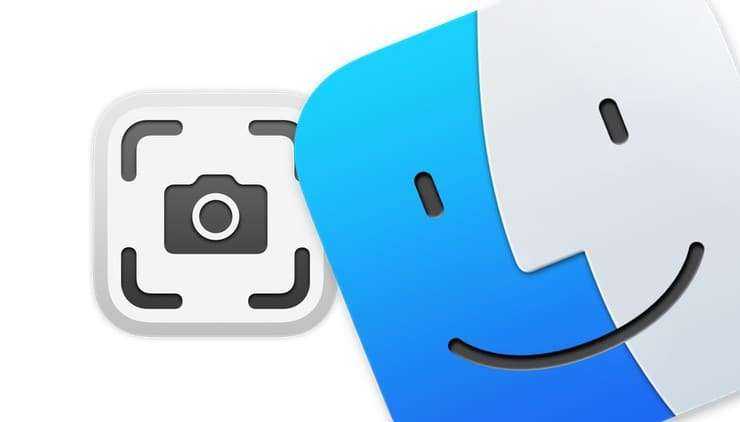
Поиск скриншотов на Mac в Finder
Вот как это работает:
1. Откройте Finder.
2. В строке поиска (она находится в правом верхнем углу Finder или вызывается командой ⌘Cmd + F) введите следующую команду:
3. Нажмите клавишу Return (Enter) на клавиатуре.
MacOS выведет на дисплей все файлы-скриншоты, имеющиеся на компьютере – в том числе и те, у которых уже есть уникальное название (не «Снимок экрана»).

Поиск скриншотов на Mac в поиске Spotlight
Ту же команду можно ввести в поиске по всему компьютеру.
1. Нажмите ⌘Cmd + Пробел (в некоторых случаях CTRL + Пробел) для вызова поиска Spotlight. 2. Введите команду:
3. Чтобы увидеть больше результатов, кликните по надписи в нижней части окна Показать все в Finder.
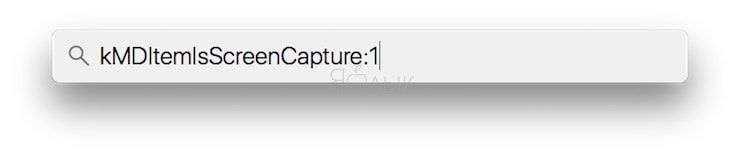
Полезный совет: через Spotlight можно искать и конкретный скриншот по названию. Команда в этом случае будет такая:
name: НазваниеФайла kMDItemIsScreenCapture:1
Чтобы воспользоваться ей, замените «НазваниеФайла» на нужное вам наименование.
Как сделать скриншот только части экрана на Mac
Если вы хотите сделать снимок экрана только с небольшой части экрана, нажмите эту клавишу:
Command +
Shift +
4
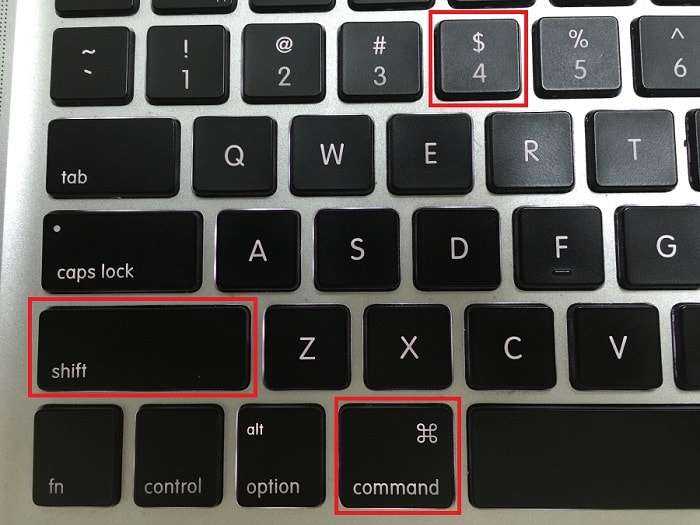
Когда вы нажимаете эти клавиши на клавиатуре, появляется окно выбора, которое позволяет вам выбрать определенную область экрана Mac для захвата. Затем он автоматически сохраняет его в виде файла изображения на рабочем столе вашего Mac.
Итак, вот полная инструкция, как сделать снимок экрана на Mac в выбранной области:
-
Нажмите
Command + Shift + 4
и курсор мыши изменится на указатель перекрестия. - Переместите указатель прицела в положение, в котором вы хотите сделать снимок экрана.
- Перетащите, чтобы выбрать область, а затем отпустите кнопку мыши. Скриншот будет автоматически захвачен.
При перетаскивании указателя перекрестия, вы также можете нажать
Shift ,
Option или
Space (Пробел) и изменить способ, которым Вы выбираете часть экрана, чтобы сделать скриншот.
Если вы выбрали часть экрана Mac, но передумали и хотите выбрать другую область, просто нажмите клавишу Esc, чтобы отменить ваши действия.
Как изменить место сохранения скриншотов Mac в более старых версиях macOS
До Мохаве было не так просто сказать macOS сохранять скриншоты в другом месте: например, в папке с надписью Screengrabs. В следующем примере мы предполагаем, что создали папку на рабочем столе с именно таким названием, но вы можете изменить этот процесс для других мест, если знаете путь к файлу.
- Нажмите на Finder, чтобы открыть новое окно Finder.
- Создайте папку в Finder, щелкнув правой кнопкой мыши в окне Finder. Назовите его Скриншоты (или как вы хотите это назвать)
- Теперь откройте Терминал (нажмите Command + Space и начните вводить Терминал, пока не появится значок), затем щелкните этот значок, чтобы открыть приложение.
- В Терминале введите следующее: по умолчанию пишет местоположение com.apple.screencapture (После местоположения должен быть пробел — без него не будет работать)
- Теперь перетащите папку «Скриншоты» в верхнюю часть окна терминала, и она автоматически заполнит путь к каталогу.
- Теперь нажмите Enter.
- Затем введите следующее, чтобы изменения вступили в силу:killall SystemUIServer
- Слово предупреждения — не удаляйте папку, которую вы создали!
- Если вам по-прежнему нужен легкий доступ к вашим снимкам экрана с рабочего стола, вы можете создать псевдоним. Просто найдите папку, которую вы создали в Finder, и щелкните ее правой кнопкой мыши.
- Выберите Создать псевдоним.
- Теперь перетащите псевдоним на рабочий стол.
- Сделайте пару скриншотов, чтобы убедиться, что он работает.
Если вы хотите вернуться к расположению скриншота по умолчанию, вернитесь в Терминал и введите «по умолчанию записывайте com.apple.screencapture location ~/Desktop» (без кавычек) и нажмите Enter. Затем введите «killall SystemUIServer» (без кавычек) и нажмите Enter.
Сохранение скриншотов в Windows 10 при использовании специальных программ
Для тех, кто не хочет пользоваться встроенными программами, были созданы сторонние приложения для «скринов» — LightShot, ScreenShooterJoxi, PicPick, Microsoft Snip Editor, Gyazo и многие другие. Все они отличаются по функциональности и месту сохранения снимков. В утилите LightShot, например, снимок сохраняется каждый раз в отдельное место, которое выбирает сам юзер после захвата экрана (как и в случае с «Ножницами»):
- Жмём на Print Screen (утилита при этом должна быть активной — её значок находится при этом в трее «Виндовс»).
- Выделяем мышкой область экрана. С левой стороны выделенной зоны будут инструменты для редактирования, а с нижней — кнопки сохранения на картинке в Google, облаке по выбору, а также иконки для копирования снимка в буфер обмена и сохранения (значок дискеты). Если скопируете в буфер, нужно будет потом запускать Paint. Кликаем для примера по дискете.Выделите зону и нажмите на иконку дискеты в правом нижне углу зоны
- Выбираем место для сохранения в «Проводнике».Сохраните в любой папке «скрин», сделанный в программе
В утилите ScreenShooter вы можете заранее определить место для сохранения «скринов»:
- Отыщите в трее «Виндовс» значок приложения (голубой круг) и щёлкните по нему правой клавишей мышки. Наведите стрелку на меню «Сохранять на».Выберите в меню «Сохранить на»
- Выберите один из перечисленных пунктов (запрос при сохранении, жёсткий диск, различные облачные диски или буфер обмена).Выберите один из предложенных вариантов
- Если вы выберите жёсткий диск, в каталоге «Изображения», о котором мы рассказывали ранее, появится папка ScreenShooter — в неё будет автоматически сохраняться все «скрины». Изменить это расположение можно, следуя руководству, описанному в разделе «Как сохранить место сохранения» в этой статье.В папке «Изображения» появился каталог Screenshooter
«Скрины» могут сохраняться в различные места: буфер обмена, облачное хранилище, папку любого жёсткого диска. Стандартное средство для создания — кнопка Print Screen — делает и помещает снимок дисплея на жёсткий диск, если вместе с ней зажимается клавиша «Виндовс». Каталог для сохранения в этом случае — папка Screenshots в блоке «Изображения» на системном диске. При желании это расположении можно поменять. Стандартная утилита «Ножницы», как и сторонние приложения, помещают изображения в те папки, которые юзер выбирает прямо при их создании.
Если кого-то эта инструкция заинтересует, тот ее найдет, так как, тема довольно проста и объяснять тут особо нечего. Но начнем с того, что, многие начинающие пользователи еще не знаю многих нюансов работы с компьютером. В данной статье мы разберем, как делать скриншот, что для этого надо и куда сохраняются сделанные снимки.
Снимки экрана горячими клавишами
Для начала о том, как можно сделать скриншот на Mac и что для этого необходимо знать.
Прежде чем сделать необходимый скриншот на своём Mac под управлением MacOS, определитесь, что именно нужно сохранить.
Здесь есть несколько вариантов.
Весь экран
Самый простой и наиболее распространённый вариант предусматривает снимок всего экрана. Чтобы сделать обычный скриншот, работая на MacBook Air, захватив при этом всю площадь дисплея, необходимо запомнить сочетание кнопок Shift, Command и 3. Именно комбинация этих трёх клавиш позволяет сделать стандартный скрин.
Это аналог кнопки PrtScr, используемой на компьютерах под управлением операционной системы Windows.
Но иногда пользователям этого оказывается недостаточно.
К примеру, у многих может возникнуть необходимость сделать скриншот не всего дисплея на MacBook Air, а только отдельной области или конкретного окна.
Тут не принципиально важно, используется MacBook Air Pro Max или какая-либо другая версия компьютера с MacOS на борту. Для всех яблочных ПК инструкция одинаковая, как и для ноутбуков производства компании Apple
Выбранная область
Если на компьютере установлена операционная система Мак ОС и нужно сделать снимок не всего экрана, а только выбранной области, тут уже будет использоваться другое сочетание клавиш. Это доступно на MacBook Air Pro и других версиях компьютеров от Apple. Для всех них сделать скриншот можно по единому принципу.
В этом случае одновременно зажимается Shift, Command и цифра 4. Как вы помните, для стандартного скриншота используется цифра 3.
При нажатии этих 3 кнопок, курсор меняется на значок прицела. Уже с его помощью выделяется необходимая часть экрана. Стоит убрать палец курсора, и снимок будет автоматически сделан. Поэтому не отпускайте кнопку до тех пор, пока не прицелитесь как следует.
Помимо этого, выделенную для скрина область можно дополнительно модифицировать. Тут на помощь приходит несколько клавиш. Их обязательно нажимают уже после того, как было сделано выделение дисплея:
- С помощью этой клавиши на клавиатуре пользователь может поменять границы выделенной области в двух плоскостях. А именно по горизонтали и по вертикали.
- Эта кнопка необходима, если нужно изменить масштабы зоны экрана, но при этом сохранить правильные пропорции.
- Пробел. Способствует перемещению выделенной области по пространству дисплея компьютера.
- Такая кнопка точно пригодится, если выделение сделано неправильно, и его нужно отменить.
Возможности достаточно обширные, а потому нужно просто запомнить несколько кнопок.
Окно
Также MacOS позволяет сделать скриншот только конкретного окна, открытого на экране компьютерного устройства производства компании Apple.
В этой ситуации необходимо:
- воспользоваться предыдущей комбинацией, то есть нажать одновременно Shift, Command и 4;
- нажать на пробег;
- используя курсор, переключиться между окнами;
- остановиться на необходимом окне на Мас;
- отпустить курсор.
Всё, снимок готов. И на нём будет отображаться не весь экран, а только то окно, которое выделил пользователь.
Меню
У некоторых пользователей возникает необходимость сделать скрин только экранного меню или документа.
Здесь нет ничего сложного. Принцип ровно такой же, как и в предыдущем случае. А именно:
- нажать сочетание из клавиш Shift, Command и 4;
- ударить по пробелу;
- курсором выбрать нужное меню;
- отпустить;
- сохранить снимок.
Принцип идентичный.
Но если вы нажмёте на пробег и будете удерживать Command, это позволит выделить не только всё меню, но и отдельную его часть. Если такая потребность есть.
Панель Touch Bar
Отдельного внимания заслуживает создание скрина панели Touch Bar.
Тут уже принцип несколько другой. Если быть точнее, используется сочетание следующих клавиш:
- Shift.
- Command.
- 6.
Как и в случае с обычными скриншотами, при создании снимка Touch Bar готовое изображение будет сохраняться на рабочем столе, а его формат автоматически выбирается как PNG.
Как сделать скриншот на Макбуке
Макбуки – ноутбуки от компании Apple под управлением операционной системы Mac. Клавиатура данных переносных компьютеров не имеет привычной кнопки “PrintScreen” для создания снимков экрана, что часто сбивает с толку новоиспеченных владельцев «мака».
Скриншот экрана на Macbook Pro бывает разных видов:
- Фото экрана. При создании такого скрина на изображении будет всё, что отображается на экране Mac.
- Скрин окна приложения. Делается фото конкретной программы в формате PNG, с красивой тенью по краям.
- Скриншот фрагмента экрана. При наборе определённой комбинации, на выходе можно получить скриншот определённого места.
Скрин на Маке Air, Pro и прочих моделях ноутбуков делается по инструкции ниже.
Способ 1: Комбинации
Первый и самый простой способ получить скриншот на Макбуке – использовать комбинации клавиш.
- Скриншот всего экрана – комбинация “Shift-Command-3”.
- Окна – комбинация “Shift-Command-4”. Далее нажимаем на «Пробел”. Наведя курсор-камеру на нужное окно, нажимаем на него.
- Выбранной области экрана – комбинация “Shift-Command-4”. Выбираем нужную область экрана, отпускаем левую кнопку мыши или трекпада.
Все фото находятся на рабочем столе под именем «Снимок экрана *дата* в *время*.png»
Способ 2: Для macOS Mojave
Для компьютеров под управлением новейшей версии операционной системы macOS Mojave разработчики предусмотрели новый способ создания скриншотов. Меню с элементами управления можно вызвать сочетанием клавиш “Shift-Command-5”. В открывшейся строке можно выбрать различные режимы создания скрина.
Способ 3: «Grab»
Grab – утилита от Apple, которую можно найти в настройках Макбука. Данный виджет будет выполнять все те же действия, что выполняют горячие клавиши. Плюс: программа спрашивает, что нужно сделать с только что созданным скриншотом – сохранить или удалить? Если сохранить, то в какую папку? Очень удобно.
Способ 4: Программы «Skitch» и «LittleSnapper»
Сделать фото экрана можно и с помощью стороннего софта.
Skitch – бесплатное многофункциональное решение. Позволяющее не только создавать скриншоты, но и редактировать их: что-то дорисовать, добавить текст, откорректировать оттенки и прочее.
LittleSnapper – платное приложение, также доступно в демо-версии. Скрины, созданные через LittleSnapper, также подлежат обработке, а главное – программа позволяет сохранять снимки в разных форматах.
Заключение
Создавать скрины на macOS не труднее, чем на Windows. Разработчики очень стараются упростить жизнь пользователям Apple гаджетов, максимально упрощая процесс взаимодействия с системой.
Как изменить папку для скриншотов в Mac
Создайте отдельную папку, чтобы все скриншоты автоматически сохранялись туда, например, мы создали на Рабочем столе папку «Скриншоты».
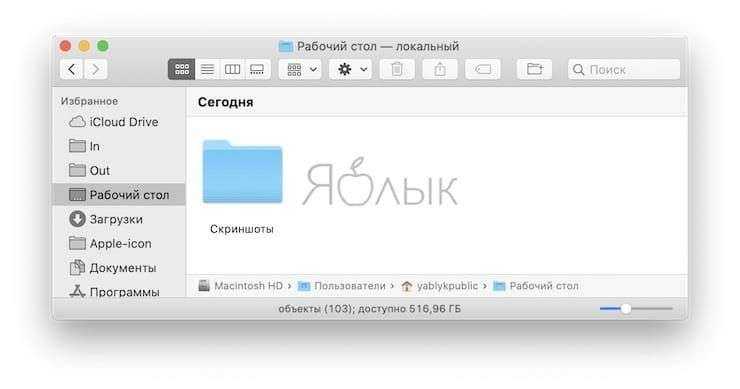
Сделать это очень легко: открываем Терминал и вставляем следующую строку:
defaults write com.apple.screencapture location
Нажмите кнопку Return (Enter)
после чего введите эту команду:
Нажмите кнопку Return (Enter)
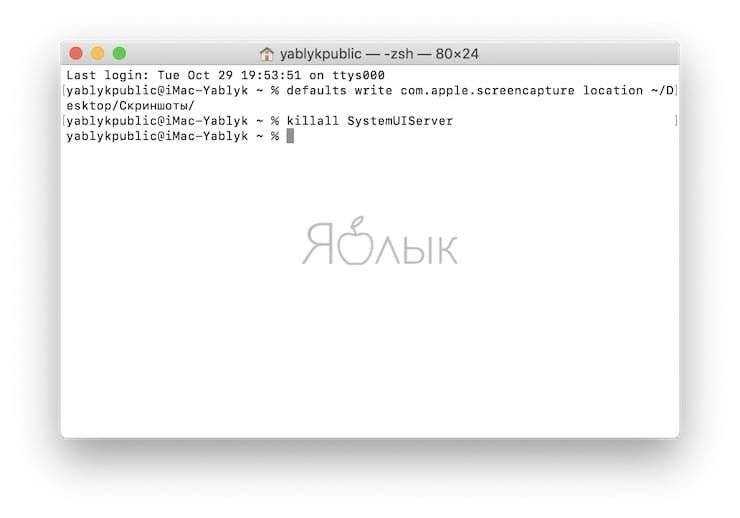
Теперь все снимки экрана будут сохраняться в папку Скриншоты на рабочем столе. Можно указать и любой другой желаемый путь. Допускается название, написанное кириллицей.
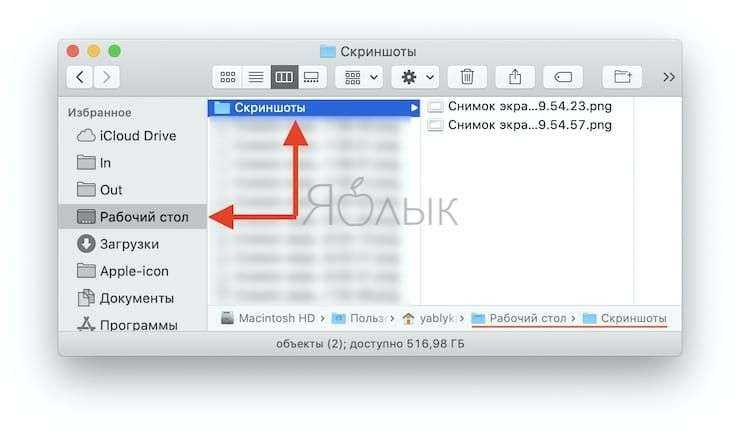
Для того чтобы, например, скриншоты сохранялись в соотвествующий каталог папки Документы, используйте путь:
defaults write com.apple.screencapture location
Для того чтобы, вернуть сохранение скриншотов на рабочий стол, введите
defaults write com.apple.screencapture location
Нажмите кнопку Return (Enter)
после чего введите команду:
Нажмите кнопку Return (Enter)
Средняя оценка / 5. Количество оценок:
Оценок пока нет. Поставьте оценку первым.
За то что подсказали, как сделать папку, большое спасибо. Похоже не всем это обязательно. Когда снимки перед носом, будет проще почистить, чем заходить в куда-то .
когда их тысячи — хранить на столе — тупая идея)
Тупая идея — их вообще хранить )))
Если ты безработный — то тупая, да.
открыл ТЕРМИНАЛ вписал команды нажал return Но ничего не произошло Папка Screenshots на рабочем столе не появилась Соответственно все скрины сохраняются просто на рабочем столе как и было Что я сделал не так ? Подскажите ПОШАГОВО
defaults write com.apple.screencapture location
Эээ……. только у одного меня возникают вопросы касательно безопасности команды с названием kill all system? ))))
спасибо! единственная инструкция, которая сработала)
Она (папка и не создастся сама). Написали же «Создайте отдельную папку»
Слово СОЗДАЙТЕ — это команда вам, а не Вашему Маку
У меня тоже не получилось по этой инструкции
Источник
Создание снимков и записей экрана с помощью функции «Снимок экрана»
На Mac нажмите сочетание клавиш Shift-Command-5 (или воспользуйтесь Launchpad), чтобы открыть Снимок экрана и отобразить инструменты.
Нажмите один из инструментов, чтобы выбрать область для съемки или записи (или воспользуйтесь панелью Touch Bar).
Чтобы выбрать нужную область экрана, перетяните рамку для ее перемещения или перетяните края рамки, чтобы настроить размер области для съемки или записи.
Снимок всего экрана
Снимок части экрана
Запись всего экрана
Запись части экрана
При необходимости нажмите «Параметры».
Доступные параметры зависят от выполняемого действия (снимок экрана или запись экрана). Например, можно установить таймер задержки, показывать указатель или нажатия мышью и выбрать место сохранения файла.
Вариант «Показывать плавающую миниатюру» помогает легче работать с готовым снимком или записью: они отображаются в правом нижнем углу экрана в течение нескольких секунд, и Вы можете перетянуть их в документ, добавить примечания или поделиться перед сохранением в указанном Вами месте.
Запуск снимка экрана или записи экрана.
Для всего экрана или его части. Нажмите «Снимок».
Для окна. Наведите указатель на окно, затем нажмите окно.
Для записей. Нажмите «Запись». Чтобы остановить запись, нажмите кнопку остановки записи в строке меню.
Когда включен параметр «Показывать плавающую миниатюру», Вы можете сделать следующее, пока миниатюра отображается в правом верхнем углу окна.
Смахните вправо, чтобы немедленно сохранить файл и скрыть его.
Перетяните миниатюру в документ, электронное письмо, заметку или окно Finder.
Нажмите миниатюру, чтобы открыть окно, где можно добавить примечания к снимку, обрезать запись или поделиться ими.
В зависимости от места сохранения снимка или записи экрана может открыться приложение.
Сторонние программы для создания скриншота
Программ для скринов существует довольно много, например, LightShot, PicPick, Joxi и много других. У каждой есть множество полезных и не очень функций. О них я зацикливаться не буду, кому интересно, скачайте и убедитесь в их полезности.
Вот мы и разобрались, как делать скриншот на компьютере с помощью штатных средств Windows. На этом все. Желаю всем удачи в компьютерных начинаниях.
- https://windows10x.ru/gde-hranyatsya-skrinshoty-ekrana-na-windows-10/
- https://winda10.com/dopolnitelnye-funktsii-i-vozmozhnosti/kuda-sohranyayutsya-skrinshoty-na-vindovs-10.html
- https://computerinfo.ru/kak-sdelat-skrinshot-na-windows-10-i-gde-oni-hranyatsya/
Сделать и сохранить скриншот Windows 10, не открывая программ
Первая такая особенность на самом деле появилась ещё в Windows 8, но так она весьма неприметна, пропустили её мимо себе даже многие из прежних пользователей «восьмёрки».
Как известно, с помощью нажатия PrtScr можно сделать скриншот всего экрана, а комбинация Alt+PrtSctr делает скриншот текущего активного окна. Однако в обоих случаях скриншоты не сохраняются на диск, а вместо этого помещаются в буфер обмена, откуда их нужно извлекать с помощью дополнительных программ и только потом сохранять. Помимо того, что всё это лишние действия, есть ещё и опасность, что вы случайно сотрёте нужный скрин каким-то другими данными, случайно скопированными в буфер.
Начиная с Windows 8 в системе появилась замечательная новая комбинация Win+PrtScr (Win – клавиша с логотипом Windows), которая позволяет сохранять скриншоту сразу на жёсткий диск, минуя буфер обмена.
Клавиши Win и PrtScr можно нажать одновременно или сперва зажать Win после чего нажать на PrtScr.
В итоге вы получите отличную возможность создавать целые серии скриншотов, не беспокоясь о буфере обмена и не делая кучу лишних кликов. Скриншоты сохраняются в полном размере в формате PNG. Увидеть их также можно будет на панели быстрого доступа в проводнике Windows 10:
Часто задаваемые вопросы
Почему мои скриншоты сохраняются в формате PNG на Mac?
Это происходит потому, что скриншоты автоматически сохраняются в формате PNG на Mac. Фактически, большинство изображений сохраняются в виде файлов PNG на устройствах Apple, поскольку они могут хранить больше данных, чем JPG. К сожалению, многие устройства и программное обеспечение требуют, чтобы изображения были в формате JPG и не распознавали PNG.
Как перенести скриншоты в буфер обмена на Mac?
Сохранение скриншотов в буфер обмена очень удобно, если вы не хотите, чтобы изображения были на рабочем столе. Чтобы изменить местоположение, нажмите клавишу Command, Shift и 5, чтобы открыть приложение для снимков экрана. Затем выберите «Параметры» и выберите «Буфер обмена» в раскрывающемся меню.
Как сохранить скриншот в формате JPEG вместо PNG?
Изменить тип сохранения по умолчанию для скриншотов с JPEG на PNG несложно, но для этого требуется использование терминала. Начните с открытия приложения «Терминал», которое вы можете найти в LaunchPad. Затем выполните следующую команду: по умолчанию пишет com.apple.screencapture тип jpg;killall SystemUIServer.
Создайте и назначьте папку для скриншотов в OS X
Итак, давайте начнем улучшать и без того отличную возможность OS X для снятия скриншотов. Для начала сделаем так, чтобы скриншоты не сохранялись на рабочий стол и не загромождали его.
Для этого мы создадим новую папку и назначим ее папкой для скриншотов по умолчанию. Мы рекомендуем создать подпапку в директории ~/Изображения/ и назвать ее “Скриншоты”. Затем с помощью нижеприведенной команды назначим новую папку на хранение скриншотов:
defaults write com.apple.screencapture location ~/Pictures/Screenshots/
Наконец, для вступления эффекта в силу перезапустим SystemUIServer:
killall SystemUIServer
Теперь для теста сделайте скриншот, и посмотрите, куда он сохранился.
Как изменить место сохранения скриншотов на Mac
- Сначала решите, куда вы хотите сохранять скриншоты. Вы можете создать новую папку где угодно.
- Откройте командное окно, нажав на Launchpad на доке.
- Введите “terminal” (без кавычек) в поиске, а затем нажмите на иконку окна.
- Введите в командное окно следующую команду с пробелом в конце, но не нажимайте Enter.
Нужно добавить новое расположение в конце команды. Вместо ручного ввода откройте поиск и через него найдите нужную папку, а затем перетяните её в конец команды в окне.
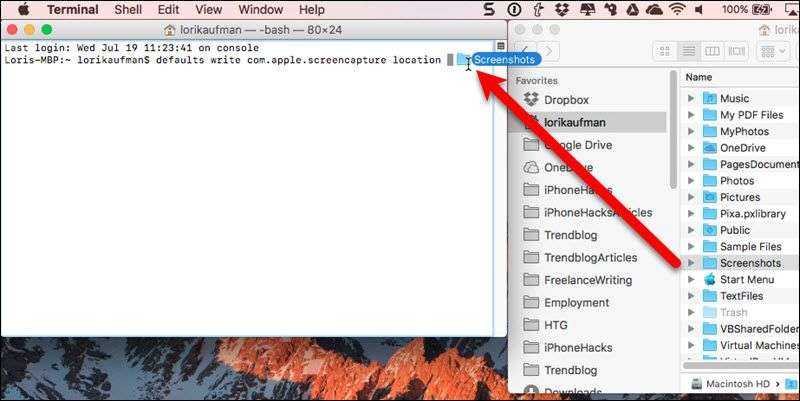
Когда отпустите кнопку мыши, расположение само добавится в команду.
defaults write com.apple.screencapture location /Users/User_Name/Screenshots
Нажмите Enter, чтобы запустить команду.
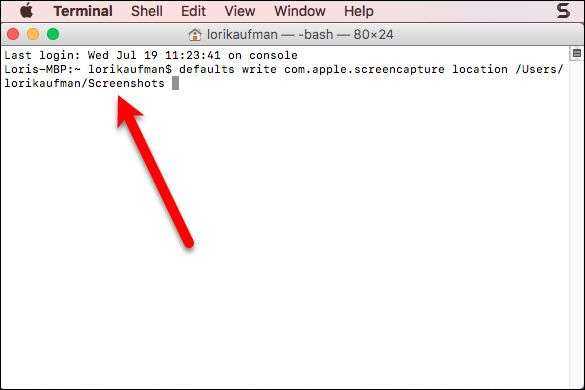
Когда команда завершится, вам нужно будет перезагрузить пользовательский интерфейс, чтобы активировать изменения. Для этого введите в окне следующую команду и нажмите Enter.
Для пользователей Windows это как перезагрузка процесса explorer.exe.
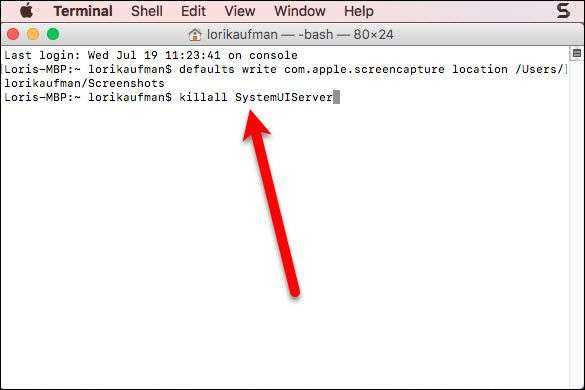
- Закройте командное окно.
- Теперь, когда вы сделаете скриншот с помощью Cmd+Shift+3, файл сохранится в выбранную вами папку.
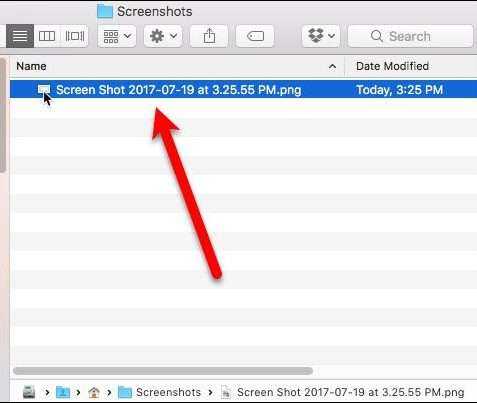
Убираем тени со скриншотов окон
Несмотря на то, что с выходом OS X Yosemite Apple полностью отказалась от идей скевоморфизма и представила плоскую операционную систему, лишенную теней и эффектов объемности, до скриншотов у разработчиков руки еще не дошли. В связи с этим, любые скриншоты, сделанные при помощи вышеописанных комбинаций клавиш, снабжаются мягкой тенью. Выглядит это и правда красиво, но для блоггеров и редакторов сайтов нередко становится лишней головной болью.
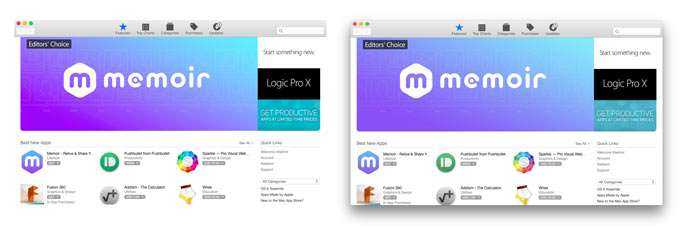
Отключить тени можно с помощью старого-доброго Терминала. Для этого достаточно вбить в Терминал всего две строки:
Для того же, чтобы вернуть все как было, вводим следующие строки:
Как выглядит лучше – решать непосредственно вам. В качестве альтернативы можно использовать стандартное приложение Grab, идущее в комплекте с OS X.
Все скриншоты, выполненные в Grab, не имеют теней. У пользователя есть выбор – в какую папку сохранить конкретный скриншот. Вот только такое решение значительно сказывается на быстродействии.
Измените формат получаемых скриншотов
Файлы PNG обычно занимают на диске много места, содержат избыточную информацию и не очень дружат с Веб. Поэтому, если ваши скриншоты предназначены для выкладывания в Интернет, лучше всего уменьшить их размер, и желательно без излишней ручной конвертации.
Для этого достаточно изменить формат получающихся скриншотов. В этом вам поможет команда:
defaults write com.apple.screencapture type jpg
И снова, необходимо перезапустить SystemUIServer, чтобы изменения вступили в силу.
killall SystemUIServer
Теперь сделайте пробный скриншот, и убедитесь, что полученный файл имеет формат JPG. К слову, с помощью вышеприведенной команды вы можете также выбрать формат GIF, TIF, PDF и вернуться к PNG.
Если на Mac установлена Windows
Тем, у кого на Mac по каким-либо причинам установлена операционная система Windows и при этом используется клавиатура Apple, на которой нет клавиши PrintScreen, нужно воспользоваться сочетанием клавиш Fn + Shift + F11.
В последнее время все больше и больше новых пользователей отдают свое предпочтение Mac OS X и поначалу им кажется не совсем очевидной организация на маках работы по «фотографированию » экранной картинки, то есть получение скриншота. В Windows эта операция осуществляется нажатием кнопки PrintScreen, в результате этого действия копия экрана загружается в буфер обмена, что в дальнейшем позволяет использовать данный «снимок» в различных графических редакторах.
Но, неочевидность работы по получению скриншота на Mac OS X — заблуждение!
На самом деле ничего сложного все логично и понятно.
Часть 4. Вывод
Теперь, когда вы знаете, как изменить расположение снимков экрана на Mac, вы можете персонализировать и улучшить способ обработки снимков экрана. Если вы переходите с Windows, вам придется познать новый мир, экспериментируя с различными командными подсказками. Без этого у вас может получиться испорченный рабочий стол.
Все Mac сохраняют снимки экрана на рабочем столе как файлы PNG. Для массовых снимков экрана может потребоваться специальный инструмент с функциями для управления, упорядочивания и настройки. Следуйте этим способам, чтобы сбросить каталог снимков экрана по умолчанию в тандеме с вашей операционной системой.
Была ли эта статья полезной для вашего поиска?






























