Adjusting Fonts Individually (Text Editors and Apps):
I had issues with my text editor fonts so I’ll use those as examples, but you can locate and adjust any app you’d like using the same method below.
Here’s a color-coded script in gold to help you visualize the values to update.
- Keep as .
- Application filename that you want to locate and update.
- Keep as .
- Select level of font smoothing — .
(More examples further down the page)
VSCode:
To upgrade your apps individually you can locate their preference files by going to and selecting or by pressing + + and searching . Then scroll through to locate the apps’ filename so we can adjust the font smoothing level. As you can see in the images above I’ve outlined the VSCode files that I update below.
FWIW: VSCode is built with Electron JS and I’ve found that Electron apps don’t need much font smoothing so I typically set them to .
Copy
Webstorm:
You’ll notice the in my Webstorm file name. That is probably going to be different for you depending on your Webstorm download. You’ll have to check for yourself.
Copy
Sublime Text 3.2 (example):
Here’s a final example of how I updated Sublime Text 3. If you look at the image above you’ll notice that the string gets added to the file AFTER I run the command; You can see that is set to in the file. I find that turning off font smoothing for Sublime gives me the thickest fonts:
Copy
Возвращаем старый метод масштабирования
Если же, после всего проделанного выше, шрифты все равно остаются размытыми или использование масштабирования является необходимым. Есть способ вернуть старый метод масштабирования, применявшийся в прошлых версиях Windows. При таком методе не должно возникать проблем с размытыми шрифтами. Есть два пути для смены метода масштабирования: использование специальной программы или вручную выполнив ряд действий с системой.
Вручную
- Создаем в Блокноте файл и вписываем в него три строчки, которые меняют параметры реестра:
- REG ADD «HKCUControl PanelDesktop» /v DpiScalingVer /t REG_DWORD /d 0x00001018 /f
- REG ADD «HKCUControl PanelDesktop» /v Win8DpiScaling /t REG_DWORD /d 0x00000001 /f
- REG ADD «HKCUControl PanelDesktop» /v LogPixels /t REG_DWORD /d 0x00000078 /f
- Сохраняем файл с расширением .cmd или .bat и запускаем его с правами администратора.
- Но, для того, чтобы эти изменения при каждой перезагрузке не сбрасывались, необходимо этот файл добавить в автозагрузку Windows. Для этого нажать Win+R и в поле ввести команду shell:Startup, откроется папка, в которую и нужно перетащить наш файл.
Специальная программа
Убрать размытость шрифтов на Windows 10 можно и с помощью специально созданной для этого утилиты — Windows 10 DPI Fix. Она меняет новый метод масштабирования на старый. Использовать ее очень просто:
- Необходимо скачать ее с официального сайта.
- После запуска выбрать метод масштабирования (новый или старый) и масштаб, при котором этот метод будет использоваться.
После устранения размытости шрифтов некоторым пользователям может показаться, что шрифт стал мельче. Но это не так. Это легко проверить с помощью линейки. Объясняется такое явление оптической иллюзией.
Предлагаем к просмотру видео инструкцию по настройке и корректировке шрифтов.
Настройка строки меню
В этой же области Системные настройки → Строка меню и Dock внизу под настройками самой Dock-панели вы увидите опцию для автоматического сворачивания и показа строки меню. Запомните, что эта настройка теперь располагается именно здесь.

Для настройки элементов, которые отображаются только в строке меню, прокрутите вниз левую часть окна настроек. В разделе «Только строка меню» выберите «Часы», Spotlight, Siri или Time Machine. В настоящее время последние три пункта дают вам возможность отображать эти элементы в строке меню установив галочку. Часы предлагают несколько дополнительных возможностей, что вы можете увидеть в панели справа.
В случае с Часами вы можете отображать еще и дату, настроить варианты ее показа, выбрать нужный тип часов и включить удобную функцию «Произносить время».
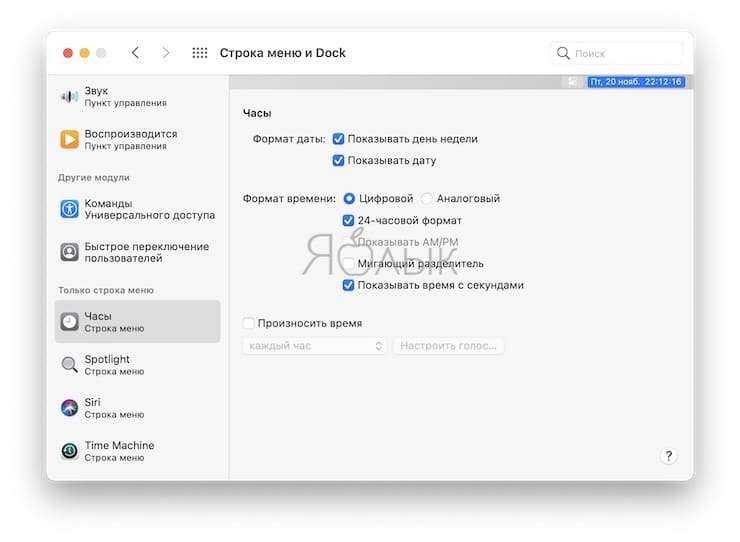
Остальные элементы на левой боковой панели также могут быть при желании добавлены в строку меню. Просто выберите один из них и установите флажок «Показывать в строке меню». Это идеально подходит для функций, которыми вы пользуетесь ежедневно.
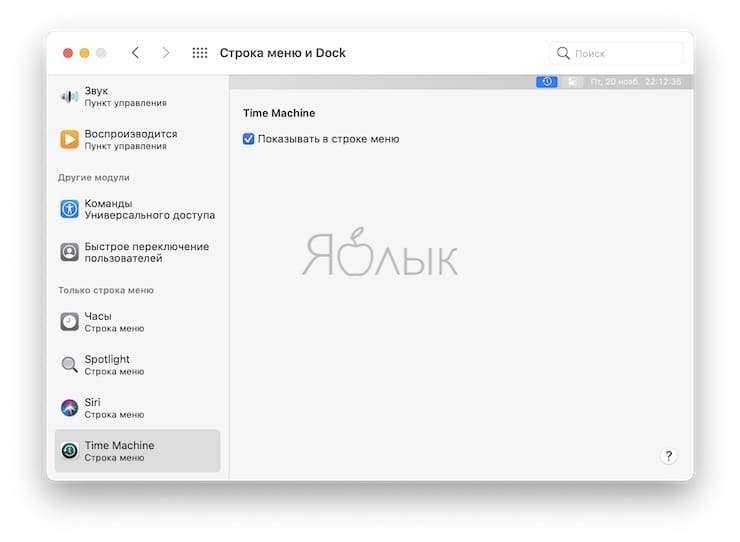
Активируем субпиксельное сглаживание в macOS Mojave
- defaults -currentHost write -globalDomain AppleFontSmoothing -int 1 (легкое сглаживание);
- defaults -currentHost write -globalDomain AppleFontSmoothing -int 2 (среднее сглаживание);
- defaults -currentHost write -globalDomain AppleFontSmoothing -int 3 (сильное сглаживание).
Все, что вам останется, это заново зайти в свою учетную запись Mac. Если этого не сделать, изменения не вступят в силу и все останется как было.
Обсудить эту и другие новости Apple можно в нашем Telegram-чате.
Новости, статьи и анонсы публикаций
Свободное общение и обсуждение материалов
Лонгриды для вас

Apple наконец представили нам долгожданный iPhone 13. Смартфон поступит в продажу совсем скоро. Предлагаем ознакомиться с ценами на новые устройства и посмотреть на их главные особенности.

Функция iCloud Private Relay, которую Apple представили нам еще на WWDC 2021 за недолгое время существования уже успела полюбиться российским пользователям, однако недавно стало известно, что теперь она не будет работать на территории нашей страны.

Возврат на iOS 14 после обновления на бету iOS 15 возможен. Правда, без компьютера и кабеля Lightning обойтись не получится. Рассказываем, что ещё нужно, чтобы откатить iPhone на предыдущую версию ОС
Saney, Советую команду «defaults write -g CGFontRenderingFontSmoothingDisabled -bool NO», но так как субпиксельного сглаживания на Каталине нет в природе, то эта команда только убьет шрифт. Если ввели эту команду, то верните, введя следующее: defaults write -g CGFontRenderingFontSmoothingDisabled -bool YES. Потом просто поставьте галочку сглаживания в системных настройках
Источник
▷ Экран Mac размыт? Оптимизация и устранение неполадок сглаживания шрифтов в Mac OS X
Если вы думаете, что экран Mac выглядит размытым, есть несколько распространенных решений, которые вы должны проверить, прежде чем предполагать, что сам экран имеет проблему. Точно так же, если текст на вашем экране выглядит некорректно, это может быть связано с некоторыми настройками в Mac OS X.
Имея это в виду, вот несколько советов о том, как устранить неполадки на экране Mac, который выглядит размытым, а также как оптимизировать сглаживание шрифтов в Mac OS X, чтобы текст со сглаживанием выглядел на вашем экране наилучшим образом.
Мы собираемся показать вам несколько советов, которые помогут сделать ваши экранные шрифты не размытыми.
Выберите правильное разрешение экрана на Mac
По умолчанию Mac всегда использует наилучшее оптимальное разрешение экрана, но это то, что может быть изменено случайно или предыдущим владельцем или пользователем, который забыл вернуть его к исходному разрешению.
Это имеет огромное значение для плавности шрифтов и элементов на экране. Вот как установить соответствующее разрешение для вашего Mac:
Откройте «Системные настройки» в меню Apple и выберите «Просмотры».
На вкладке «Дисплей» выберите самое высокое разрешение, доступное из списка — для ЖК-экранов это собственное разрешение.
Вот пример того, насколько сильно может измениться правильное разрешение экрана:
Сравните это изображение со следующим:
Убедитесь, что на Mac включено сглаживание шрифтов.
Следующее, что нужно сделать, это убедиться, что сглаживание включено. По умолчанию он включен, но возможно, что кто-то отключил его и проверка еще хуже:
Откройте «Системные настройки» в меню Apple и нажмите «Общие».
В нижней части панели настроек установите флажок «Использовать сглаживание шрифтов ЖК-дисплея, если доступно».
Подумайте о настройке минимального размера сглаживания шрифта, 8 является настройкой по умолчанию и, как правило, лучше всего подходит для большинства мониторов.
Для большинства пользователей приведенного выше совета достаточно, но вы можете пойти дальше и изменить сглаживание, если вам удобно использовать команды записи по умолчанию.
Измените интенсивность сглаживания шрифтов в Mac OS X
Наконец, он немного более продвинутый, но есть способ изменить настройки сглаживания шрифта с помощью команд записи по умолчанию, введенных Терминалом. Эта функция ранее была доступна в системных настройках, но Apple упростила настройку и теперь выбирает вариант за вас.
Среднее сглаживание шрифта:
по умолчанию -currentHost read -globalDomain AppleFontSmoothing -int 2
Сглаживание светлых шрифтов:
по умолчанию -currentHost read -globalDomain AppleFontSmoothing -int 1
по умолчанию -currentHost read -globalDomain AppleFontSmoothing -int 3
Вы можете отменить любую из этих настроек сглаживания шрифтов с помощью следующей команды по умолчанию:
по умолчанию -currentHost удалить -globalDomain AppleFontSmoothing
Если у вас есть другие советы, методы или подходы для решения проблем сглаживания шрифтов на Mac, поделитесь комментариями!
Спасибо Павлу за вопросы и идею совета
Источник
Альтернативные варианты
Если предыдущие методы не помогли, сглаживания не наладилось, можно воспользоваться еще одним методом, внеся изменения через редактор реестра. Выполняют последовательные шаги:
- заходят в меню «Выполнить», вводят команду regedit;
- находят text HKEY_CURRENT_USER;
- выбирают последовательные разделы «Control», «Desktop»;
- в область DpiScalingVer прописывают параметр 0×00001018;
- указывают значение в виде единицы;
- выполняют ключ на 32 бит, создавая название Log pixels;
- указывают значение 0×00000078DPI_reg3;
- перезагружают ПК.
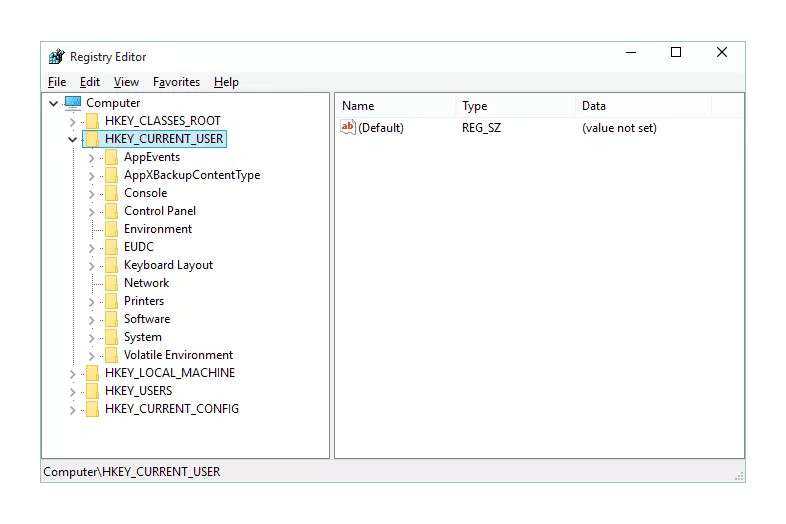 HKEY_CURRENT_USER в реестреМетодика сложная, чаще применяется опытными программистами. Если пользователь не уверен в своих силах, лучше воспользоваться более легкими средствами.
HKEY_CURRENT_USER в реестреМетодика сложная, чаще применяется опытными программистами. Если пользователь не уверен в своих силах, лучше воспользоваться более легкими средствами.
Скорректировать шрифт на ПК может любой пользователь. Для этого применяют разнообразные стандартные опции и сторонние утилиты. Если действие выполнено верно, буквы и цифры преобразуются, их станет легко читать.
Отключение функции
По умолчанию технология ClearType в Windows активирована.
Если по каким-либо причинам требуется её отключить, делается это очень просто: в панели «Поиск» набираем команду cleartype, в результатах поиска выбираем «Настройка текста ClearType», после чего откроется окно «Средство настройки текста…» с единственным параметром – «Включить сглаживание ClearType». Нужно убрать галочку и нажать кнопку «Далее».
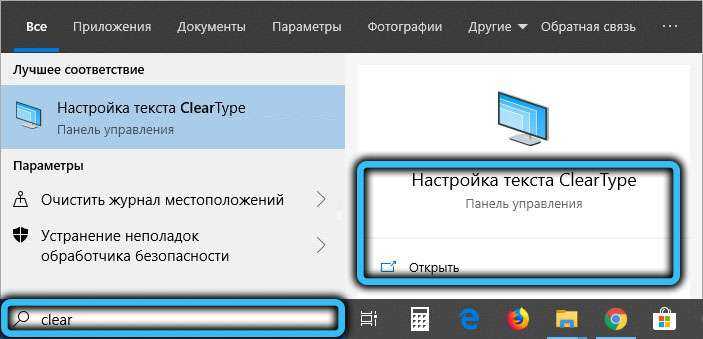
Хотя работа мастера на этом не закончится и пройдёт те же этапы, что и при включении режима, в результате ClearType будет деактивирован. Включить его можно будет в любое время таким же способом.
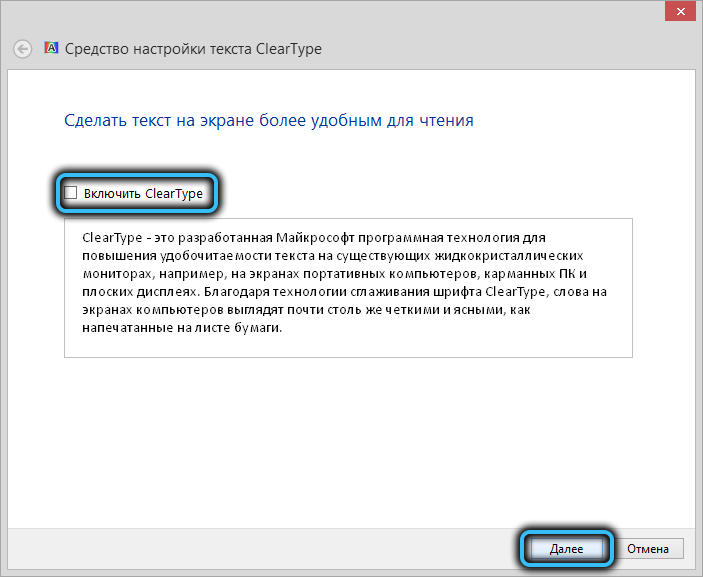
В заключение отметим, что функция сглаживания шрифтов в подавляющем большинстве случаев работает без каких-либо проблем, вероятность случайно отключить её невелика. Но если вы заботитесь о своём зрении, советуем всё же провести небольшой эксперимент и поработать некоторое время с неоптимизированным по начертанию текстом – это поможет вам понять, насколько хороша технология ClearType.
Управляем сглаживанием шрифтов в OS X
Поделюсь советом из разряда «сделай хорошее лучше», здесь попробуем разобраться с отображением шрифтов в OS X, настроить комфортное для глаз сглаживание символов на экране компьютера — все помнят ClearType от Microsoft?
Ни для кого не секрет, что внешний вид настольной системы от Apple, мягко говоря, отличается от всех других. Как мне кажется, в лучшую сторону. Все элементы интерфейса проработаны до мелочей, вспомним хотя бы про длинную петицию на значке «Текстового редактора». Скажу, что принцип рендеринга, и соответственно, показа шрифтов на экране в OS X отличается от других настольных операционных систем. Можете сравнить как выглядит шрифт этой страницы в окне «Сафари» на «Mаке» и в любом другом браузере, открытом на компьютере с Windows или Linux.
Различия видны сразу — шрифты в OS X выглядят более натурально и типографично, воспринимаются намного комфортнее. Всё дело в строении пиксельной RGB-структуры LCD-экрана и эффективности использования этой структуры при построении шрифта. Не вдаваясь в подробности, скажу, что буква или символ, отображаемые на экране — не просто чёрно-белое изображение, контур буквы или символа размыт. На схеме ниже видно различие между обычным и так называемым «субпиксельным» сглаживанием, применяющимся в OS X. Понятно, что субпиксельное сглаживание гораздо приятнее.

В OS X есть эффективный инструмент, с его помощью можно управлять уровнем интенсивности такого сглаживания. Например, я уже несколько лет меняю этот параметр на своём Macbook Air 13″, делая отображение шрифтов более комфортным для моего зрения. Все действия, описанные ниже, прекрасно работают и на других компьютерах Apple, тут всё зависит от ваших вкусов и предпочтений. Разница между субпиксельным и обычным методом сглаживания текста выглядит примерно так.
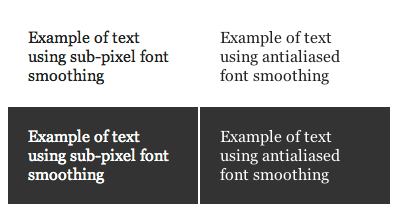
Чтобы изменить интенсивность субпиксельного сглаживания (действие изменяет отображение шрифтов на уровне всей системы), необходимо открыть Терминал.app, скопировать и вставить в него строку кода с необходимым вам параметром и нажать Enter. Для того чтобы изменения вступили в силу, нужно выйти из учётной записи и зайти снова, некоторые приложения (Finder, Safari, текстовый редактор) требуют простого перезапуска.
defaults -currentHost write -globalDomain AppleFontSmoothing -int 2
Я использую сглаживание с аргументом «2», доступны уровни от 0 до 3. Чтобы вернуть изначальные настройки, в конце команды меняете любую цифру на «0». Также можно просто поставить эту галочку в «Настройках системы» в разделе «Основные».
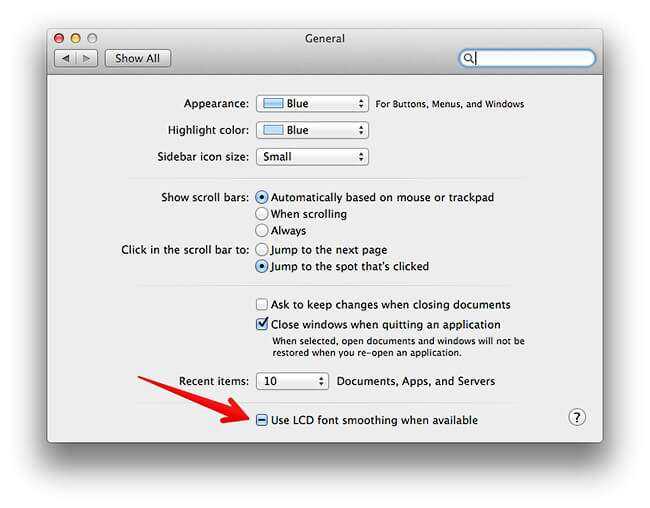
Для контроля изменений советую открыть любую страницу с текстом в Safari или набрать что-то в «Текстовом редакторе», самое главное — не забывайте перезапустить приложение.
Новости, статьи и анонсы публикаций
Свободное общение и обсуждение материалов
Лонгриды для вас
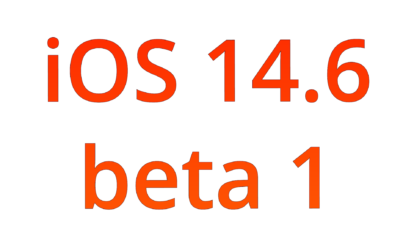
iOS 14.6 содержит специальный механизм, который позволяет пользователям удобно переходить между бета- и релизными версиями операционной системы, упрощая процесс тестирования

Microsoft 365 — это операционка, которая работает в облаке и запускается в браузере как стриминговые игровые сервисы. Благодаря этому её можно запускать на iPad, Mac и даже смартфонах под управлением Android.

Вторая бета-версия iOS 15 вышла для разработчиков. Разбираемся, что нового добавилось в ОС и как установить актуальную сборку, не имея учётной записи разработчика
Источник
Как восстановить Mac с бета-версии macOS Monterey до Big Sur
Если вы загрузили и установили публичную бета-версию macOS Monterey, есть вероятность, что вы захотите вернуться в Big Sur, которая в настоящее время является стабильной версией macOS. Есть несколько разных способов восстановить исходное программное обеспечение вашего Mac; какой из них вы должны следовать, зависит от того, как вы установили бета-версию.
Самый простой путь к восстановлению – если вы сделали резервную копию Time Machine перед обновлением операционной системы или если вы установили бета-версию на отдельный раздел с помощью Дисковой утилиты. Если вы установили бета-версию на свой основной раздел без резервной копии, вы все равно можете восстановить свою систему до более старой ОС, но вам нужно будет начать все заново.
Какой бы путь вы ни выбрали, мы расскажем, как вернуться к более надежной ОС. Выберите метод, который вам больше всего подходит.
Note: некоторые из этих шагов могут отличаться в зависимости от того, имеет ли ваш Mac процессор Intel или Apple кремний, как и процессор M1. Если вы не уверены, какой у вас установлен, нажмите на Apple логотип в верхнем левом углу вашей системы и выберите «Об этом Mac». В обзоре вы сможете увидеть, какой у вас процессор.
Дождитесь следующего стабильного обновления
Если вы не торопитесь вернуться к предыдущей ОС, вы можете просто отменить регистрацию своего Mac в бета-программе и дождаться следующего стабильного обновления, которое вернет вас к этой ОС:
Восстановить предыдущую резервную копию Time Machine
Если вы сделали резервную копию Time Machine непосредственно перед установкой бета-версии, то вернуться к предыдущей стабильной ОС будет относительно просто.
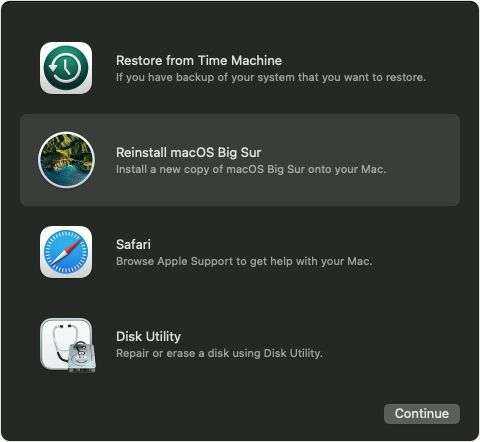
Удалите отдельный раздел, содержащий бета-версию Monterey
Если вы установили бета-версию Monterey в отдельный раздел (в отличие от перезаписи основного раздела), вы можете просто удалить его, чтобы освободить место на SSD.
Восстановите новую установку macOS Big Sur
Если у вас нет резервной копии Time Machine или вы предпочитаете восстановить Mac для чистого старта, вот как это сделать:
Что такое ClearType?
Это технология сглаживания, которая была представлена еще на Windows XP. Эффект достигается за счет использования субпиксельного рендеринга. Необходимость в ClearType возникла при массовом переходе на LCD-дисплеи. На старых ЭЛТ-мониторах не было фиксированных пикселей, поэтому шрифты даже при большом увеличении не выглядели неровными и разбитыми на части.
Технология ClearType подразумевает многократное затенение, благодаря которому текст становится более четким и плотным. Разница заметна как при серьезном увеличении масштаба, так и в обычном режиме – шрифт читается намного легче.
Для чего это нужно?
При возникновении проблем со шрифтами нужна активация инструментов (опций), помогающих сглаживать неровные или нечеткие буквы в окошках виндовских программ и установленных на ПК приложениях из интернета. Обычно ошибки в отображении текста на мониторе появляются, если неправильно выставлен процент масштаба или указано неверное разрешение. Желательно выбирать рекомендованные значения. В сторонних приложениях, найденных на просторах всемирной паутины, могут возникать проблемы с совместимостью, решить которые удастся через родное окошко со «Свойствами» каждого из них.
Причиной нечеткого изображения может быть активность пробравшегося в ПК вируса или случайная деактивация опций, ответственных за сглаживание шрифта. Просто так расплывчатость или нечеткость не исчезнет. Пользователю нужно предпринять ряд действий по устранению неисправности. Для начала можно попробовать устранить ошибку силами Виндовса. Любая редакция Win 10 имеет набор инструментов, позволяющих улучшить работу ОС.
Ярлыки строки меню
Вы предпочитаете размещать собственные ярлыки в строке меню для лучшей организации своей работы? Это все еще доступно, также вы по-прежнему можете легко удалять из строки меню неиспользуемые элементы. Удерживая нажатой клавишу ⌘Cmd, перетащите значок из строки меню и отпустите.
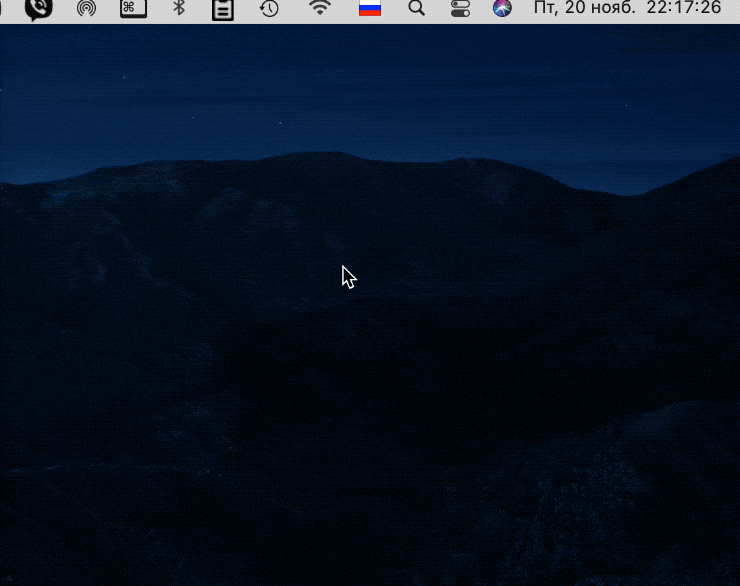
Но это еще не все! Теперь, когда Apple представила Пункт управления на Mac с тем же внешним видом, что и Пункт управления на iOS, вы можете использовать его для размещения значков в строке меню.
Откройте Пункт управления, используя новый приметный значок в строке меню.

Выберите и перетащите элемент из него в нужное место в строке меню и отпустите. Все очень просто!
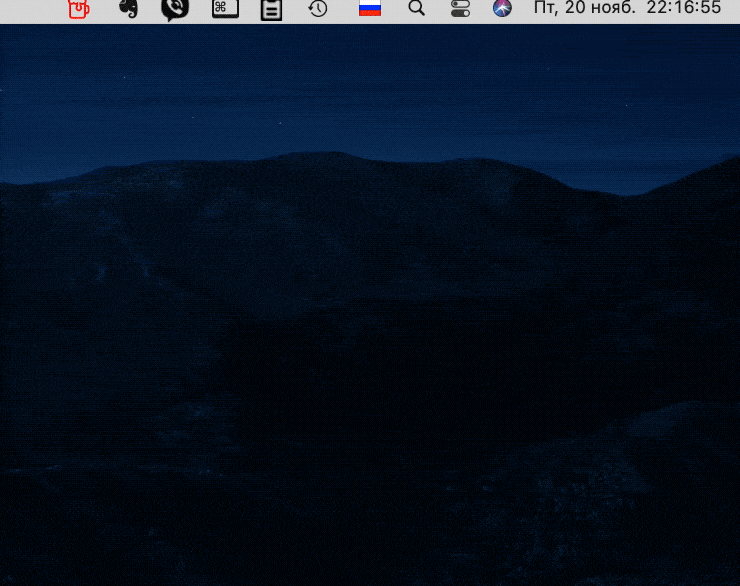
Как и в предыдущих версиях macOS, удерживайте клавишу ⌘Cmd для перетаскивания значков в строке меню с целью изменения порядка их местоположения.
Эффект теней на windows 10
Несколько креативных стильных штришков в новой системе все же имеется. Один из них – это эффект тени окон приложений windows 10. Критики и эксперты усмотрели в этом новшестве подражание Mac OS X Apple, но, тем не менее, оценили весьма положительно.
При беглом рассмотрении неопытным глазом, тени окон windows 10 сразу могут быть даже и не заметны. Наиболее явно они просматриваются, когда окно находится на белом фоне.
Но вот при постоянной работе с системой они становятся или прекрасным дополнением, которое визуально дополняет картинку и делает ее более объемной, или же, наоборот, для любителей минимализма и простоты, такая тень может стать раздражающим и утомляющим фактором.
Естественно, что в конечном продукте, который нам обещан в 2015 году, мы можем увидеть уже совсем другие тени. Вот что точно не изменится, так это вопрос — как их включить или отключить.
В том случае, если данное визуальное оформление не радует вас своим присутствием, отключить тени окон windows 10 можно гораздо проще, чем может показаться на первый взгляд. Процесс отключения осуществляется через системные настройки «System Properties».
Для этого воспользуйтесь меню «Пуск» и наберите «advanced system settings». Таким образом, вы окажетесь в свойствах системы.
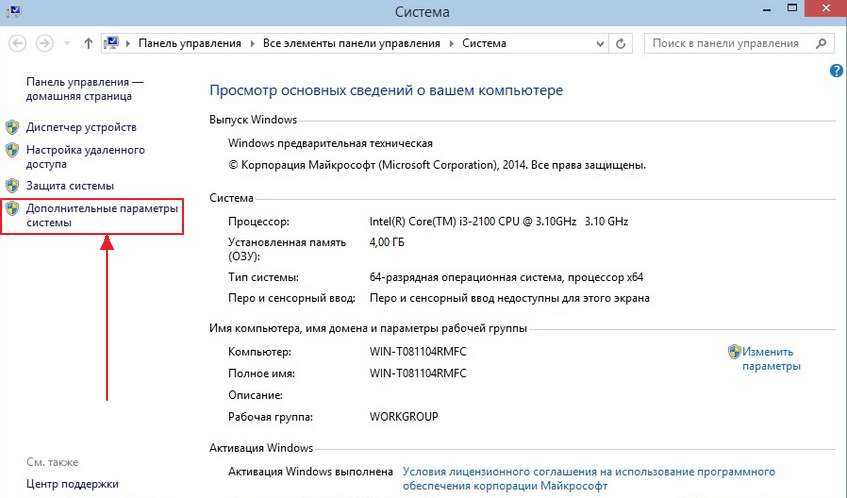
После этого переходите в раздел быстродействия «Perfomance» на выкладку визуальных эффектов «Visual Effects». Здесь нужно лишь убрать галочку из пункта «Show Shadows under windows».
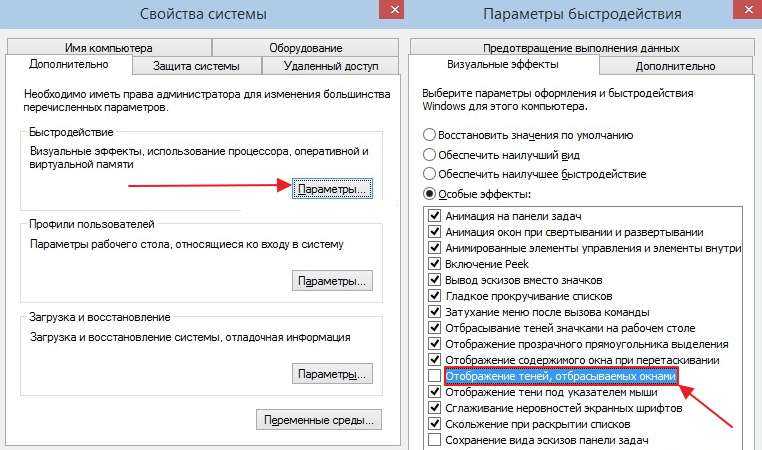
Насколько ярко выражена эта визуальная особенность будет в конечном продукте и будут ли вообще в будущем реализованы тени на windows 10, — остается только догадываться.
Пока же ведется активная и интенсивная работа над усовершенствованием десятки в соответствии с пожеланиями пользователей, которые участвуют в тестировании системы. Мы же с нетерпением ждем стабильной windows 10 на русском языке.
Как включить сглаживание шрифтов в Windows 10?
Есть несколько простых способов исправить размытый текст и облегчить его чтение. Сгладить кривизну отображения букв на мониторе можно будет только с помощью родных инструментов Win 10. Перед выполнением настроек желательно открыть «Настройки дисплея» с рабочего стола и установить рекомендуемые значения Для масштаба отображения и разрешения. Кроме того, вы можете запустить проверку вашего ПК на вирусы и удалить угрозы, мешающие нормальной работе.
Настройка «Персонализации»
В Win 10 установлен стандартный шрифт Segoe UI. Остальные варианты вы можете увидеть в блоке «Персонализация». Вы не сможете изменить выбор разработчиков одним щелчком мыши. Нам нужно будет внести изменения в реестр. Такие настройки могут привести к нежелательным последствиям. Лучше не рисковать, а просто активировать инструмент Windows ClearType.
Как самостоятельно настроить четкость отображения букв на мониторе:
вызов «Параметры»;
найти блок «Персонализация»;
выберите «Шрифты»;
- пролистать список до конца;
- ниже вы найдете: «Настройка округления шрифтов ClearType»;
- активировать эту строку;
- появится «Инструмент настройки…»;
- “Включить ClearType»;
в новом окне выберите оптимальный вариант отображения букв на мониторе.
Важно! Вы можете вызвать «Персонализация», просто щелкнув правой кнопкой мыши раздел рабочего стола вашего ПК без окон и ярлыков
ClearType
Как исправить нечеткое отображение заглавных букв на дисплее с помощью встроенного инструмента Windows:
введите фразу в поисковике: «ClearType»;
отобразится «Настройка текста ClearType»;
- установите флажок: «Включить ClearType»;
- выберите из нескольких приведенных примеров наилучший вариант отображения букв на мониторе;
завершить настройку;
перезагрузите компьютер.
Сглаживание неровностей экранных шрифтов
Как улучшить качество отображения букв, напечатанных на мониторе через «Производительность»:
вызвать «Панель управления»;
перейти в блок «Система»;
активируйте строку «Дополнительные параметры системы»;
- откроется окно с «Свойства»;
- перейдите во вкладку «Дополнительно»;
- найти подпункт «Производительность»;
- активировать «Параметры»;
- появятся «Параметры производительности»;
- перейдите во вкладку «Визуальные эффекты»;
- поставить галочку напротив «Сглаживание экранных символов»;
«Применить» и перезагрузите компьютер.
Включение и отключение технологии
По умолчанию технология включена во всех последних версиях Windows, начиная с «семерки». Чтобы убедиться в том, что ClearType работает, выполните следующие действия:
- Откройте панель управления.
- Перейдите в режим просмотра «Мелкие значки».
- Зайдите в раздел «Экран».
- Найдите в меню слева пункт «Настройка текста ClearType».
Если пункт «Включить» отмечен, значит, технология уже работает. Если галочки нет, поставьте ее и нажмите «Далее».
Если вы хотите отключить функцию, уберите отметку и тоже нажмите «Далее». Мастер предложит пройти те же шаги, что и при включении ClearType, чтобы настроить отображение шрифтов на экране.
Причины размытого шрифта
Как мы уже упомянули ранее размытый текст можно встретить в любом месте, браузере, диалоговых окнах и программах. Чаще всего это происходит после изменения масштабирования экрана. Ниже приведем список самых распространенных причин.
- Некорректно выставленное разрешение.
- Нарушения в работе видеокарты и ее драйверов.
- Использование собственных шрифтов в стороннем ПО.
- Некорректный режим масштабирования.
- Неправильные параметры сглаживания шрифтов.
Как видите, чаще всего вы сталкиваетесь с подобными ситуациями, если сами установили или поменяли настройки.
Вторая по популярности причина – это некорректное отображение текста в отдельных программах.
https://programmainfo.ru/test/volga-ili-pobeda-a-ty-znakom-s-sovetskim-avtopromom-prover-sebya-v-uvlekatelnom-teste
Причины проблемы
С размытием текста можно встретиться в окошках Win 10 или в установленном на ПК браузере, а также в сторонних утилитах, скачанных из интернета. Подобная проблема возникает в силу разных причин. Самая распространенная — изменение (увеличение) масштаба экрана.

Причины возникновения размытости:
- несоответствие разрешения, выставленного в системе, физическому;
- проблемы в работе драйверов родной видеокарты (потребуется обновление или переустановка);
- скачанная сторонняя программа использует свои шрифты вместо виндовских;
- выбран слишком высокий процент масштаба в настройках дисплея;
- увеличение масштаба в сторонних приложениях (проблемы с совместимостью);
- неправильная работа опции «ClearType» (сглаживание шрифтов) на жидкокристаллических дисплеях.
Размытие шрифта можно увидеть в некоторых установленных на ПК приложениях, в то время как в ОС Win 10 подобная неисправность отсутствует. Причина такой ошибки — изменение масштаба на площадках сторонних программ и отсутствие автоматической подстройки.

Как вернуть старый метод масштабирования в Windows 10
Если ни один из советов выше не помог избавиться от размытых шрифтов в Windows 10, можно попробовать вернуть старый режим масштабирования. Вернуть старый режим масштабирования в Windows 10 можно двумя способами – с помощью специальных приложений или вручную, рассмотрим оба варианта.
Ручной способ
Вернуть старый метод масштабирования в Windows 10 можно, если изменить некоторые параметры реестра. Сделать это наиболее удобно с помощью исполняющего файла, который можно создать через обычный блокнот. Проделайте следующие действия:
- Запустите обычное приложение «Блокнот» или его аналог;
- В нем напишите три строчки:
REG ADD «HKCU\Control Panel\Desktop» /v DpiScalingVer /t REG_DWORD /d 0x00001018 /f REG ADD «HKCU\Control Panel\Desktop» /v Win8DpiScaling /t REG_DWORD /d 0x00000001 /f REG ADD «HKCU\Control Panel\Desktop» /v LogPixels /t REG_DWORD /d 0x00000078 /f
- Выберите пункт «Файл» — «Сохранить как». Установите в графе «Тип файла» вариант «Все файлы», а в качестве имени файла напишите любое название, но обязательно с расширение .bat или .cmd, чтобы файл можно было исполнить.
- Сохранив файл, можно закрывать блокнот;
- Далее нужно нажать правой кнопкой мыши на сохраненный файл и выбрать пункт «Запуск от имени администратора». Будут внесены соответствующие изменения в реестр, после чего проблема с размытыми шрифтами должна пропасть.
Стоит отметить, что при перезагрузке компьютера реестр вновь обновит измененные значения. Чтобы этого не происходило, запустите строку «Выполнить» при помощи комбинации клавиш Windows+R. Пропишите в ней команду shell:Startup, которая откроет папку с автозагрузкой. Поместите в нее ранее созданный файл, после чего он будет автоматически исполняться при каждой загрузке Windows.
Способ с использованием специального приложения
Описанные выше действия по внесению изменений в реестр могут быть выполнены простым приложением Windows 10 DPI Fix, которое доступно бесплатно на официальном сайте разработчиков. Скачав данное приложение, запустите его и выберите необходимый метод масштабирования – новый или старый, после чего нажмите «Apply».
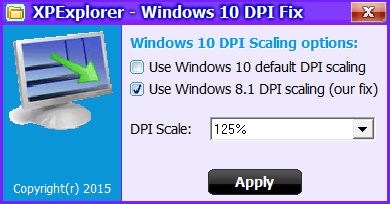
Программа автоматически внесет все необходимые изменения в реестр.
Что нового в macOS Monterey
Коротко о главных фишках.
Обновлённый Safari
Браузер обновился как на смартфонах и планшетах, так и на десктопной системе. Самое заметное — объединённая панель вкладок и строка поиска. К этому нужно привыкать, а если не хотите этого делать, то можно вернуть старое оформление.
Также появилась группировка вкладок. Можно удобно создать папку с рабочими или личными вкладками, рецептами, списком покупок и так далее. Всё синхронизируется между вашими устройствами. Действительно удобно и непонятно, почему раньше такого не было.
Уведомления и режим «Фокусировка»
Вместо «Не беспокоить» появилась более продвинутая «Фокусировка» с возможностью настраивать режимы по ситуации и ставить для них ограничения для конкретных приложений и контактов.
В «Центре уведомлений» слегка преобразился внешний вид: на уведомлениях будут большие аватарки контактов, уведомления можно быстро отключать, а срочные сообщения в iMessage и FaceTime, наоборот, дойдут до вас. Механизм доступен и для сторонних приложений, но разработчики должны интегрировать API.
AirPlay на Mac
Компьютер становится экраном и колонками для воспроизведения контента. Можно, например, воспроизводить музыку на нём и колонках, синхронизируя воспроизведение, или просто использовать компьютер как дисплей. Красота!
FaceTime и SharePlay
На Mac с чипом M1 стал доступен портретный режим с размытием заднего фона, а на Mac 2018 года и новее появилось пространственное аудио и режим голосовой изоляции. Первый режим создаёт объём, а второй отсекает лишние звуки и фокусирует собеседников только на вашем голосе.
SharePlay — режим для совместного просмотра и прослушивания контента. Запустили сериал, созвонились с друзьями или родственниками — и смотрите синхронно. Каждый пользователь может управлять воспроизведением и, например, ставить на паузу у всех.
«Короткие заметки»
Удобная фишка для быстрой записи или сохранения ссылки. Переводите курсор в правый нижний угол дисплея, и появляется интерфейс создания новой заметки. Все заметки будут собраны в отдельной папке и доступны на всех ваших устройствах.
По мелочи
Появился «Режим энергосбережения», ограничивающий мощность чипа и снижающий яркость для продления времени работы.
В «Настройках» появился раздел «Пароли», где собраны все данные ваших учётных записей из «Связки ключей».
«Живой текст» позволяет искать фразы по фото через Spotlight или прямо на снимках. Русский язык не поддерживается. Не придётся переписывать номер или почту — просто скопируйте.
Изменился внешний вид приложения Apple Books и встроенного редактора Memoji.
А вот «Универсальное управление», позволяющее использовать клавиатуру и трекпад компьютера для управления iPad или другого Mac, пока не добавили — появится позже в этом году.
Завершение Safari в macOS Monterey
После множества изменений в Safari на протяжении всей бета-версии Monterey, Apple, похоже, остановилась на сборке, которая удовлетворяет людей, которым нужен классический опыт просмотра и дизайн вкладок, а также включает полностью новый пользовательский интерфейс для тех, кто готов что-то изменить.
предоставляется вам с помощью CleanMyMac X. Найдите скрытый мусор, большие старые папки, неиспользуемые приложения и интенсивные потребители памяти. Вы также можете использовать CleanMyMac X для удаления вредоносных программ, нежелательных всплывающих окон и расширений вирусов. Попробуй бесплатно.
Как сгладить шрифты на Mac с не-Retina дисплеями в macOS Mojave
Дисплеи Retina, которые Apple продвигает с 2010 года, уже давно не кажутся потребителям технологическим прорывом и не вынуждают разработчиков особым образом адаптировать свое ПО. Высокое разрешение настолько прочно вошло в нашу жизнь, что, кажется, даже Apple забыла, что в ее модельном ряду все еще остается несколько компьютеров Mac с не-Retina экранами. Эту забывчивость на себе ощутили владельцы MacBook Air, которые после установки macOS Mojave были вынуждены наблюдать размытые шрифты даже в штатных приложениях.
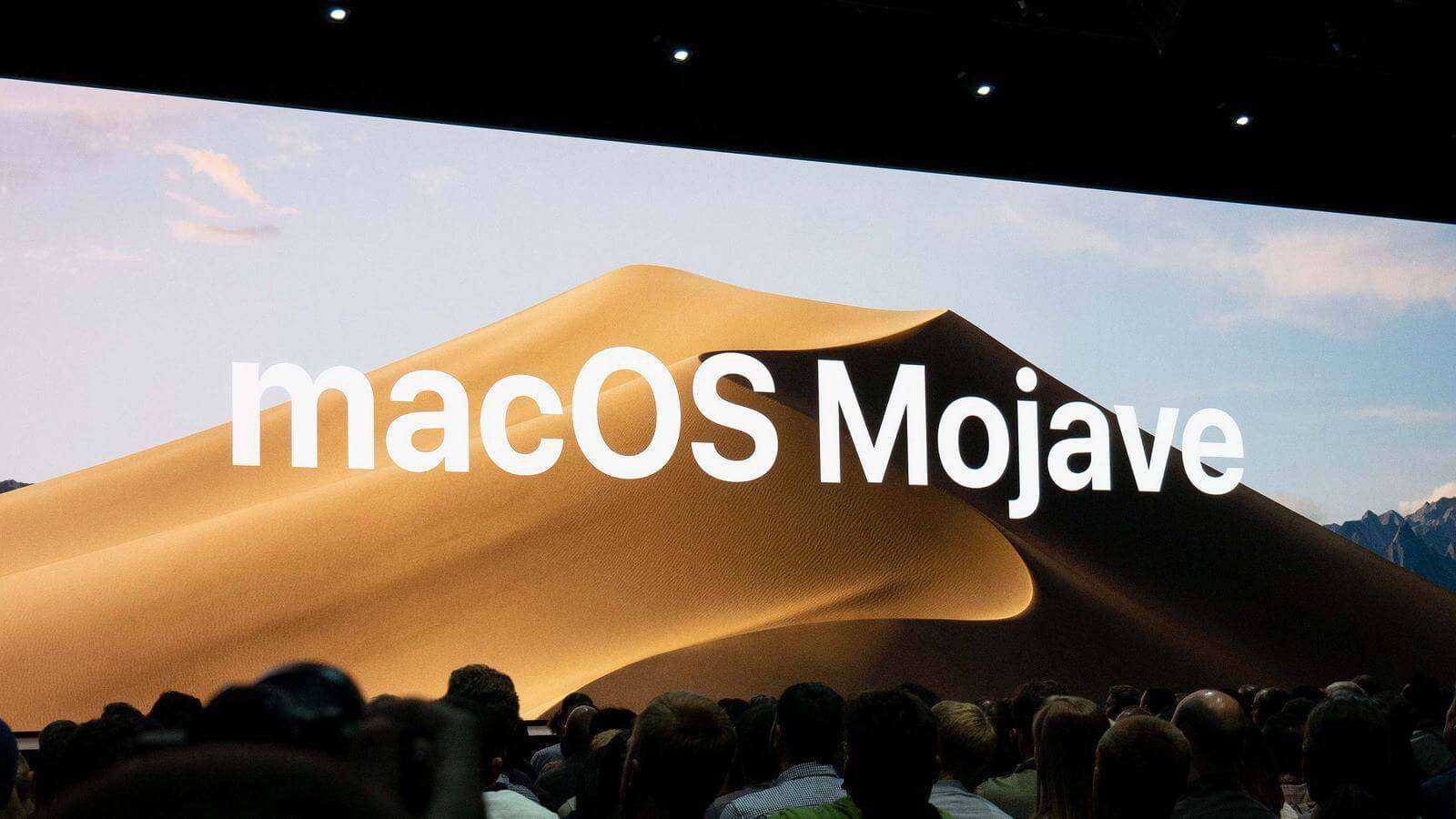
Как оказалось, причиной, вызвавшей размытость шрифтов на экране MacBook Air и других ноутбуков Apple с низким разрешением, была отключенная функция субпиксельного сглаживания. Именно она отвечает за качественное отображение символов на экранах с низкой плотностью пикселей, повышая комфортность их восприятия и тем самым снижая нагрузку на глаза пользователя. Но поскольку Apple не удалила из системы функцию сглаживания, мы расскажем, как ее активировать.



























