macOS Mojave крашится при входе в систему
Эта проблема macOS Mojave довольно типична для бета-версии. С каждым новым macOS вы всегда можете ожидать некоторую степень неправильной координации между ОС и приложениями Apple по умолчанию. Тоже самое относится к вашим сторонним приложениям, которые запускаются автоматически при включении – они могут не поддерживаться в текущей версии macOS Mojave.
Отключение ненужных приложений, которые запускаются автоматически при включении
Итак, как мы можем исправить эту ошибку macOS Mojave? К счастью, эта проблема можно легко решить с помощью ранее упомянутого инструмента CleanMyMac. Он позволит вам удалять приложения из запуска при входе один за другим, чтобы вы могли увидеть, какое приложение вызывает сбой macOS.
- Загрузите инструмент CleanMyMac с сайта разработчика;
- На боковой панели инструмента найдите Расширения > Автозагрузка приложений;
- Отключите проблемные приложения.
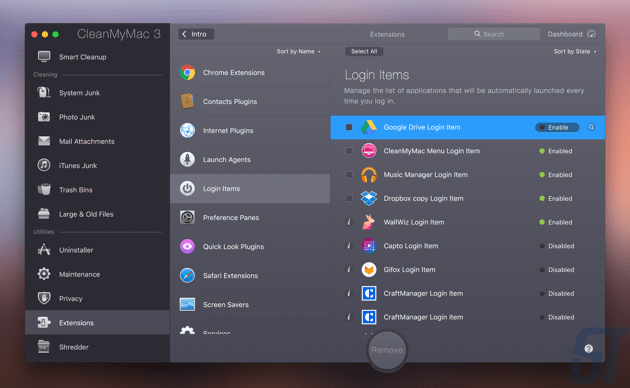
Используя CleanMyMac, вы также можете отключить так называемых демонов. Это небольшие вспомогательные приложения, которые работают в фоновом режиме и расширяют функциональность основного приложения, например Skype. Но не нужно отключать все подряд(лучше проконсультироваться с поисковыми сетями), таким образом вы можете только усугубить проблему.
Удаление определенных файлов с поврежденным списком свойств в настройках
Пользователь на форуме MacRumors предложил другое возможное решение. Эта раздражающая проблема MacOS Mojave Beta может быть устранена путем удаления файлов с потенциально поврежденными свойствами (plist) в настройках. Эти файлы содержат отдельные пользовательские настройки для различных частей macOS (Finder, Desktop, Applications). Их сброс может помочь с решением проблемы. Чтобы продолжить, вам нужно запустить Mac в безопасном режиме.
Чтобы войти в безопасный режим, удерживайте нажатой клавишу Shift, когда ваш Mac загружается. Отпустите клавишу Shift, когда на экране появится логотип Apple.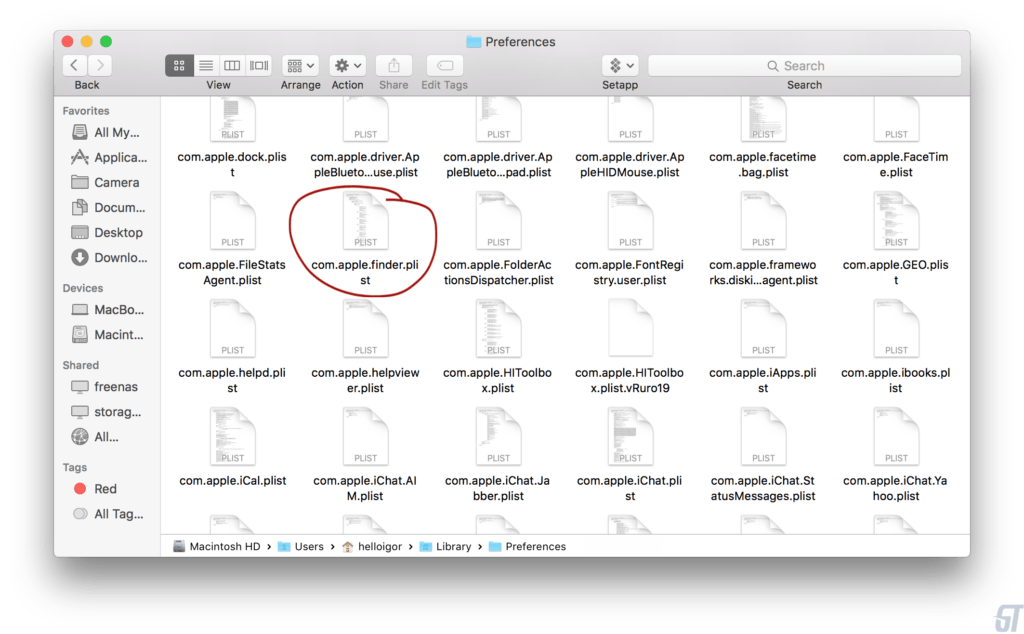
- Нажмите на Finder > Go > Go to Folder …;
- Вставьте в строку перехода: ~ / Library / Preferences /;
- Удалите файлы plist для Finder или Desktop.
Перезагрузите компьютер, чтобы убедиться, что проблема устранена. Если это не так, оптимальным решением будет вернуться к macOS High Sierra и подождать следующего обновления macOS Mojave. Чтобы вернуться к предыдущему macOS, восстановите его из резервной копии Time Machine, как было описано выше.
Не функционируют программы в macOS 10.14 Mojave.
Очередная проблема, о которой сообщают пользователи, это то, что после апдейта до macOS Mojave у них перестали запускаться некоторые приложения.
Наиболее часто данная ошибка возникает в том случае, если вы пользуетесь старыми приложениями. В случае, когда приложение, которым вы раньше пользовались перестало запускаться после апдейта до macOS 10.14 Mojave, для начала вам необходимо удостовериться, что для этого приложения установлены все новейшие обновления.
Когда ваше программное обеспечение устаревает, оно может быть попросту несовместимо с новыми системами, такими как macOS Mojave. Если это так, то все, что вам остается это задуматься о приобретении обновленной версии или поиске альтернативного ПО.
Также macOS Mojave официально поддерживает 64-разрядные программы, поэтому, если ваша программа 32-разрядная вы увидите предупреждение, гласящее, что данная программа не оптимизирована для вашего Mac. В этом случае, советуем вам удостовериться, что вы используете именно 64-разрядную версию приложения для получения комфортного опыта использования macOS Mojave.
Для проверки того, какую версию, 32 или 64-разрядную, вы используете, нужно открыть меню Apple и нажать на «Об этом Mac». Выбрать «Системный отчет», далее в меню слева перейти в «Приложения». Там есть столбик «64-бит». У всех 64-разрядных приложений в этом столбике стоит «Да». Если там написано «Нет», нужно по возможности обновиться до 64-разрядной версии, или перейти на использование другого приложения, имеющего 64-битную версию.
How to Fix “Operation not permitted” Error in Terminal for Mac OS
- Pull down the Apple menu and choose ‘System Preferences’
- Choose “Security & Privacy” control panel
- Now select the “Privacy” tab, then from the left-side menu select “Full Disk Access”
- Click the lock icon in the lower left corner of the preference panel and authenticate with an admin level login
- Now click the plus button to add an application with full disk access
![]()
Navigate to the /Applications/Utilities/ folder and choose “Terminal” to grant Terminal with Full Disk Access privileges
![]()
Relaunch Terminal, the “Operation not permitted” error messages will be gone
If you have not encountered the “Operation not permitted” error message in the Terminal of MacOS (Mojave 10.14 or later) yet, then it’s likely because you haven’t wandered into a directory or file path that has the additional access restrictions (or that you don’t use Terminal, in which case this entire article is not for you).
While many of the various core System and root directories will throw error messages in macOS Terminal too, you can also find the error message even when trying to work in the users own Home directory, including in many of the user ~/Library/ folders, like ~/Library/Messages (where iMessage attachments and chat logs are stored in Mac OS) and ~/Library/Mail/ (where user-level mail plugins, mailbox data, and other Mail app data is stored), and many others.
You can test this yourself, before and after making the settings adjustment outlined above with a simple command like using ls on one of the protected folders:
If Terminal does not have Full Disk Access granted, you will see the “Operation not permitted” error message.
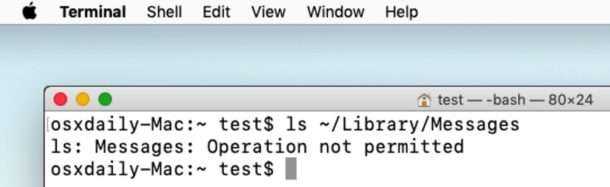
If Terminal does have Full Disk Access granted, or if SIP is disabled, you will not see that error message in the MacOS Terminal.
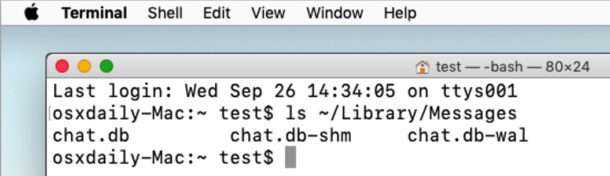
In case you were wondering, yes that does mean there are actually two ways to fix the “Operation not permitted” errors you may encounter in MacOS Terminal; the first which we detail here is rather simple that grants additional access privileges to Terminal app, and the other is a bit more dramatic which involves disabling System Integrity Protection on the Mac which is generally not recommended and we won’t specifically cover here, though simply disabling SIP and rebooting is typically enough to make the error go away if you’d rather go that route.
The “Operation not permitted” message is one of a variety of command line errors you may encounter in Mac OS Terminal. Another frequently seen command line error is the the “command not found” error message which can also be encountered in the Terminal for MacOS for a variety of different reasons as well.
If you have any other tips, tricks, suggestions, or thoughts about the command line in MacOS or this particular error message, share with us in the comments below.
How do I allow terminal to Desktop on Mac?
Reboot the Mac and hold down Command + R. From the Utilities menu, choose Terminal. To turn it back on –Highly Recommended !!
How do I turn off Apple sip?
To disable SIP, do the following:
- Restart your computer in Recovery mode.
- Launch Terminal from the Utilities menu.
- Run the command csrutil disable .
- Restart your computer.
What is Csrutil Mac?
csrutil enable. Restart your Mac and your new System Integrity Protection setting will take effect. The root user will now have its full, unrestricted access to the entire operating system and every file.
How do I enable SSH on Mac?
Procedure
- Open the Apple menu in the upper left corner of the screen, and select “System Preferences…”.
- Under “Internet & Wireless”, select “Sharing”.
- In the left column of services, enable “Remote Login”.
- Highlight the “Remote Login” service and enable access for the users you would like to have SSH access.
How do I use Microsoft Remote Desktop for Mac?
Follow these steps to get started with Remote Desktop on your Mac:
- Download the Microsoft Remote Desktop client from the Mac App Store.
- Set up your PC to accept remote connections. (If you skip this step, you can’t connect to your PC.)
- Add a Remote Desktop connection or a remote resource.
Команда mv
mv — расфшифровывается как»Move», что переводится как «переместить», «передвинуть». С помощью этой команды мы можем:
- переместить файл из одной папки в другую
- переименовать файл
Итак, чтобы переместить файлы из одной папки в другую, мы пишем следующее:
mv <имя файла> <папка>
Например, давайте переместим файл image.jpg из папки NewDirectory на Рабочий стол (т.е. на уровень выше). Для этого, пишем:
mv image.jpg /Users/Maria/Desktop
Как видите, мы указали абсолютный путь. То-есть это путь не относительно нашей текущей папки («относительный» путь), а путь по которому папка находится в системе. Это можно сравнить с адресом. Можно сказать, что дом находится «на соседней улице» (это будет относительный путь), а можно что он находится по адресу. например, Ул. Уличная 123 (это будет абсолютный путь).
Таким образом, наш файл переместиться на Рабочий стол:
Как видите, теперь в папке нет изображения. Вместо этого, оно находится на Рабочем столе:
Давайте теперь вернем файл обратно. Напишем:
mv ../image.jpg .
Как видите, мы берем файл image.jpg, который находится на уровень выше (../image.jpg), и переедаем его в папку, в которой мы находимся сейчас (.).
Теперь, файл image.jpg опять в папке NewDirectory:
Кроме того, мы можем перемещать несколько файлов одновременно. Синтаксис такой:
mv file1 file2 file3… <папка>
Итак, давайте переместим все файлы из папки NewDirectory на Рабочий стол. И в этот раз, мы используем не абсолютный путь, а относительный. Пишем следующее:
mv image.jpg 1.txt 2.txt 3.txt ./..
Точно так же, мы могли бы написать:
mv * ./..
где * означает все файлы в папке.
Вот теперь мы можем увидеть, что все указанные нами файлы переместились на Рабочий стол:
Теперь, давайте посмотрим как можно переименовать файл. Синтаксис такой:
mv <старое имя> <новое имя>
Например, давайте поменяем название файла с image.jpg на picture.jpg. Для этого нам нужно перейти в папку Рабочий стол с помощью команды cd, а потом написать:
mv image.jpg picture.jpg
Если мы теперь откроем папку Рабочий стол, то увидим следующее:
Отлично! Теперь файл называется по-другому — picture.jpg.
Вот и все — теперь Вы знаете основные команды для работы с командной строкой на Mac OS.
Спасибо, что были с нами!
Надеемся, что наша статья была Вам полезна. Можно записаться к нам на курсы по Java на сайте.
Reader tips
- My solution was to instead give Full Disk Access to /bin/bash. To do so,
- Go to System Preferences > Security & Privacy > Privacy > Full Disk Access
- Click the lock and enter an admin password to allow changes
- Open a NEW finder window
- Go to your Mac’s operating hard drive (usually named Macintosh HD by default) and then click these three keys at the same time: Command + Shift + . (period symbol). This allows you to see your Mac’s hidden files–select /bin. Make sure you are at to root directory of your Mac and not your user directory!
- You can also use Finder’s Go > Go to folder… and enter /bin/bash
- Drag /bin/bash to the Full Disk Acces list
- Press the lock icon to prevent any further changes
Dan is a freelance writer based in South West England.
He spent two years supervising repairs as a Genius Admin for Apple Retail and uses that knowledge to keep our troubleshooting guides up to date.
Long before that, Dan turned to Apple products from a musical background. Having owned iPods for years, he bought a MacBook to learn sound recording and production. It was using those skills that he gained a first-class Bachelor of Science in Sound Technology.
Zsh Permission Denied Mac
Opening a file in macOS is quite easy. You just need to double-click on it — and voila! It shouldn’t take long to open a file on your Mac.
Another way to open a file is via Terminal. Just run a command and set the directory where the file is saved and you should be able to open it without any hassle.
Unfortunately, that’s not always the case. There have been instances when the Terminal is getting the “permission denied” error in Mac when opening a file. A simple command shouldn’t give out this error. This only means that there is something wrong with either your file or macOS itself.
Some “Permission Denied” Error Examples:
Like the errors with permissions on Windows devices, the permission denied error on Macs may come with various error messages. Below are some examples:
Pro Tip: Scan your Mac for performance issues, junk files, harmful apps, and security threats
that can cause system issues or slow performance.
Free Scan for Mac Issues
410.674
downloads
macOS compatible
Special offer. About Outbyte, uninstall instructions, EULA, Privacy Policy.
- zsh: permission denied: ./foo.rb
- Bash: bash: ./foo.rb: /usr/local/bin: bad interpreter: Permission denied
- aftheers-MacBook-Air:scripts root# ./ArduinoWifiShield_upgrade.sh
- -sh: ./ArduinoWifiShield_upgrade.sh: Permission denied
This is a common error that has been hounding Mac users for a long time. It is not something new, but there have been several reports recently of Mac users getting “permission denied” error in Mac after upgrading to Catalina and Big Sur.
There are a lot of things that could go wrong when you run a command in Terminal, so encountering this error is not surprising. But this error can still be very annoying, especially if you have no other way to open the file.
For instance, you want to open a file with no associated program or does not respond to clicks.
Before we discuss everything about the Zsh permission denied error on the command line of your Mac OS device, let us define the basic terms first.
Восстанавливаем права доступа под Mac OS X — EL Capitan
Корнем зла является урезанный доступ к /private/etc.
Для начала, вам, стоит проверить свой. Откройте Terminal (это можно сделать через Spotlight) и введите ls -la /private.
Вот так «drwxr-xr-x» и должны выглядеть права на etc. Если они выглядят больше похожими на «drwx——», то вам к нам.
Казалось бы — всего-то дел — восстановить права доступа: Spotlight -> DiskUtility -> FirstAid… а где же теперь Repair Permission?
Как оказалось, эта опция больше недоступна через GUI.
Однако как подсказывает нам Google (например — osxdaily.com/2015/11/04/verify-repair-permissions-mac-os-x ), это всё ещё можно сделать через командную строку:
Таким образом, всё что нам нужно чтобы восстановить работоспособность sudo это… работающее sudo! Несколько иронично, не так ли?
Тем не менее — выход есть.
Для того, чтобы починить права необходимо:
1. залогиниться пользователем с правами администратора 2. получить доступ к пользователю root 3. изменить права доступа на папку /private/etc
1. залогиниться пользователем с правами администратора С первым пунктом я вам ничем не помогу. Если ваша учетная запись уже имеет права администратора — используйте её. Если нет — найдите своего администратора.
2. получить доступ к пользователю root
Для того, чтобы получить доступ к root запустите приложение «Directory Utility». Я бы рекомендовал открывать его через Spotlight.
После запуска программы кликните на замок и введите пароль своего пользователя чтобы «Directory Utility» позволил вам внести изменения.
Зайдите в меню Edit. Если у вас есть пункт «Enable Root User» начните с него. Если же вместо этого пункта вы видите «Disable Root User», то сразу же выбирайте «Change Root Password. »
Введите пароль и повторите его для контроля. Приличные люди не используют для root тот же пароль, что и для своего обычного пользователя.
3. изменить права доступа на папку /private/etc
Запустите Terminal (это, опять таки, можно сделать через Spotlight). Введите команду su.
При вводе этой команды система запросит у вас пароль. Надо вести пароль root пользователя. Именно тот, который вы установили на втором шаге, а не ваш обычный пароль.
Если вы ввели его верно, то у вас появится приглашение командной строки с решеткой на конце. Что-то вроде:
Итак, мы всего в одном шаге от успеха. Осталось изменить права доступа и проверить результат. Для изменения прав используйте команду «chmod aug+rx /private/etc». Для проверки результата — ls -la /private
[Mac OS X] Скрытый способ восстановления прав доступа домашней папки
В OS X, при возникновении проблем с правами доступа, для их восстановления обычно используют Дисковую утилиту. Но не все знают, что Дисковая утилита фактически не восстанавливает необходимые разрешения для домашней папки пользователя. И если права доступа в домашней папке окажутся некорректными, то их восстановление Дисковой утилитой не решит ваших проблем.
Так вот, как оказалось, решение возникших проблем с домашней папкой спрятано в утилите Сброс пароля, доступной в режиме восстановления, попасть в который можно загрузкой из скрытого раздела Recovery HD.

Для тех, кто не знает, как загрузиться из раздела Recovery HD, подсказываю. Можно просто удерживать нажатой клавишу Alt сразу после включения компьютера, в результате чего появится меню выбора раздела для загрузки:

Выбираете раздел Recovery HD и загружаетесь из него. Другой вариант: вместо Alt, можно использовать комбинацию клавиш Cmd+R, что сразу приведет к загрузке из этого раздела.
После загрузки появится окно Утилиты Mac OS X. Это окно нам не нужно. В строке меню, в пункте Утилиты нужно выбрать Терминал и запустить его (все картинки кликабельны):

В открывшемся окне Терминала, выполняем команду resetpassword , в результате чего, откроется окно скрытой утилиты Сброс пароля:

Выбираем в верхней части окна наш раздел Macintosh HD, а чуть ниже выбираем пользователя, для чьего домашнего каталога будем восстанавливать права доступа. Затем нажимаем в правом нижнем углу кнопку Сбросить.
По завершению восстановления прав доступа, два раза нажимаем комбинацию клавиш Cmd+Q, завершая работу утилиты Сброс пароля и Терминала. Перезагружаемся.
Скрытую утилиту Сброс пароля можно использовать и по прямому назначению, если вдруг забыли свой пароль. Или чужой…
Оказывается эта статья является моей сотой публикацией на сайте. Небольшой юбилейчик получается.
Why You’re Getting “Permission Denied” Error in Mac

There are many possible reasons why you’re getting the Zsh permission denied error on your device. The most common ones are as follows:
The File Is Locked
You will most likely encounter the “Permission Denied” error if you are trying to install a program or modify a file that is locked. It could be because you do not have administrator privileges or because the creator of the file used chmod to lock the file.
This error is an indication that your command is attempting to write to a directory that your user account does not own.
Insufficient File Permission
You can check the permissions of the file in question by typing in ls -l file.ext in the Terminal. The “file.ext” represents the file and extension of the file you’re trying to open or modify. You can also try to force a command that requires administrator permission using “sudo”.
Incorrect Chmod X or System Command
Another reason you are getting this error is that you probably entered an incorrect chmod x or other system commands.
Check for errors in your syntax and make sure you’re trying to use the right command. If you’re trying to run an application, make sure that the program command is valid and installed on your computer.
Что делать, если при установке macOS Вы получили сообщение: «Не удалось проверить эту копию или же экземпляр программы»
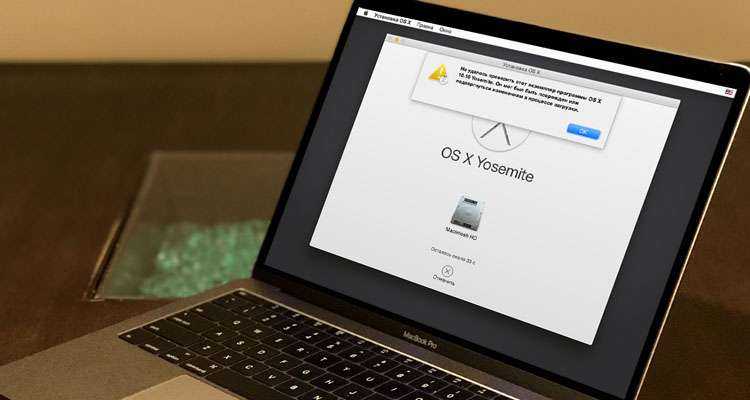
Всем известно, что Apple подписывает прошивки своей мобильной системы для iPhone и iPad. Но мало кто знает, что оказывается, она подписывает и десктопную систему macOS, и если Вы захотите установить версию, которая уже не подписывается, то получите сообщение приблизительно такого содержания:
В данном случаи у вас есть два решения:
- загрузить последний образ нужной системы из Mac App Store и заново создать загрузочную флешку
- сменить дату вашего Mac на ту, которая предшествовала выходу сборки с macOS (OS X)
Если первый способ потребует от вас больше времени и сил, то второй можно проделать прямо в режиме установщика, не перезагружая Mac. Все что будет нужно, это запустить программу «Терминал» и с ее помощью поменять дату. Смените дату на несколько дней раньше выхода обновления, чтобы оно сработало. Даты выпуска macOS можно просмотреть на сайте Википедии.
Как с помощью Терминала изменить дату в установщике OS X
Шаг 1 В строке меню нажмите «Утилиты» и выберите Терминал
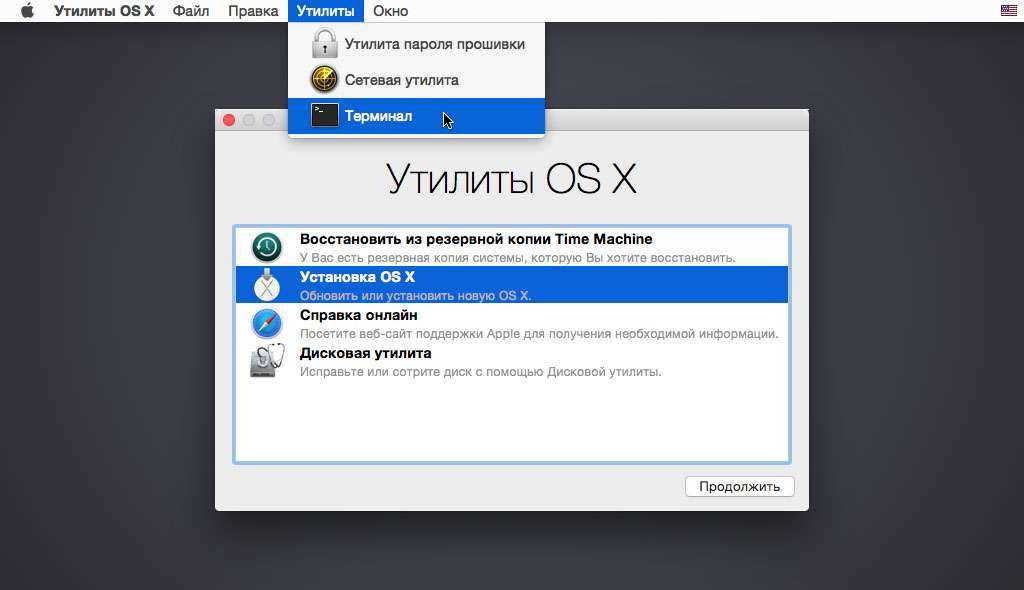
Шаг 2 Посмотреть установленную дату можно с помощью команды:
Для того, чтобы ее изменить, нужно к команде date добавить нужную дату в формате: mmddHHMMyy
где mm — месяц (01-12), dd — дата (01-31), HH — часы (00-23), MM — минуты (00-59), yy — год.
Например, 20:30 5 декабря 2014 года будет выглядеть так date 120520302014
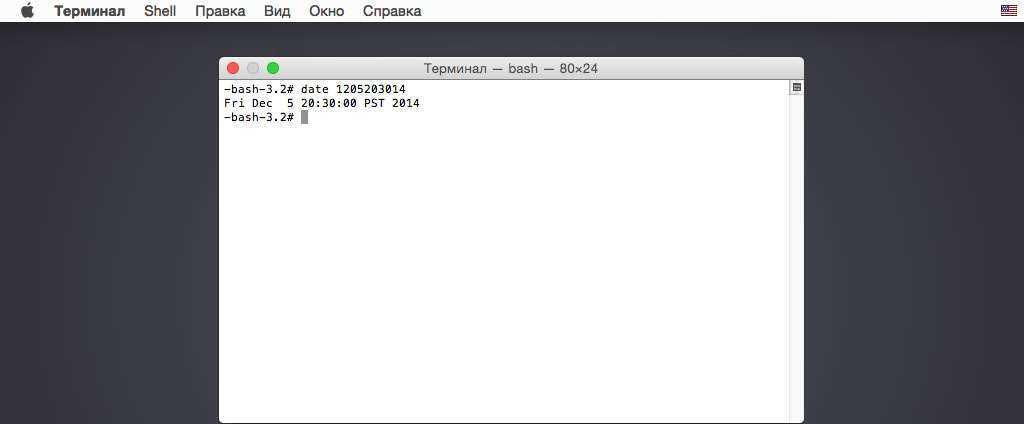 Шаг 3 Нажмите сочетание клавиш Cmd + Q , чтобы закрыть Терминал и приступайте к установке системы
Шаг 3 Нажмите сочетание клавиш Cmd + Q , чтобы закрыть Терминал и приступайте к установке системы
После проделанных шагов у вас больше не появится ошибки и Вы сможете спокойно установить macOS. Загрузить и установить последние обновления можно будет уже в самой системе.
Seeing Error “Operation Not Permitted” in macOS Catalina or Mojave?
By Dan Helyer 19 comments Last updated April 26, 2020
Working with your Mac’s Terminal Utility but getting the error message “Operation not permitted?” Are Terminal commands that used to work in macOS High Sierra and Sierra not working?
If so you are not alone, quite a few of our advanced Mac readers tell us that their work is stymied by this “operation not permitted” error message. They see this error on advanced commands like super-user sudo and change ownership chown commands but also on simple commands like the list directory command ls and others. What a mess!
Many users are confronted with this irritating error message since updating to macOS Catalina-Mojave.
It occurs when running third-party applications or after inputting command lines in Terminal—no matter how simple the request is!
The “Operation not permitted” error message even appears when trying to read certain directories in the local user!
macOS is reliable and well-protected, but sometimes those protections go over the top. Find out what causes the “Operation not permitted” error message and learn how to fix it.
So what exactly is causing this frustration and how can you remedy it?
The good news is that it’s pretty darn easy to fix–we just need to update some of your Mac’s security and protection settings!
macOS High Sierra не загружается.
Проблема, возникающая на начальном этапе вызвана тем, что macOS Mojave попросту не хочет загружаться, у кого-то также появляется сообщение, гласящее, что «Не удалась загрузить macOS Mojave».
Другое окно, мешающее загрузке macOS Mojave содержит следующий текст: «Установка macOS не может продолжаться
Для установки требуется загрузка важного контента. Этот контент сейчас не может быть загружен
Попробуйте позднее.»
Сразу несколько факторов в состоянии вызвать этот баг. Например, в настоящий момент большое количество людей пробуют загрузить macOS Mojave. В таком случае, вам всего-лишь необходимо выждать определенное время и повторить попытку загрузки апдейта позднее. Также рекомендуется проверить доступность серверов Apple, чтобы удостовериться в их доступности.
Еще одной причиной неудачной загрузки операционной системы может служить нехватка места в системе. Для проверки объема свободного пространства перейдите меню Apple и щелкните «Об этом Mac».
Зайдите в «Хранилище», где вы и найдете информацию о свободном месте. Для загрузки необходимо иметь 12,5 ГБ, но если же вы производите апдейт с OS X Yosemite или более ранних версий , то нужно и того больше – 18,5 ГБ.
Не лишним будет перейти с Wi-Fi на старое доброе LAN подключение для того, чтобы обеспечить устойчивое соединение с интернетом на время обновления.
Если баги в процессе скачивания macOS Mojave не ушли, необходимо отыскать в системе скачанные файлы macOS 10.14, в частности файл с названием «Установить macOS 10.14» на вашем жестком диске. Удаляем эти файлы, перезагружаем Mac и повторяем попытку загрузки macOS Mojave.
Еще одним решением является открытие App Store, а именно раздела «Просмотреть мою учетную запись», в котором нужно удостовериться в том, что у вас нет «Незаконченных загрузок». Вероятно, вы сможете возобновить загрузку.
Ну и напоследок, попробуйте выйти из App Store, возможно, он возобновит скачивание.
Установите системное время в Mac OS X из командной строки
Часы в Mac OS X устанавливаются автоматически по умолчанию, но если вы хотите установить точное время или ищете решение командной строки для установки системного времени, вы можете сделать это с помощью инструмента под названием ntpdate или стандартной ‘date’ команда.
Установка системной даты в Mac OS X из командной строки с центральным сервером времени
Для ntpdate, который устанавливает дату и время на основе времени с центрального сервера, доступного через Интернет, вам нужно указать его либо на серверы времени Apple, либо на pool.ntp.org, как показано ниже, чтобы получить точное время:
sudo ntpdate -u time.apple.com
Введите пароль администратора, когда его спросят, и вскоре вы увидите что-то вроде следующего:
4 Jul 14:30:11 ntpdate: adjust time server 17.151.16.14 offset 0.000336 sec
Смещение в конце позволяет узнать, насколько системные часы расходятся с недавно установленным временем. В этом примере системные часы были на смехотворно малую долю секунды.
Обычно вам не нужно этого делать, если вы используете функцию «Установить дату и время автоматически» в системных настройках даты и времени, хотя, установив часы через командную строку, вы можете быть уверены, что каждая машина в сети показывает точную то же время.
Установите системную дату Mac вручную с помощью команды терминала
Другой подход — установить дату вручную из командной строки с помощью командной строки «date», где дата находится в ЧЧ]ММ формат, который представляет собой месяц, дату, час, минуту, год без какого-либо разделения. Это выглядит примерно так:
В этом примере будет установлена дата «12 июля 2018 г., 12:23».
Вы можете узнать больше об установке даты с помощью date –help, которая также указывает, что вы даже можете установить секунды, если хотите.
Уловка с «свиданием» — это то, что вы хотели бы использовать, если рассматриваемый Mac не имеет доступа в Интернет по той или иной причине.
Что случилось после OS X El Capitan?
В OS X El Capitan Apple представила Системную защиту целостности (SIP) для всех системных файлов, папок и даже связанных приложений. Он защищает содержимое системы от преднамеренного и случайного вмешательства, а также сохраняет настройки разрешений по умолчанию. SIP защищает следующие каталоги: / System, / usr, / bin и / sbin .
Когда вы обновляете приложения Apple или обновляете macOS, установщик проверяет и сбрасывает разрешения для любого элемента, если это необходимо. Никакое стороннее приложение (независимо от его паршивого поведения) не может изменить разрешения, если вы не отключите SIP. Мы углубились в то, что SIP делает если вам интересно.
Как решить проблему с внешним жестким диском «только для чтения» на Mac
Исходя из разных причин есть три решения проблемы.
Исправление 1: переформатируйте внешний жесткий диск
Если внешний жесткий диск на вашем Mac доступен только для чтения из-за файловой системы NTFS, вы можете исправить это, переформатировав устройство в Mac-совместимый формат с помощью Mac Disk Utility. Перед этим не забудьте быстро создать резервную копию внешнего жесткого диска с помощьюпрограммного обеспечения для резервного копирования данныхтак как форматирование сотрет все файлы на устройстве.
Шаг 1:Запускаем «Дисковую утилиту».
- Зайдите в «Приложения» > «Утилиты».
- Или нажмите «Command + Пробел» и введитеDisk Utility.
Шаг 2:В списке доступных дисков слева выберите проблемный внешний жесткий диск. Затем нажмите кнопку «Стереть» в главном окне.
Шаг 3:Выберите подходящую файловую систему и переименуйте свой жесткий диск. (И APFS, и расширенная файловая система Mac OS являются эксклюзивными для Mac. Таким образом, если вы хотите, чтобы ваш внешний жесткий диск был совместим как с Mac, так и с ПК, выберите MS-DOS, также известную как FAT, или ExFAT).
Шаг 4:Нажмите «Стереть», чтобы переформатировать внешний жесткий диск.
Подождите, пока процесс переформатирования завершится, а затем перейдите в информационное окно, на этот раз вы увидите, что сообщение «Вы можете только читать» изменилось на «Вы можете читать и писать», что означает, что вы можете читать и записывать данные на диск на вашем Mac.
Вообще говоря, когда устройство хранения отображается как доступное только для чтения, вы все равно можете копировать с него файлы. Если вы не можете просмотреть или увидеть все сохраненные данные на диске, не волнуйтесь. После форматирования можно использовать профессиональноепрограммное обеспечение для восстановления жесткого диска на Mac- Мастер восстановления данных EaseUS для Mac, чтобы вернуть потерянные данные на диске с помощью простых щелчков мышью:
Скачать для macOS 12.0 — 10.9 Скачать для ПК
Шаг 1. Выберите раздел диска (это может быть внутренний HDD/SSD или съемный накопитель), где вы потеряли данные (файлы, документы, и прочее). Нажмите кнопку «Сканировать».
Шаг 2. Data Recovery Wizard немедленно просканирует выбранный том диска и отобразит результаты сканирования на левой панели.
Шаг 3. В результатах сканирования выберите файл(ы) и нажмите кнопку «Восстановить».
Исправление 2: игнорировать разрешения
Если вы уверены, что проблема вызвана настройками разрешений, вам просто нужно проигнорировать разрешения, чтобы решить проблему с внешним жестким диском «Только для чтения» на вашем Mac.
Шаг 1:Щелкните правой кнопкой мыши внешний жесткий диск, показанный на вашем Mac, и выберите «Получить информацию».
Шаг 2:Разверните раздел «Общий доступ и разрешения», затем щелкните замок для аутентификации.
Шаг 3:Установите флажок «Игнорировать владение этим томом».
Исправление 3: проверьте и исправьте ошибки жесткого диска
Если на вашем внешнем жестком диске произошла ошибка форматирования, которая делает устройство доступным только для чтения, вы можете использовать Дисковую утилиту, чтобы проверить ошибки и восстановить внешнее запоминающее устройство.
Шаг 1:Заходим в «Дисковую утилиту».
- Зайдите в «Приложения» > «Утилиты».
- Или нажмите «Command + Пробел» и введитеDisk Utility.
Шаг 2:Выделите внешний жесткий диск, доступный только для чтения, нажмите «Первая помощь» в верхнем центре, затем нажмите «Выполнить».
Ноутбук перестал включаться в результате апдейта до macOS 10.14 Mojave.
Когда в результате апдейта до macOS Mojave, ваше Mac устройство перестало запускаться, нужно произвести его перезагрузку и зажать сочетание кнопок Command+Option+P+R. Это действие сбросит предустановки NVRAM (энергонезависимое ОЗУ).
Держать кнопки нужно до полной перезагрузки компьютера, то есть появления второго по счету звукового сигнала. Как только вы услышали второй звуковой сигнал, клавиши можно отпустить. Настройки PRAM тоже сбросятся.
Из безопасного режима нужно провести запуск Disk Utility, что позволит вам убедиться в том, что включение после обновления macOS Mojave будет происходить в штатном режиме.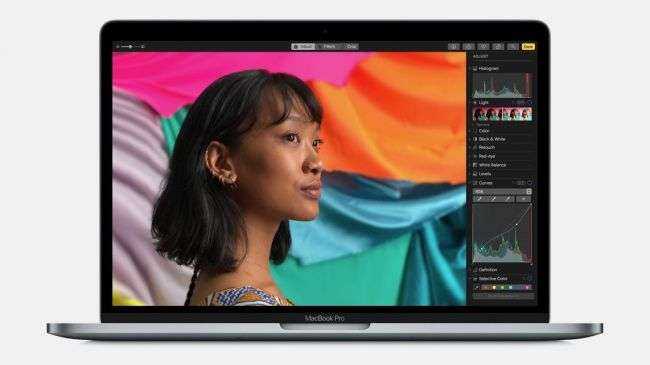
Как исправить ошибку «Operation not permitted»
- Откройте менюApple и выберите Системные настройки.
- Выберите Защита и безопасность.
- Выберите вкладку Конфиденциальность, а затем в меню слева Полный доступ к диску.
- Нажмите на значок в виде замка в левом нижнем углу окна и введите логин и пароль администратора.
- Теперь нажмите кнопку , чтобы предоставить программе доступ к диску.
- Выберите программу Terminal.
- Теперь перезапустите Terminal, и ошибка «Operation not permitted» должна исчезнуть.
Если вы пока не сталкивались с этой ошибкой, скорее всего, вы просто не запрашивали доступ к папкам и файлам с ограничениями. Ошибка может возникать даже при работе с обычными папками. Можете проверить сами, выполнив в программе запрос:
ls ~/Library/Messages
До того, как вы выполните инструкцию выше, в окне программы появится ошибка «Operation not permitted».
После выполнения инструкции окно Terminal будет выглядеть так:
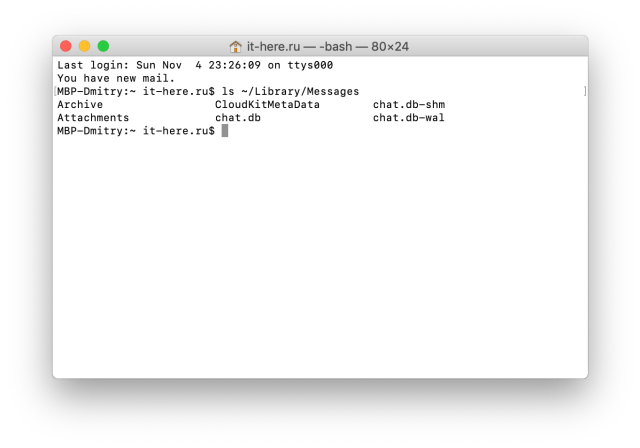
Есть и второй способ исправить данную ошибку. Первый мы описали выше. Вы также можете отключить систему «System Integrity Protection», но мы не рекомендуем делать это без необходимости. Можете также почитать нашу инструкцию, как исправить ошибку «command not found» в Terminal.



![Основные команды терминала macos, которые вам нужно знать [guide]](http://reaktiv-rf.ru/wp-content/uploads/5/f/6/5f61d8dbe51791bbe677e198f89c7995.jpeg)







![Основные команды терминала macos, которые вам нужно знать [guide] - технологии и программы](http://reaktiv-rf.ru/wp-content/uploads/f/0/d/f0d47945cd4d4a2637979eb2b9bce14c.jpeg)


















