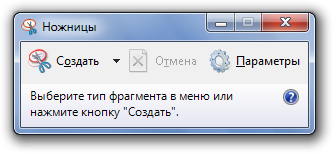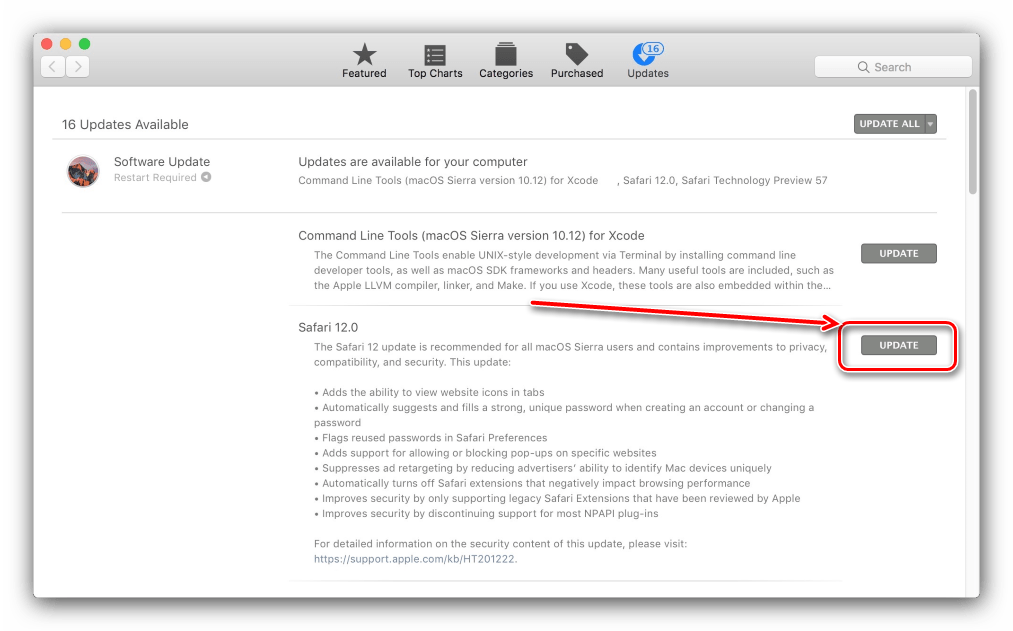Содержание
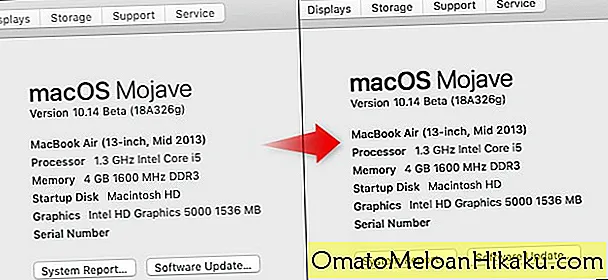
В macOS Mojave от Apple по умолчанию отключено субпиксельное сглаживание, также известное как сглаживание шрифтов. На MacBook Air или настольном компьютере Mac, подключенном к дисплею без Retina, обновление ухудшит внешний вид шрифтов.
Обновить: Мы нашли лучший метод, который фактически повторно включает субпиксельное сглаживание, а не просто полагается на сглаживание шрифтов. Откройте Терминал и выполните следующую команду:
по умолчанию написать -g CGFontRenderingFontSmoothingDisabled -bool NO
Выйдите из системы и войдите снова, чтобы изменения вступили в силу. Спасибо Дину Герберту за то, что сообщили нам об этом.
Как открыть доступ к внешнему жесткому диску на Mac?
Как изменить права доступа к внешнему жесткому диску на Mac?
Назначение прав доступа пользователям и группам
- На Mac выберите диск, папку или файл, затем выберите «Файл» > «Свойства».
- Если информация в разделе «Общий доступ и права доступа» не отображается, нажмите стрелку . …
- Нажмите пользователя или группу в столбце «Имя», затем во всплывающем меню выберите настройки прав доступа.
Как открыть доступ к диску на мак?
На Mac выберите меню Apple > «Системные настройки», затем нажмите «Общий доступ». Установите флажок «Общий доступ к файлам». Чтобы разрешить общий доступ к определенной папке, нажмите кнопку «Добавить» внизу списка «Папки общего доступа», найдите папку, выберите ее, затем нажмите «Добавить».
Как перенести файлы с макбука на внешний жесткий диск NTFS?
Сначала загрузите и установите Fuse для OS X и выберите уровень совместимости MACFUSE во время установки. Затем загрузите NTFS-3G , бесплатный драйвер NTFS. Загрузите последнюю версию здесь и установите ее. У вас будет новая опция в Системных настройках, которая позволит вам записывать на диски NTFS.
Как открыть доступ к съемному жесткому диску?
Для открытия общего доступа к диску (папке) в Windows 10, выполните следующие действия: кликните правой кнопкой мыши на иконке диска (папки) и в выпадающем меню выберите «Свойства»; затем перейдите на вкладку «Доступ» и нажмите на кнопку «Расширенная настройка…»; в открывшемся окне, установите галочку напротив надписи …
Как установить на папку права доступа 777?
- Войти в КП от имени root пользователя.
- Зайти в «Система → Менеджер файлов»
- Перейти в директорию /var/www.
- Выбрать папку mysite и в верхнем меню нажать кнопку «Атрибуты»
- Во всплывающем окне установить права доступа 777.
Почему iMac не видит внешний жесткий диск?
В большинстве случаев iMac не видит жесткий диск именно по вине несовместимости файловых систем. При установке жесткого диска Вам следует отформатировать его в один из доступных форматов самостоятельно, если система не сделала это автоматически. … Отформатировать жесткий диск можно через дисковую утилиту.
Как перенести файлы с макбука на внешний жесткий диск?
Перенос файлов с Mac
Дважды щелкните значок жесткий диск с вашего рабочего стола Mac. Найдите файл, который вы хотите передать, выберите его и перетащите в окно внешнего диска. Кроме того, вы можете «перетащить» файл прямо на значок на рабочем столе, не открывая никаких окон.
Как настроить сеть между Mac и Windows 10?
Подключение компьютера Windows к компьютеру Mac
- В Finder на Mac выберите «Переход» > «Подключение к серверу» и нажмите «Просмотреть».
- Найдите имя компьютера в разделе «Общий доступ» в боковом меню окна Finder и нажмите на него, чтобы установить подключение.
Как подключиться к локальной сети через Mac?
Настройка подключения по локальной сети для MAC OS
- Находясь на рабочем столе, в верхнем левом углу нажмите на значёк Apple и выберите раздел Системные настройки (System Preferences)
- В открывшемся окне найдите иконку с надписью Сеть (Network) и выберите её.
- В этом разделе вы увидети все ваши сетевые интерфейсы.
Как зайти в сетевую папку на Mac?
Для этого достаточно в Finder меню выбрать Переход -> Сеть, там вы обнаружите список доступных машин, перейдя по ним вы окажетесь в расшареной папке.
Как перекинуть фото с мак на жесткий диск?
Перемещение медиатеки приложения «Фото» на внешнее устройство хранения
- Закройте приложение «Фото».
- В окне Finder перейдите на внешний диск, на котором вы хотите хранить свою медиатеку.
- В другом окне Finder найдите медиатеку. …
- Перетащите медиатеку в новое расположение на внешнем диске.
Как перенести файлы на флешку на мак?
Копирование и вставка: выберите файл, папку или группу файлов, а затем щелкните правой кнопкой мыши. Во всплывающем меню выберите «Копировать». Затем перейдите к USB-накопителю в Finder, щелкните правой кнопкой мыши в открытой области и выберите «Вставить элемент». Элементы будут скопированы на диск.
Почему не могу скинуть файлы на флешку Mac?
Очень часто новые пользователи Mac сталкиваются с невозможностью записи файлов на флешку. … Причина довольно проста, флешка или внешний диск имеют файловую систему NTFS, с которой, к сожалению операционная система Macintosh не дружит. Функция записи на такую флешку или внешний жесткий диск отсутствует.
Включите автоматическую коррекцию
В Windows есть автоматическая функция, которая выявляет проблемы с размытым текстом и автоматически исправляет их. Если вы видите размытый текст в Windows, возможно, эта функция отключена. Активируйте это:
- Щелкните рабочий стол правой кнопкой мыши и выберите «Параметры отображения».
- В разделе «Масштаб и макет» выберите «Дополнительные параметры масштабирования».
- В разделе Исправить масштабирование для приложений убедитесь, что включен параметр Разрешить Windows пытаться исправить приложения, чтобы они не были размытыми.
Вам может потребоваться перезапустить приложение, в котором отображались размытые шрифты, или даже весь компьютер, чтобы оно вступило в силу.
Установите macOS Catalina на неподдерживаемый Mac
Требования
Прежде чем мы начнем, убедитесь, что у вас есть:
- Доступ к Mac, который можно использовать для загрузки и создания загрузочного установочного USB-диска.
- Диск должен быть размером не менее 16 ГБ и отформатирован в формате Mac OS Extended (Journaled).
- Сделайте резервную копию данных на вашем Mac, где вы хотите установить Catalina.
Наконец, обратите внимание, что этот процесс основан на исправлениях и хакерских атаках, и вы все равно можете столкнуться с проблемами при запуске macOS Catalina без каких-либо ошибок на вашем неподдерживаемом Mac.
Официально macOS Catalina поддерживается только на следующих моделях Mac, поскольку у них есть графические процессоры с поддержкой Metal, графического API Apple.
- MacBook (начало 2015 года или новее)
- MacBook Air (середина 2012 года или новее)
- MacBook Pro (середина 2012 года или новее)
- Mac mini (конец 2012 года или новее)
- iMac (конец 2012 года или новее)
- iMac Pro (2017)
- Mac Pro (конец 2013 года или новее)
Благодаря инструменту macOS Catalina Patcher вы можете установить операционную систему на следующие компьютеры Mac:
- Начало 2008 года или более поздняя версия Mac Pro, iMac или MacBook Pro
- Конец 2008 или более новый MacBook Air или алюминиевый MacBook Unibody
- Начало 2009 года или более новый Mac Mini или белый MacBook
- Начало 2008 года или новее Xserve
Однако следующие Mac не поддерживаются даже инструментом Patcher:
Загрузите macOS Big Sur Beta на свой Mac
- 2006-2007 Mac Pro, iMac, MacBook Pro и Mac Minis
- 2006-2008 MacBooks
- MacBook Air 2008 года
Создать исправленный macOS Catalina USB Installer
После того, как вы проверите, поддерживается ли ваш Mac, выполните следующие действия:
- Загрузите последнюю версию macOS Catalina Patcher здесь. Всегда загружайте последнюю версию, поскольку разработчик продолжает обновлять приложение с последними исправлениями и исправлениями.
- Запустите приложение и нажмите «Продолжить».
- На следующем экране нажмите «Скачать копию». Мы будем использовать эту опцию, потому что мы создадим загрузочный установщик USB-накопителя.
- Размер установщика составляет около 8 ГБ, поэтому загрузка может занять некоторое время.
- После этого вам будет предоставлен выбор способа установки. Здесь подключите USB-накопитель и нажмите «Создать загрузочный установщик».
- Как только диск будет создан, подключите его к неподдерживаемому Mac, на котором вы хотите установить macOS Catalina. Включите Mac и удерживайте нажатой клавишу «Option». Вы увидите Startup Manager. Используйте клавиши со стрелками, чтобы выбрать загрузочный USB-накопитель и нажмите Return.
- Когда вы загрузитесь в среду восстановления MacOS, обязательно отформатируйте свой внутренний диск, на котором вы будете устанавливать macOS Catalina, в APFS с помощью Дисковой утилиты. Этот шаг необходим, если вы выполняете обновление с очень старой версии macOS, которая не поддерживала APFS.
- Следующим шагом будет использование опции Reinstall macOS для запуска процесса установки. Пусть процесс установки завершен. Вы можете увидеть некоторые сообщения командной строки во время процесса. Это абсолютно нормально и является частью процесса установки, созданного разработчиком для обеспечения совместимости.
- После завершения установки выключите Mac и снова перезагрузите его, используя USB-накопитель. Это делается для того, чтобы можно было применить исправления после установки, чтобы убедиться, что Catalina отлично работает в вашей системе.
- Когда вы вернетесь в среду восстановления MacOS, выберите параметр «MacOS Post Install». По умолчанию установщик выберет все нужные исправления для вашего Mac. Нажмите «Применить исправления» и дождитесь завершения процесса.
- После применения исправлений выберите параметр «Force Cache Rebuild» и нажмите «Перезагрузить».
- Ваш Mac перезагрузится, и вы сможете настроить macOS Catalina.
Дайте нам знать, как этот процесс работает для вас. Вы успешно установили Catalina и работаете на старом Mac?
Как исправить проблемы с Bluetooth в MacOS Mojave
После обновления в macOS Mojave возникли проблемы с Bluetooth. Первое, что нужно попробовать, — это отменить сопряжение и повторно подключить устройство.
- .
Если вы вообще не можете заставить Bluetooth работать, вам может потребоваться удалить файл plist для Bluetooth.
- Перейдите в папку «Конфигурация системы» — /Library/Preferences/SystemConfiguration/, чтобы удалить группу файлов. Вы можете скопировать расположение этой папки, а затем нажать Command + Shift + G в Finder, а затем вставить это расположение, чтобы перейти в нужную папку.
- Удалить — com.apple.Bluetooth.plist
- Перезагрузите Mac.
Это должно решить большинство проблем с Bluetooth, но, как вы можете видеть в твите выше, это может не решить их все. Если у вас все еще есть проблемы, вам может потребоваться перейти на macOS High Sierra, попробовать чистую установку macOS Mojave или обратиться за помощью в Apple.
Убедитесь, что сглаживание шрифтов включено в Mac
Следующее, что вы хотите сделать, это убедиться, что у вас включен антиалиасинг. Это включено по умолчанию, но, возможно, кто-то выключил его, и его проверка хуже:
- Откройте «Системные настройки» в меню «Apple» и нажмите «Общие»
- В нижней части панели настроек установите флажок «Использовать сглаживание шрифтов на ЖК-дисплее, если доступно».
- Подумайте о настройке минимального размера сглаживания шрифта, 8 — это настройка по умолчанию, которая лучше всего выглядит на большинстве мониторов.
Для большинства пользователей приведенных выше советов достаточно, но вы можете пойти немного дальше, чтобы настроить сглаживание, если вам удобно использовать команды записи по умолчанию.
Пусть Windows 10 автоматически исправляет размытые приложения
Начиная с Windows 10 версии 1803 , вы можете разрешить компьютеру автоматически исправлять ваши размытые приложения. В версии 1903 этот параметр включен по умолчанию, поэтому вам не нужно его включать.
Если какая-либо из ваших настольных программ выглядит размытой, это может быть связано с тем, что вы или кто-то еще отключил эту опцию. Вы можете проверить, включена ли опция, следующим образом:
Откройте меню «Пуск», найдите «Исправить размытые приложения» и щелкните результат «Системные настройки» с этим именем.
В разделе «Исправить масштабирование для приложений» вы увидите параметр «Разрешить Windows пытаться исправить приложения, чтобы они не были размытыми». Включите этот переключатель, если он выключен.
macOS оптимизирован для 64-битных процессов
В macOS и большинстве Mac OS X почти все приложения предназначены для работы в 64-битном режиме (основным исключением является DVD-плеер, если он есть на вашем Mac).
Часто старые и устаревшие программы или расширения, написанные для 32-битного режима, вызывают проблемы, особенно для macOS High Sierra и выше. Начиная с High Sierra, приложения, не использующие 64-разрядные процессы, при открытии отображают предупреждение. Apple намерена сделать 32 приложения несовместимыми с macOS в будущем. 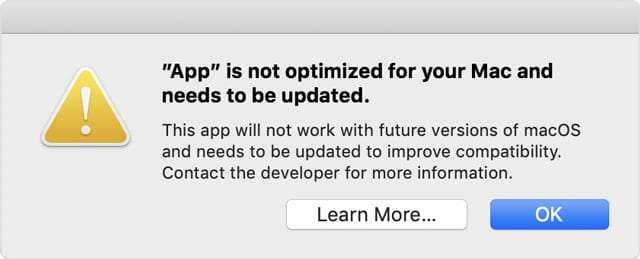
Проверьте, является ли приложение macOS 32-разрядным или 64-разрядным
В меню Apple выберите «Об этом Mac», затем нажмите кнопку «Системный отчет».
Прокрутите вниз до раздела «Программное обеспечение» на боковой панели и выберите «Приложения».
Посмотрите на отдельное приложение и найдите поле под названием 64-bit (Intel). «Да» означает 64-битный; «Нет» означает 32-битный.
Если вы используете macOS Mojave, выберите Legacy Software на боковой панели, чтобы увидеть все приложения, которые не были обновлены для использования 64-битных процессов.
Так что взгляни на Список Apple совместимых приложений для вашей macOS или Mac OS X, чтобы убедиться, что вы используете наиболее совместимое программное обеспечение для вашего Mac.
Продвинутые скриншоты
Сравнивая Windows и macOS, можно проиллюстрировать превосходство последней очень просто. Возьмём хотя бы штатные средства обеих систем для скриншотов.
На Windows есть максимально неудобное приложение «Ножницы». Его сначала нужно найти в дебрях меню, затем запустить, потом перейти к области захвата скриншота, затем выбрать место для сохранения, название и тип файла — в общем, полный мрак.
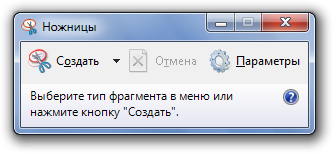
Ну, а нажимать PrintScreen и вставлять потом картинку в Paint — это вообще какой-то зашквар из конца 90х.
В macOS всё делается в тысячу раз проще. Сочетание Cmd + Shift + 3 сохраняет на Рабочий стол весь экран. А Cmd + Shift + 4 отдельный кусок. Не нужно ничего искать, выбирать, сохранять — всё работает быстро, изящно, без головной боли.
Однако в macOS Mojave скриншоты прокачали по полной программе. Смотрим, что новенького завезли.
Сочетания клавиш работают как и раньше. Только теперь в нижнем правом углу появляется миниатюра скрина и ждёт, пока ты на неё кликнешь для дополнительного редактирования. Как в iOS. Обрезать скриншот, наложить текст, пометить маркером — всё это можно сделать сразу, не отрываясь от текущих дел и без специальных приложений.
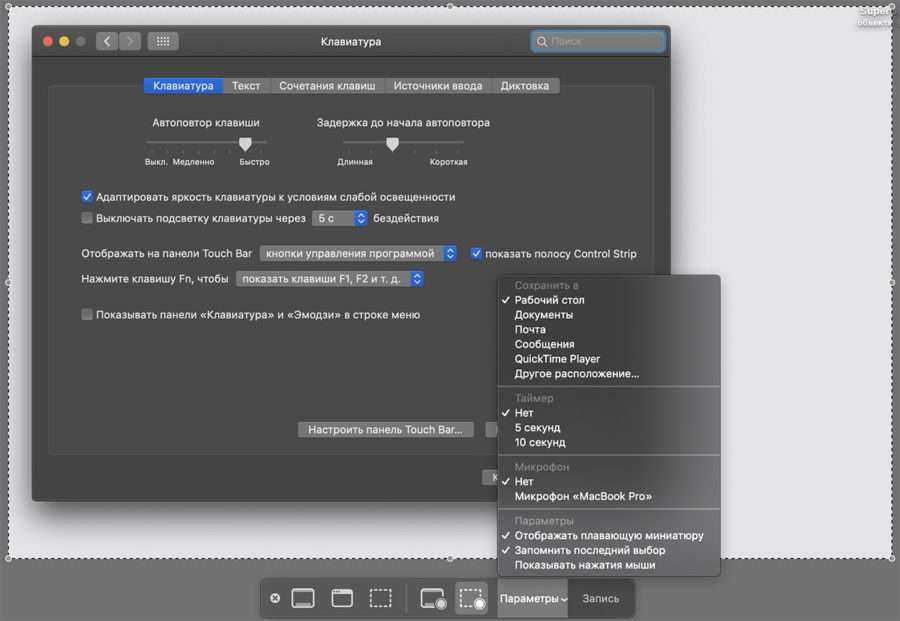
Владельцы Маков с Touch Bar нажимают на специальную кнопку на Touch Bar, после чего появляется специальное меню скриншотов. Здесь можно сделать скрин всего рабочего стола или аккуратный снимок отдельного окна, записать видео экрана и настроить остальные параметры.
![]()
Тем, у кого нет Touch Bar, нужно запомнить всего одно сочетание клавиш — Cmd + Shift + 5. Очень удобно и всегда под рукой.
Как исправить размытие текста в MacOS Mojave
Вам кажется, что текст на экране вашего компьютера стал размытым после обновления до macOS Mojave? Если да, то дело может быть в новых настройках Mojave для моделей без дисплея «retina». Если вы установили macOS Mojave на Mac без дисплея «retina» или просто используете внешний дисплей без высокого разрешения, то могли заметить, что текст выглядит размытым, и его сложно читать.

К счастью, решить эту проблему довольно легко. Ниже мы расскажем вам о трёх способах решить проблему с размытием текста в macOS Mojave.
Мы не рекомендуем применять настройки ниже на компьютерах с дисплеями «Retina», однако вы можете поэкспериментировать с ними и понять, есть ли от них какая-то польза.
Мы расскажем о трёх разных способах настроить сглаживание текста. Первый очень лёгкий и заключается в изменении опции, но два других требуют навыков работы с Terminal. Вы можете воспользоваться всеми способами или только некоторыми из них и посмотреть, поможет ли это.
Как исправить размытые значки в macOS Mojave?
Многие читатели говорят нам, что после обновления до Mojave, когда они заменяли значки или создавали собственные значки для папок, изображения стали значительно размытыми.
К сожалению, эта проблема существует со времен macOS High Sierra, и практически нет никаких действий по ее улучшению.
Но есть обходные пути!
Создавайте значки папок в виде квадратов!
Один совет, который, кажется, работает последовательно, — это сделать изображения, которые вы хотите использовать в качестве значков папок, полностью и идеально квадратными.
Поэтому используйте одинаковый размер пикселей как для горизонтальной, так и для вертикальной характеристики — например, 450 на 450 пикселей.
Как исправить проблемы со шрифтами на Mac [5 Methods]
Рекомендуется попробовать каждый из перечисленных ниже обходных путей, а затем посмотреть, какой из них принесет вам успех. Итак, имея это в виду, давайте начнем.
Программы для Windows, мобильные приложения, игры — ВСЁ БЕСПЛАТНО, в нашем закрытом телеграмм канале — Подписывайтесь:)
ИСПРАВЛЕНИЕ 1. Проверка шрифтов
Ваш первый курс действий должен заключаться в проверке и отладке затронутого шрифта, чтобы мы могли добраться до основной причины проблемы и, следовательно, исправить ее соответствующим образом. Вот как это можно сделать:
- Перейдите в Finder > Приложения и откройте книгу шрифтов.
- Затем щелкните правой кнопкой мыши соответствующий шрифт и выберите «Проверить».
- Теперь проверьте результат. Если вы видите зеленый значок, обратитесь к ИСПРАВЛЕНИЮ 3 и далее.
- Однако если вы получили красное или желтое предупреждение, обратитесь к ИСПРАВЛЕНИЮ 2.
ИСПРАВЛЕНИЕ 2. Переустановите шрифт
Желтый значок в результатах проверки шрифта указывает на предупреждение о том, что «может быть» что-то не так. В то время как красная иконка подтверждает тот факт, что шрифт не прошел тест и его нужно немедленно исправить. В обоих этих случаях лучше всего удалить этот шрифт с вашего Mac, а затем переустановить его. Вот как это можно сделать:
- Перейдите в Finder > Приложения и откройте книгу шрифтов.
- Затем щелкните правой кнопкой мыши соответствующий шрифт и выберите «Удалить».
- Теперь щелкните значок загрузки рядом с удаленным шрифтом, чтобы повторно загрузить его.
- После этого проверьте, устраняет ли это проблемы со шрифтами на вашем Mac.
ИСПРАВЛЕНИЕ 3. Удаление повторяющихся шрифтов
Если у вас есть более одного экземпляра шрифта, они могут конфликтовать друг с другом, что приведет к невозможности правильной работы обоих стилей шрифта. Поэтому вам следует удалить повторяющийся экземпляр шрифта и оставить только оригинальный. Вот как это можно сделать:
- Перейдите в Finder > Приложения и откройте книгу шрифтов.
- Затем нажмите «Файл»> «Разрешить дубликаты» в верхней строке меню.
- После этого выберите «Разрешить автоматически» и дождитесь завершения процесса.
- После этого проверьте, устраняет ли это проблемы со шрифтами на вашем Mac.
ИСПРАВЛЕНИЕ 4: очистить базу данных шрифтов
Вы также можете столкнуться с этой проблемой, если база данных шрифтов будет повреждена. Поэтому вам следует подумать об удалении этой базы данных и позволить macOS повторно заполнить новый экземпляр с нуля. Вот как это можно сделать:
- Перейдите в Launchpad > Другие > Открыть терминал.
- Затем выполните приведенную ниже команду и введите свой пароль sudo atsutil databases -remove
- После этого перезагрузите Mac, чтобы база данных шрифтов была повторно заполнена.
- Теперь проверьте, устраняет ли это проблемы со шрифтами на вашем Mac.
ИСПРАВЛЕНИЕ 5: сброс шрифтов
Если ни один из вышеупомянутых шагов не привел к успеху, то вашим последним действием должен быть сброс шрифта до заводского состояния по умолчанию. Вот как это можно сделать:
- Перейдите в Finder > Приложения и откройте книгу шрифтов.
- Затем перейдите в «Книга шрифтов» > «Настройки» > «Дополнительно».
- Теперь нажмите «Сбросить шрифты» в левом нижнем углу.
- Это должно исправить основные проблемы со шрифтами.
Как разблокировать жесткий диск на macOS
Теперь вы знаете вероятные причины блокировки диска, давайте рассмотрим шаги, которые вы можете предпринять, чтобы решить каждую из этих проблем.
Программы для Windows, мобильные приложения, игры — ВСЁ БЕСПЛАТНО, в нашем закрытом телеграмм канале — Подписывайтесь:)
1. Исправьте проблемы, связанные с разрешениями
Щелкните значок внешнего диска в Finder, удерживая клавишу Control, затем выберите «Информация». В разделе «Общий доступ и разрешения» нажмите кнопку «Блокировка» в правом нижнем углу и введите свое имя пользователя и пароль.
Затем установите флажок Игнорировать право собственности на этот том. Делая это, ваш Mac обрабатывает все файлы на диске так, как будто они принадлежат текущему пользователю, независимо от того, кому они на самом деле принадлежат. Если вы хотите поделиться внешним жестким диском с другими пользователями Mac, этот параметр позволяет беспрепятственно копировать файлы на диск и с него.
Вы не увидите эту опцию, если внешнее хранилище используется в качестве загрузочного диска или резервного диска Time Machine.
Если это диск, который вы отформатировали самостоятельно, вы можете изменить отдельные разрешения в поле выше. Это позволяет вам установить разрешения на чтение и запись для себя, сохраняя при этом доступ только для чтения для других пользователей. Вот руководство по разрешениям на доступ к диску в macOS, которое поможет вам понять технические концепции.
2. Исправить проблему с внешним жестким диском только для чтения
Ваш внешний жесткий диск отображается как «только для чтения» на вашем Mac? Обычно это происходит из-за того, что диск отформатирован в файловом формате Microsoft NTFS. В macOS вы можете только читать диски в этом формате, но не записывать на них. Как следствие, вы не сможете добавлять, изменять или удалять файлы.
Вы можете использовать стороннее приложение для записи на диск NTFS на Mac. Или, если вы купили внешний жесткий диск у Seagate, он должен поставляться с Идеальный водитель чтобы вы могли читать и записывать данные взаимозаменяемо в Windows и Mac без форматирования диска. На сайте Seagate перечислены две отдельные версии: одна для macOS 10.10–10.15, а другая для компьютеров Mac с кремниевым чипом Apple.
Для других дисков они, скорее всего, будут использовать exFAT, у которого нет реальных ограничений на размер файлов или разделов, или им потребуются сложные ACL и система атрибуции файлов, такая как NTFS. Однако в случае сбоя вы можете потерять данные.
Компьютеры Mac с кремниевыми чипами Apple должны изменить настройки безопасности загрузочного диска на «Пониженную безопасность», чтобы это программное обеспечение работало должным образом. Для этого запустите Mac в режиме восстановления macOS. Затем выберите «Утилиты» > «Утилита безопасности запуска» и измените политику безопасности.
3. Расшифруйте внешний жесткий диск
Чтобы разблокировать зашифрованный жесткий диск, щелкните значок диска в главном Finder, удерживая клавишу Control. В появившемся меню выберите Расшифровать «Имя диска» и введите пароль для этого диска. Это работает, только если вы знаете пароль. И если вы этого не сделаете, вы все равно можете отформатировать диск, о чем мы расскажем чуть ниже.
Устранение дубликатов шрифтов
Если шрифт является дубликатом, то рядом с ним отображается желтый значок предупреждения.
В программе «Шрифты»
Выберите нужный параметр.
Устранить автоматически. Программа «Шрифты» выключает или переносит в Корзину файлы дубликатов шрифтов, в зависимости от настроек программы.
Устранить вручную. Перейти к следующему шагу для просмотра и устранения дубликатов шрифтов вручную.
Просмотрите дубликаты и решите, какой из них сохранить.
Копия шрифта, которую, по мнению программы «Шрифты», следует использовать, будет выделена. Для просмотра других копий выбирайте их.
Устраните текущий дубликат либо все дубликаты, если их несколько.
Если нужно переместить неиспользуемые шрифты в Корзину, установите флажок «Устранять дубликаты перемещением дублированных шрифтов в Корзину».
Если не удается устранить проблему со шрифтом, перейдите на веб-сайт службы поддержки Apple.
Что такое сглаживание шрифтов?
Проще говоря, сглаживание шрифтов или сглаживание шрифтов — это способ сделать текст более гладким на экране компьютера.
Из-за того, что современные компьютерные мониторы используют квадратные пиксели для отображения изображений и другой информации, это может иногда приводить к появлению неровных краев или диагоналей, что также называется «наложением».
Таким образом, сглаживание шрифтов является ответом на эту проблему при отображении текста или текстовой графики. Это, конечно, сложнее, но в результате вы получите более плавные линии, кривые и текст.
Это особенно верно для субпиксельного антиалиасинга (или рендеринга), который использует крошечные субпиксели в пикселе для более четкого шрифта.
Аналогичным образом, Apple всегда предпочитала точность шрифта резкости в своих операционных системах. Разработчик программного обеспечения Джоэл Спольски указал на это в отличном сообщении в блоге 2007 года.
Microsoft, избрав прагматичный путь, попытается «вбить» шрифт в пиксельные границы. Apple, с другой стороны, всегда пыталась сохранить реальный дизайн шрифта за счет размытости.
Отрегулируйте масштабирование DPI
Размытый текст может быть результатом неправильных настроек глобального масштабирования текста. Windows пытается изменить размер текста, чтобы он оставался разборчивым на экранах с высоким разрешением. Например, если вы используете 27-дюймовый дисплей 4K, текст будет почти нечитаемым без видения 20/20.
- Щелкните рабочий стол правой кнопкой мыши и выберите «Параметры отображения».
- В разделе «Масштаб и макет» найдите пункт «Изменить размер текста, приложений и других элементов».
- Убедитесь, что значение масштабирования в раскрывающемся меню установлено на 100% (рекомендуется).
Если текст не удобен для чтения при 100% масштабировании, увеличивайте масштаб по одному шагу за раз, пока не будете довольны тем, как он выглядит
Обратите внимание, что некоторые приложения не будут работать должным образом или будут выглядеть некорректно при слишком высоком масштабировании
Заключение
Пикселирование или размытие изображений или снимков экрана – отличный и простой способ защитить вашу информацию. Хотя на Mac нет встроенного инструмента, который мог бы это сделать, вы можете использовать Skitch или приложение «Фото» для быстрого получения желаемого результата. Конечно, если вы профессионально обрабатываете изображения и имеете дело с большим количеством картинок, то можете воспользоваться и другими, профессиональными приложениями, например, Photoshop. Мы надеемся, что наше небольшое руководство помогло вам научиться размывать или пикселизировать изображения на Mac.
- Как конвертировать фото в форматы jpg, png, gif, tiff, bmp на Mac.
- Как поменять стандартные иконки папок на смайлики эмодзи в macOS.
- Активные углы на macOS: что это, как настроить и пользоваться.
Мы в Telegram и YouTube, подписывайтесь!