Почему возникает «эффект масляной живописи»?
Об эффекте масляной живописи в основном сообщили 12 пользователей Pro / Pro Max и 13 пользователей Pro / Pro Max. Эти устройства поставляются со специальным телеобъективом, который теоретически должен позволить им делать более четкие изображения, чем стандартные iPhone 12 и 13 или iPhone 12 Mini и 13 Mini. К сожалению, вместо того, чтобы добиться желаемого эффекта, модели Pro iPhone щелкают нечеткими изображениями при увеличении.
Изображение предоставлено: Reddit — u / RuivoM
Поскольку модели Pro поставляются со специальным телеобъективом, камера должна переключаться на специализированный телеобъектив при приближении. Однако, благодаря «интеллектуальным усовершенствованиям» iOS в iPhone 12 и 13, приложение камеры по умолчанию не переключается на телеобъектив. даже когда это необходимо, вместо этого используйте широкоугольную камеру.
Как вы, возможно, знаете, iPhone 12 и 13 имеют только 12-мегапиксельные сенсоры. Таким образом, вы не можете увеличивать масштаб без ущерба для качества, и это именно то, что происходит на телефонах Pro. Полученное изображение представляет собой обрезанный искаженный беспорядок, который намного ниже заоблачных стандартов iPhone.
Например, если вы снимаете объект далеко и решили увеличить масштаб, ваш iPhone должен легко перейти со стандартного широкоугольного объектива на зум-объектив. Однако в случае с 12 Pro и 13 Pro он часто предпочитает использовать цифровой зум — через основную широкоугольную камеру 12MP. В результате получается нечеткое изображение, очень похожее на нарисованную от руки картину маслом.
Поскольку Apple, кажется, гордится своими достижениями в области AI-камеры, мы, скорее всего, останемся с этой «функцией» надолго.
Связанный: Что такое Защита конфиденциальности почты на iPhone?
Тематизация
Themify предлагает пользовательские темы для iPhone, которые варьируются от мягких тонов до тех, которые придают вашему домашнему экрану современный вид. От популярных пастельных тонов до картин — вы обязательно найдете тему, соответствующую вашему стилю. Если вы не хотите полностью менять внешний вид домашнего экрана, вы можете выбрать загрузку только пакетов значков.
Помимо тем и виджетов, вы также можете получить красивые живые обои и фотографии от Themify. Приложение предлагает варианты с разрешением Ultra HD, которые являются дополнительным приятным визуальным отображением на экране блокировки.
Скачать Themify: (бесплатно, доступны покупки в приложении)
Виджет с фотографиями

Photo Widget — это идеальное сочетание простоты и привлекательности. Устали видеть одни и те же цветовые темы снова и снова? Обязательно изучите эти причудливые мультфильмы и верните веселое детское воображение в свою повседневную жизнь. Photo Widget предлагает сочетание платных и бесплатных тем для iPhone.
Просто просмотрите список тем виджета с фотографиями, и вы увидите, как на вас смотрят глаза очаровательных персонажей-животных. Они наверняка согревают ваше сердце каждый раз, когда вы разблокируете свой iPhone, поднимая вам настроение каждый раз, когда вы видите свой домашний экран.
Скачать виджет с фотографиями: (бесплатная, доступна премиум-версия)
Трюки и секреты для новичков
Руководство по грамотной эксплуатации нового устройства.
Заряжаем смартфон быстрее
Как быстро или даже на бегу зарядить телефон, который разрядился в «0»? Что для этого сделать?
Используй мощный адаптер
В комплекте с iPhone идет стандартный адаптер, который не способствует скорейшему заряду устройства. Лайфхак: для зарядки используйте адаптер от iPad или MacBook, в таком случае iPhone зарядится до 100% намного быстрее. Это позволяет сэкономить много времени.
Включи авиарежим
Перед тем как поставить смартфон на зарядку, включите авиарежим. Таким образом, отключатся Bluetooth, Wi-Fi, использование геопозиции и устройство зарядится быстрее. Использование этих функций увеличивает потерю энергии вашего iPhone.
Увеличиваем время автономной работы
После нескольких лет исследования было выяснено, что можно увеличить время работы карманного друга, не прибегая к сложным уловкам. Вот два основных совета, которые реально помогают продлить время без заряда устройства.
Настрой фоновую геопозицию
Многие приложения отслеживают вашу геолокацию на постоянной основе. Во-первых, это небезопасно. Во-вторых, отнимает драгоценные проценты заряда. Зайдите в «Настройки» – «Конфиденциальность» – «Службы геолокации» и отключите эту функцию приложений или ограничьте, разрешив использовать данные только при использовании приложения.
Выключи фоновое обновление приложений
Социальные сети, мессенджеры, новостные приложения и многие другие агрегаторы периодически подгружают информацию, даже когда они неактивны. Это уменьшает время автономной работы iPhone. Для того чтобы приложения не загружали данные, пока вы ими не воспользовались, зайдите в «Настройки» – «Основные» – «Обновление контента».
Делаем систему быстрее и понятнее
Некоторые пользователи Айфонов отмечают, что телефон медлительный и неинтуитивный в использовании, что может показаться странным по началу. Если входите в число таких пользователей, для вас пара советов по ускорению устройства.
Отключи лишние анимации
Для ускорения работы операционной системы перед тем, как начать пользоваться Айфоном 5S для новичков, отключите лишнюю анимацию. Сделать это можно, перейдя в «Настройки» – «Основные» – «Универсальный доступ» – «Уменьшение движения». Сегодня это единственный вариант ускорения работы телефона без проведения джейлбрейка, что не получится сделать на новых моделях.
Добавь форму кнопкам
С выпуском следующих поколений популярного смартфона разработчики все больше приходят к минимализму. Кнопки, на которые можно нажать, указываются простым текстом. Изменить это можно, перейдя в раздел «Настройки» – «Основные» – «Универсальный доступ» – «Формы кнопок».
Настраиваем камеру и учимся ей пользоваться на 100%
Специалисты Apple делают все более современные и профессиональные камеры на выпускаемых устройствах. Такой подход позволяет не заморачиваться с покупкой камеры отдельно от мобильного устройства. Теперь возможно делать красивые фотографии, просто достав из кармана мобильный.
Горизонт
Часто ли вы слышите фразу: «Ты завалил горизонт на фото»? Если да, пора бы узнать маленький секрет. В настройках камеры можно выставить галочку в меню «Сетка», тогда, выстраивая фото по ровным линиям, вы просто не сможете завалить горизонт. Если только не захотите это сделать специально.
Фокус и экспозиция
Чтобы сфокусироваться на определенном предмете на фотографии, нужно просто нажать на него. Долгое зажатие регулирует экспозицию и делает фон ярче.
Делаем скриншоты и записываем видео с экрана
Тем, кто не знает, как пользоваться айфоном 5, непонятны отдельные вещи, которым другие пользователи давно научились.
Когда впервые держишь яблочный смартфон, не совсем понятно, как же на нем делать скриншот экрана. Все проще пареной репы: нужно зажать кнопку блокировки и кнопку «Домой» одновременно. Готово, вы восхитительны! Скриншоты сохраняются в галерее устройства, хранятся в альбоме «Снимки экрана».
На яблочных устройствах можно делать не только снимок экрана, но и видеозапись экрана, при этом производя действия и перемещаясь из приложения в приложение. На прошивке от 11-й версии и более, свайпните вверх – вылезет меню экрана. Снизу иконка с кружочком, нажмите на нее, через 3 секунды начнется запись экрана, о чем сигнализирует красная лента сверху. Остановить запись можно, нажав на эту красную ленту. Запись экрана остается в галерее видеозаписей.
Латунь
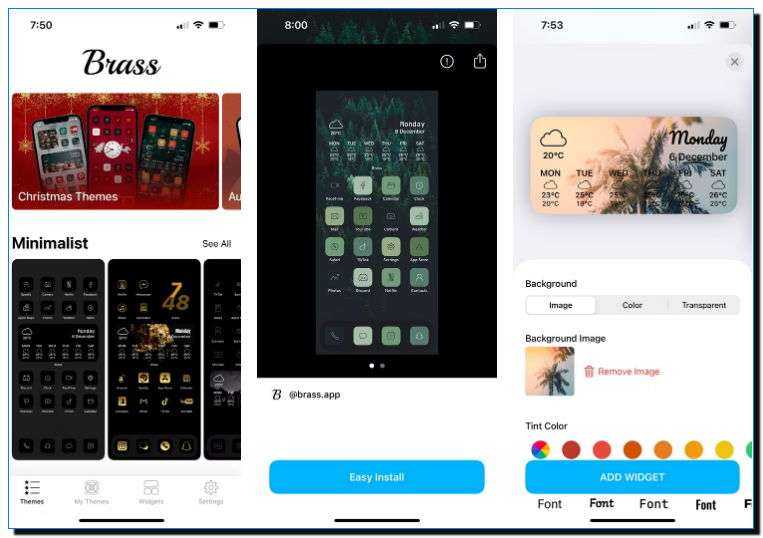
Приложение Brass пользуется большой популярностью и занимает первое место в категории графики и дизайна App Store в 36 странах. У Brass есть сотни тем, таких как природа, неон и аниме, которые вы можете выбрать. Вы можете найти сезонные темы, такие как осень и зима, а также праздничные, такие как Рождество. Большинство из них — бесплатные темы для iPhone.
Для полезных виджетов iPhone, таких как погода и календарь, приложение также предлагает прозрачные опции — вам просто нужно предоставить приложению Brass скриншот вашего пустого домашнего экрана, чтобы фон виджета мог легко сливаться.
Brass Скачать: (бесплатно, доступны покупки в приложении)
Дополнительные параметры из настроек
Если вы зайдете в Настройки> камера вы можете найти множество настроек для ваших фото и видео, которые недоступны в самом интерфейсе камеры. От выбора качества видео до возможности добавления сетки в интерфейс для улучшения квадратов фотографий.
Каждый выход iPhone сопровождается изменениями в камере. На этот раз, глобальные изменения затронули камеру на iPhone 12 Pro Max: матрица стала больше, чувствительность ISO увеличилась, изменилось фокусное расстояние и диафрагма, но все ли преобразования пошли на пользу? Мы перевели статью разработчика Halide Себастьяна де Виса и нашли ответы!
В Halide мы усердно изучаем и проводим детальный технический анализ того, что нового появилось в камерах iPhone 12 в этом году. Во всех четырёх. Наконец-то мы получили последние модели iPhone из линейки этого года — iPhone 12 mini и iPhone 12 Pro Max.
Pro Max стал звездой этого года. Apple посвятила ему целый раздел своего выступления, а мы получили кучу вопросов в нашем твиттере. Некоторые комментаторы в интернете писали, что нет каких-то улучшений по сравнению с камерой iPhone 12, в то время как другие называли её довольно хорошей.
Мы ещё займёмся камерой iPhone 12 — у нас есть много мыслей по этому поводу. Но первые тесты iPhone 12 Pro Max были довольно удивительными. Такими удивительными, что мы решили написать целый отдельный пост об этом.
Способ 2: Приложение «Фото»
Альтернативой предыдущему методу служит использование стандартного для Айфона приложения «Фото», в котором хранятся не только сделанные на камеру снимки и видео, но и другие изображения, в том числе и анимированные.
- Откройте программу «Фото». Найдите в ней изображение, которое планируете установить на экран, и коснитесь его для просмотра.
- Нажмите по расположенной внизу кнопке «Поделиться».
- Прокрутите вниз меню и выберите «Сделать обоями».
- Выполните действия из последнего шага предыдущей инструкции, то есть укажите экран или экраны, на которые будет добавлено изображение.
- Ознакомиться с результатом можно, закрыв приложение «Фото».
Очевидно, что этот способ предоставляет больше возможностей кастомизации, чем рассмотренные выше «Настройки» iOS. Единственная сложность заключается в необходимости поиска графических файлов в подходящем формате.
Несложно догадаться, что таким образом можно установить в качестве обоев абсолютно любое совместимое изображение, например, скачанное из интернета. Если же такие файлы хранятся у вас в iCloud, для их перемещения в память iPhone выполните следующее:
Откройте приложение «Файлы» и дважды нажмите на вкладку «Обзор».
В боковом меню выберите раздел «iCloud Drive».
Отыщите папку, в которой хранятся подходящие изображения, и откройте ее.
Далее тапните по картинке.
Обратите внимание, что если она находится в облаке, сначала будет инициирована процедура скачивания. После того как изображение будет открыто, нажмите расположенную на нижней панели кнопку «Поделиться».
В появившемся меню выберите пункт «Сохранить изображение».
Повторите шаги № 1-5 из предыдущей инструкции
Отметим, что приложение «Файлы» позволяет работать не только с данными в облаке, но и с теми, что хранятся на внутреннем накопителе телефона. Плюс ко всему, к нему можно подключить и другие облачные хранилища, не только iCloud. Для этого нужно либо задать соответствующие настройки в его меню, либо установить на iPhone приложение сервиса, запустить его и настроить, после чего оно автоматически появится в файловом менеджере.
Как добавить «Киноэффект» на iPhone 12, iPhone 11 и более старые модели
Вместе со съёмкой ProRes и макросъёмкой Apple добавила на линейку iPhone 13 ещё и новую функцию «Киноэффект». Суть функции заключается в том, что она позволяет переключать фокус между объектами в кадре во время съёмки, как в кино.

Хотите добавить «Киноэффект» на свой более старый iPhone? Оказывается, сделать это можно. Стороннее приложение Focus Live добавляет кинематографическую съёмку на iPhone 12, iPhone 11 и даже более старые модели iPhone. Кроме того, приложение можно попробовать бесплатно!
Конечно, со стандартным киноэффектом от Apple приложение не сравнится, но оно довольно неплохо снимает видео с эффектом боке. Для этого вам нужен iPhone с двойной или тройной камерой.
Как добавить «Киноэффект» на iPhone 12, iPhone 11, iPhone XS
Шаг 1: Для начала зайдите в App Store скачайте приложение Focos Live на свой iPhone с iOS 12 и новее.
Шаг 2: Запустите приложение Focos Live на своём iPhone.
Шаг 3: Нажмите опцию «Снять видео».
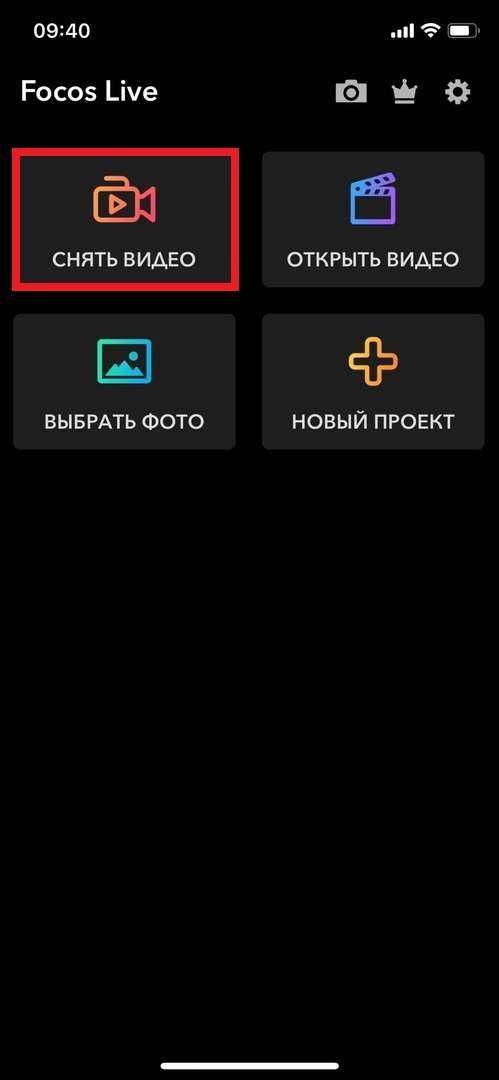
Шаг 4: Над кнопкой съёмки вы увидите несколько разных опций:
- Селфи-видео с портретным эффектом: Значок слева, позволяет снимать себя с эффектом глубины.
- .5: Снимайте видео с эффектом боке на сверхширокоугольную камеру.
- 1x Снимайте видео на основную широкоугольную камеру.
- 2x Съёмка на телеобъектив iPhone X и более старых моделей.
- 3x Съёмка на телеобъектив моделей с тройной камерой (iPhone 12 Pro и новее).
Выберите нужный вам режим и наслаждайтесь съёмкой видео с эффектом глубины.

Как редактировать видео в Focos Live
В приложении Focos Live также есть инструменты редактирования кинематографических видео. Вы можете поработать с фоном, использовать разные эффекты и даже добавить забавную озвучку.
Шаг 1: Откройте приложение Focos Live на iPhone.
Шаг 2: Выберите опцию «Открыть видео» в правом верхнем углу.

Шаг 3: Внизу экрана выберите вкладку Киноэффект.
Шаг 4: Вы увидите все свои видео, снятые с киноэффектом. Выберите то, которое хотите отредактировать, и нажмите «Редактировать» в правом верхнем углу экрана.

Шаг 5: Теперь вы можете использовать множество разных инструментов редактирования видео. Вы можете добавлять разные эффекты на фон, использовать звуковые эффекты и т.п. Поэкспериментируйте со всеми доступными инструментами.
Учтите, что приложение Focos Live хоть и доступно бесплатно, для разблокировки всех функций и эффектом нужно приобрести премиальную версию. Стоит она 179 рублей в месяц, 849 рублей в год или 1390 при единоразовой покупке.
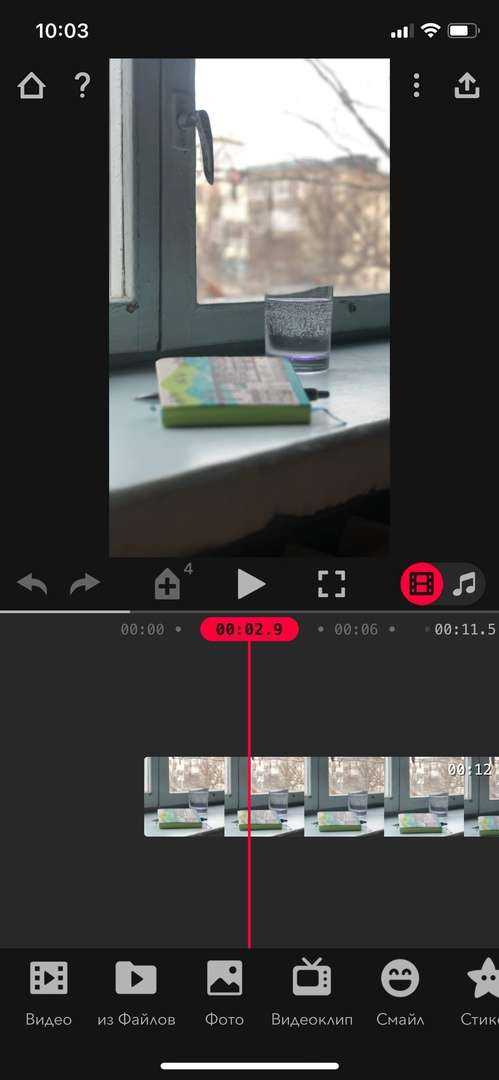
Шаг 6: Когда закончите редактировать видео, нажмите значок экспорта в правом верхнем углу экрана и выберите «Экспортировать видео». После этого оно появится в приложении «Фото».
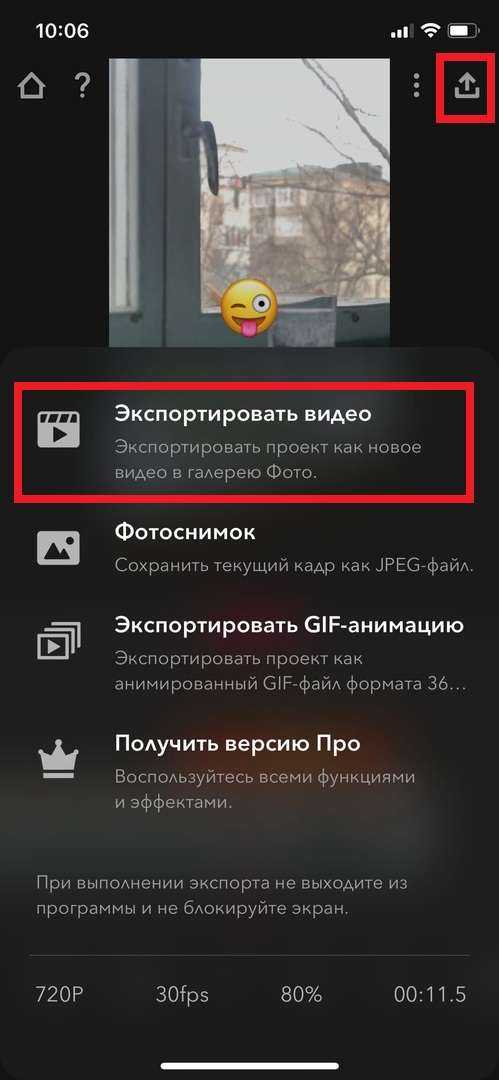
Вот и всё! Теперь вы знаете, как записывать видео с киноэффектом на iPhone 12 и более старых моделях. Ещё раз отметим, что со стандартной функцией приложение не сравнится, но это всё ещё довольно полезный инструмент для съёмки видео.
Что такое «Эффект масляной живописи» на iPhone 12 и 13?
Apple уже давно говорит о достижениях в области искусственного интеллекта и программного обеспечения для камер. Последний iPhone 13 и его предшественник iPhone 12 получили лучшее из того, что предлагает Apple. К сожалению, на двух моделях результаты были далеки от удовлетворительных.
И у iPhone 12, и у iPhone 13 по две модели Pro. В линейке iPhone 12 представлены iPhone 12 Pro и iPhone 12 Pro Max, а в iPhone 13 — iPhone 13 Pro и 13 Pro Max. Самым большим преимуществом устройств является добавленный сзади телеобъектив, позволяющий увеличивать масштаб и нажимать более четкие изображения объектов на расстоянии.
При увеличении изображения эти модели Pro создают на удивление размытые изображения, чего не было даже на iPhone 11 Pro. Отсутствие деталей настолько заметно, что вы можете принять увеличенное изображение за картину, написанную маслом.
Как отправить Animoji на iPhone X, пошаговая инструкция
Если у вас есть iPhone X, все, что вам нужно для записи Animoji, – это лицо и приложение «Сообщения».
1. Откройте сообщения и нажмите на приложение Animoji.

2. Единственное место, где можно записать Animoji, – это приложение «Сообщения». Запустите «Сообщения», а затем просмотрите на область ввода текста в нижней части экрана. Если в настоящее время отображается клавиатура, вам нужно нажать на синий значок слева от области ввода текста.

3. Если клавиатура не видна, вы должны увидеть небольшую полосу приложений в нижней части экрана. Это ваши приложения «Сообщений», включая наклейки (введенные в iOS 10), приложение «Музыка», «Цифровое касание» и т. д. Значок для Animoji – это лицо обезьяны. Нажмите на него, чтобы войти в приложение Animoji.
Захват фото вне кадра
Когда вы делаете снимок с помощью телеобъектива или широкоугольной камеры на iPhone 11 Pro или широкоугольным объективом на iPhone 11, можно задействовать интересную функцию. Она с помощью одного из других объективов автоматически захватывает и то, что находится за рамкой видоискателя. Это очень полезно в случае случайной обрезки чего-то нужного.
Эту функцию можно включить в разделе «Камера» приложения «Настройки» и воспользоваться ею при редактировании изображения в приложении «Фото».

Любая фотография, ограниченная прямоугольными рамками, фактически имеет бОльшую площадь. Это можно использовать при изменении кадрирования снимка.
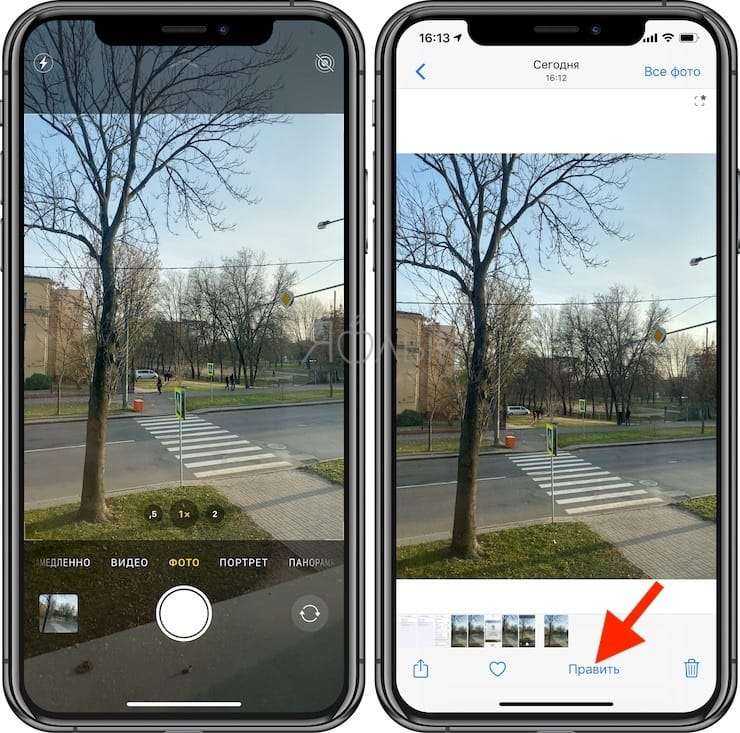

Эту функцию можно считать нишевой, тем не менее она может пригодиться для групповых снимков, пейзажных изображений, архитектурных фотографий и других ситуаций, в которых может потребоваться изменить обрезку изображения уже после съемки.
С другой стороны, функцию «Захват фото вне кадра» скорее всего пользователь и не захочет оставлять постоянно включенной. Дело в том, что эта фича, будучи активной, отключает другую полезную возможность – Deep Fusion.
Как пользоваться режимом Live View для точной фокусировки
Шаг 1.
Устанавливаем фотоаппарат на штатив. Это нужно, чтобы дрожание рук, которое есть у любого человека, не мешало фокусироваться.

Шаг 2.
Открываем диафрагму на объективе до максимальной ширины. Фокусироваться нужно всегда на открытой диафрагме. Наводка на резкость будет более точной, к тому же, при минимальной глубине резкости вы сможете оценить, где наиболее важны резкие части объекта. Включаем режим Live View.
Выполняем грубую наводку на резкость, вращая фокусировочное кольцо объектива.
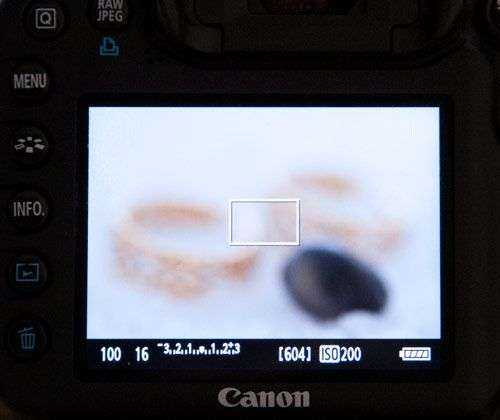

Шаг 4.
Выполняем точную наводку на резкость. Для этого с помощью кнопки зуммирования увеличиваем размер изображения на экране в 10 раз. При таком увеличении наводка на резкость будет абсолютно точной. Закончив фокусировку, выключаем режим Live View, чтобы избежать нагрева матрицы.

Шаг 5.
Делаем снимок. Здесь все зависит от того, при каком освещении вы работаете и какую выдержку используете. Если студийный свет и короткую выдержку, то можно нажимать кнопку спуска затвора напрямую. Если же используется длинная выдержка, съемка проводится в условиях недостаточного освещения, то прямое нажатие кнопки спуска затвора может привести к смазыванию изображения. В таком случае следует воспользоваться функцией таймера спуска затвора или пультом управления (приобретается отдельно).
Вот снимок, который получился в результате.
Что такое кинематографический режим Apple?
Кинематографический режим — это новый режим видеозаписи в новой серии iPhone 13. Его название отсылает к кинематографической технике смещения фокуса с одного объекта на другой в кадре
Это руководство привлекает внимание зрителей и помогает рассказать историю
Все новые iPhone 13s оснащены этим режимом, чтобы помочь вам сместить фокус в кадре или зафиксировать его на движущемся объекте.
Программы для Windows, мобильные приложения, игры — ВСЁ БЕСПЛАТНО, в нашем закрытом телеграмм канале — Подписывайтесь:)
Что делает его особенно примечательным, так это то, что он может предвидеть, когда кто-то собирается войти в кадр, и разумно фокусироваться на нем, когда он появляется. Более того, вы даже можете изменить фокус или настроить эффект боке после того, как видео было снято.
Это значительно расширяет возможности iPhone как устройства для кинопроизводства и открывает новые захватывающие возможности для видеопроизводства, особенно при небольшом бюджете или ограниченных ресурсах. Apple чудесно изобразила кинематографический режим в действии в короткометражном фильме под названием Whodunnit, который был представлен на мероприятии Fall 2021 California Streaming.
Hipstamatic X
Одно из лучших приложений, таких как Huji, — Hipstamatic X. В нем есть фильтры, предустановки и настройки камеры, благодаря которым ваши изображения выглядят так, как будто они созданы в 1980-х или 1990-х годах.
Хотя приложение в основном ориентировано на новичков, профессиональные фотографы тоже найдут, чем себя занять. Например, есть совершенно новая функция редактирования темной комнаты, возможность настраивать снаряжение, свет, цвет и фокусировку и даже инструмент зернистости.
Обязательно ознакомьтесь с функцией паспорта. Он позволяет вам вести журнал своей истории фотографий, используя такие функции геймификации, как ежедневные марки, серии фотографий и многое другое.
Скачать: Hipstamatic X (доступны бесплатные покупки в приложении)
Ночной режим
Последний раздел, в котором мы оценим качество фото — это ночная и вечерняя съёмка. Покажем несколько сцен для сравнения.
Сцена №1. Первое фото сделано на 13 Pro, второе — на 12 Pro:

Качественно проработано небо, хороший баланс белого

Качественная проработка, шумы минимальны
Вывод: iPhone 13 Pro чуть лучше справился с цветопередачей. Прибавлю 0,5 балла 13-му. На iPhone 12 Pro немного уходит в зеленоватый оттенок. В остальном разницы вы не заметите.
Оценка: цветопередача и баланс белого — 1,5 балла iPhone 13 Pro, 1 балл iPhone 12 Pro. Чёткость и детализация и свет — по 1 баллу обоим смартфонам.
Сцена №2. Первый снимок сделан на iPhone 12 Pro, второй — на 13 Pro:

Снимок получился хорошим, но немного желтит в этой сцене

Баланс белого отличается по сравнению с предыдущим снимком
Вывод: Цвета колец чередуются, поэтому подхватили разные. Здесь заметна разница в цветопередаче зданий справа и арок, на которых держатся кольца. За баланс белого ставлю 1 балл 13-му. Увы, здесь 12-й справился похуже. По остальным параметрам у меня нет нареканий.
Оценка: баланс белого и цветопередача — 1 балл iPhone 13 Pro. Свет — по 1 баллу каждому аппарату; чёткость и детализация — по 1 баллу каждому.
Установка VK App в Apple ID через iTunes
Если мы попробуем установить на iPhone 4 программу Вконтакте, то у нас ничего не выйдет, мы получим ошибку Для данного контента (приложение) требуется iOS 8.0 и новее с предложением обновить аппарат до iOS 8.0
Но если мы перейдём по пути Настройки — Основные — Обновление ПО, то увидим, что у нас установлено «новейшее» ПО, а именно iOS 7.1.2, являющаяся последней для iPhone 4
Значит, придётся искать обходные пути.
На компьютер скачиваем с официального сайта Apple программу iTunes и устанавливаем её.
Запускаем iTunes и входим под той учётной записью, с помощью которой активирован ваш айфон.
Теперь в левом верхнем углу нажимаем на выпадающее меню и выбираем там пункт Править меню…
В появившемся списке ставим галочку напротив пункта Программы и жмём кнопку Готово
Далее в выпадающем списке переходим в добавленный нами раздел Программы.
В центральной части экрана нажимаем на вкладку App Store. В правом верхнем углу, в строке поиска, вводим название интересующей нас программы, пусть это будет клиент Вконтакте для iPhone. Под иконкой приложения нажимаем кнопку Загрузить, вводим пароль от своего Apple ID и жмём кнопку Купить (приложение бесплатно, беспокоиться не о чем)
Приложение загружено в нашу учётную запись, компьютер нам больше не нужен.
UPD! Если у вас в iTunes нет пункта Программы и Править меню… то необходимо откатить версию iTunes.
Это делается обычным скачиванием и установкой нужной версии приложения. Подробнее способ описан в статье: Возвращаем Программы App Store в iTunes
С легкостью скачивайте старые версии приложений на iPhone
С тем, как Apple разработала App Store, вы легко можете подумать, что ваше любимое приложение больше не совместимо с iPhone. Но не дайте себя обмануть! Несколько приложений предлагают более старые версии, которые будут работать на вашем старом iPhone, и их невероятно легко получить.
Всегда сначала пробуйте обычный метод загрузки из App Store, чтобы узнать, есть ли более старая версия. Вы также можете получить любое приложение, которое вы загрузили в прошлом, перейдя в список покупок. А если ничего не помогает, попробуйте загрузить приложение на более новый iPhone, а затем найдите и установите его из истории покупок.






























