Клавиатура и тачпад
Этот обзор я пишу на клавиатуре нового Air — если вдруг вы забыли, в Apple прекратили все эксперименты с «бабочками», и последние макбуки оснащены клавишами обычного типа. Буду честным: я использовал очень много ноутбуков Apple и ни разу не столкнулся с отказами клавиш — но я довольно аккуратный пользователь, и вряд ли мой пример показателен. В любом случае Air обычно живут в боевых условиях, народ их таскает по кафе/самолётам/поездам/встречам, и лучше использовать проверенный временем механизм.
Клавиатура ОЧЕНЬ приятная. Ход клавиш прям такой, как надо, нажатие не звонкое, подсветка хороша. Нам достался Air из Дубая, но в арабской вязи есть какая-то прелесть — если печатаете вслепую, для вас это не будет помехой. К слову, я такой MacBook вижу впервые.
Тачпад отличный — в общем, можно было бы этого и не говорить, попросту эталон.
Вот ещё на что обратил внимание: я постоянно таскаю часы с металлическими браслетами, так как ноутбук компактный, браслет легко отодвинуть подальше и не царапать корпус. Это же касается и других украшений, здесь они как-то не мешают
А вот когда печатаю на MBP 14/16, стараюсь всё снять.
Мощности до сих пор хватает с головой на любые задачи
 Запаса актуальности ноутбуку хватит ещё на несколько лет
Запаса актуальности ноутбуку хватит ещё на несколько лет
Ранее мой ноутбук чаще всего крутил офисные приложения, различный софт для удалённой коммуникации, графические редакторы и средства для планирования времени.
Но в последнее время у меня начали меняться паттерны его использования.
Начал планомерно развиваться в веб-разработке, поэтому на отдельном рабочем столе ноутбука сейчас чаще всего открыт дополнительный браузер, терминал, софт контроля версий, среда разработки и другое сопутствующее программное обеспечение.
Быстродействие компьютера вообще не ухудшилось. Он, как и раньше, моментально открывает большинство приложений и вообще не задумывается при выполнении каких-то задач.
Хорошо видно, что даже так его ресурсы задействованы на 30–40%, не больше.
︎ Вывод: у M1 внушительный запас производительности, которого будет с головой на несколько лет вперёд.
Управление скоростью вентилятора Mac
Прежде чем мы продолжим, вы должны знать, что это не то, к чему вам следует относиться легкомысленно. Вентилятор (ы) охлаждает Mac, и если он перегреется по какой-либо причине, это может привести к повреждению оборудования. На повреждение может не распространяться какая-либо гарантия, поэтому будьте осторожны.
Программы для Windows, мобильные приложения, игры — ВСЁ БЕСПЛАТНО, в нашем закрытом телеграмм канале — Подписывайтесь:)
Управление вентиляторами Mac
Чтобы контролировать скорость вентилятора, скачать приложение под названием Macs Fan Control. Перед запуском убедитесь, что вы переместили приложение в папку «Приложения». Вы увидите следующий интерфейс. Количество поклонников, которые вы видите, будет отличаться в зависимости от модели Mac, которую вы используете. У некоторых компьютеров Mac есть три вентилятора, у других — только один.
Датчики
Вы также увидите список датчиков в столбце справа. Это датчики, которые могут измерять температуру, которая будет способствовать изменению скорости вращения вентилятора.
Обороты вентилятора
И последнее, что вам следует знать, это то, что скорость вращения вентилятора установлена в об / мин, то есть в оборотах в минуту. Более высокая частота вращения означает, что вентилятор работает быстрее, а более низкая частота вращения означает, что он работает медленнее.
Чтобы контролировать скорость вентилятора, запустите приложение и выполните следующие действия;
Вы увидите всех поклонников, которые есть на вашем Mac
Обратите внимание на значения Min / Current / Max для вентилятора. Это значения оборотов в минуту.
Выберите вентилятор и нажмите кнопку «Пользовательский» рядом с ним.
Есть два способа контролировать скорость Mac; Обороты и датчик на основе
На панели, которая открывается при нажатии кнопки «Пользовательский», по умолчанию выбирается параметр RPM. При использовании RMP вы должны ввести значение, но оно должно быть в пределах минимальных и максимальных значений, которые вы отметили на первом шаге.
Если вы не хотите использовать значения об / мин для определения скорости, вы можете установить ее на основе температуры. Выберите опцию Sensor-based.
Вы увидите раскрывающийся список со списком датчиков на вашем Mac. Скорость вентилятора можно установить в соответствии с температурой выбранного вами датчика. Выберите один из списка и установите минимальную и максимальную температуру, при которой вентилятор будет работать или работать быстрее. Щелкните ОК.
Устранение неполадок вентиляторов
Хотя в целом это безопасно, у вас могут возникнуть проблемы с вентилятором, даже если вы не меняете принцип его работы. Если ваши поклонники внезапно начинают работать, а не должны, работают постоянно или совсем не бегают, вам придется это исправить. Чтобы исправить это, вам необходимо выполнить сброс SMC или сброс контроллера управления системой.
MacBook
- Выключите MacBook.
- Не отключайте адаптер питания. Если он не подключен, сначала подключите его, прежде чем переходить к следующему шагу.
- Удерживайте Левая клавиша Shift + Control + Option + кнопка питания все сразу за 15 секунд.
- Отпустите кнопки и подождите 5 секунд.
- Нажмите кнопку питания, чтобы включить MacBook, и ваши вентиляторы должны вернуться в нормальное состояние.
Если у вас есть один вентилятор на вашем Mac, может быть довольно просто управлять им, поскольку вы знаете, что это единственное, что будет поддерживать его в прохладе. Однако, если у вас более одного вентилятора, это означает, что охлаждение разделено между ними, и вам придется смотреть на несколько разных областей в корпусе Mac, чтобы эффективно управлять теплом. При наличии нескольких вентиляторов также возможно, что один вентилятор не имеет доступа ко всем датчикам на вашем Mac, и в этом случае вам придется следить за несколькими датчиками и температурой в нескольких регионах. Это непросто, и перед продолжением рекомендуется изучить, как течет тепло в вашей модели Mac.
Зарядки и время работы
В комплекте могут быть разные зарядки. С нашим ноутбуком шла версия с двумя USB-C на 35W, есть ещё модель на 30W, её добавляют в комплект к самым простым Air. Два порта USB-C, безусловно, хорошо — можно сразу же заряжать и телефон, и ноутбук, но не забывайте, что в таком случае падает скорость зарядки. Я бы рекомендовал докупить зарядку на 67W — с ней начинает работать быстрая зарядка (ноутбук заряжается до 50 % за полчаса).
В любом случае Air предлагает шикарное время работы — заявлено около 18 часов просмотра фильмов (только нужно сильно убавить яркость), 15 часов браузинга. В реальной жизни ноутбук кажется бессмертным — я настраивал и качал приложения, писал эту статью, посмотрел серию «Тегерана». И на следующий день тоже писал, таскал ноутбук на встречу, проверял почту в такси — и на второй день ещё оставалось процентов тридцать. Поставил на зарядку только сегодня — а до этого успел посмотреть фотографии, снова зависнуть в «телеге» и потратил на всё про всё часа два-три.
Соответственно, если Air можно пожурить за отсутствие активного охлаждения, то батарея здесь чистый ВОСТОРГ.
Как управлять охлаждением Mac. Вручную разгоняем кулеры или задаем условия срабатывания
Большинство современных Mac греются даже при средних нагрузках, не говоря уже о трудоемких и сложных процессах. Все дело в компактности корпусов и близости компонентов друг к другу. Нагрев от процессора может быстро передаваться на материнскую плату, память, накопитель и наоборот.
А еще в последние годы разработчики пытаются сделать компьютеры Apple тише, смещая порог срабатывания активной системы охлаждения.
Рано или поздно пользоваться компьютером становится дискомфортно. Либо Mac начнет греться и выделять большое количество тепла, либо разгонять кулеры даже при минимальной нагрузке.
Можно попробовать вручную управлять системой охлаждения или задать свои настройки для автоматического срабатывания.
Какие температурные показатели являются нормой для Mac
Компьютеры Mac рекомендуется использовать при температуре окружающей среды от 10° до 35°C без попадания прямых солнечных лучей на корпус.
Температура центрального процессора и видеочипа не должна превышать 95°C. Это не нормальная рабочая температура, а пиковое значение, которое может достигаться при кратковременной нагрузке.
Накопитель HDD не должен перегреваться выше 50°C. Больший перегрев таких жестких дисков опасен, существует риск потери данных. Твердотельные SSD накопители могут переносить нагрев до 70°C.
Нагрев модуля для беспроводной передачи данных не должен превышать 55-60°C.
Любой компьютер Apple самостоятельно следит за соблюдением температурного режима и при перегреве компонентов повышает обороты кулеров. Со временем эффективность активной системы охлаждения снижается, а общая температура компьютера увеличивается.
Металлический корпус MacBook делает невозможным работу с компьютером на коленях или животе, а стационарные Mac могут превратиться в настоящие обогреватели, которые повышают температуру рабочего места.
Как быстро использовать панель смайлов Эмодзи
Во время работы над этим материалом мы пообщались более чем с десятью маководами со стажем.
Оказалось, что большинство из них вообще не знает, как нормально пользоваться Эмодзи на Mac, другие используют для этого целый лабиринт из меню системы и только один оказался в курсе быстрого доступа к ним.
Первый способ для новичков предполагает добавление доступа к меню с символами и Эмодзи в значок языка в системную строку macOS.
Для этого сначала зайдите в «Системные настройки», перейдите в раздел «Клавиатура» и поставьте галочку напротив пункта «Показывать панели «Клавиатура» и «Символы» в строке меню».
Теперь при нажатии на значок языка в системной строке будет показываться пункт «Показать панель «Эмодзи и символы»».
Не назвал бы такой способ использовать все эти знаки и смайлики в переписке действительно удобным. Тем более, у меня есть другой вариант…
Правильный способ предполагает быстрое добавление в текст Эмодзи и символов через специальное меню, которое вы видите на скриншоте под заголовком этого пункта.
Для его использования нужна комбинация клавиш ⌃Control + ⌘Command + ␣Пробел.
Подчеркиваю, кроме смайликов в этом меню есть буквенные символы, пиктограммы, технические символы и другие знаки. Именно из этого меню я вытянул символы для обозначения сочетания клавиш в предыдущем абзаце. Удобно!
Как быстро менять размер картинок через Automator
Если регулярно работаете с массой изображений в любых целях, создание «рецепта» для самого обычного Automator из стандартного комплекта macOS будет для вас особенно актуальным.
Шаг 1. Откройте Automator и выберите «Новый документ».
Шаг 2. В меню типа документа выберите «Служба».
Шаг 3. Выберите раздел «Файлы и папки» из меню слева.
Шаг 4. Перетащите пункт «Получить указанные объекты Finder» из перечня в меню справа.
Шаг 5. Выберите «Файлы изображений» в раскрывающемся меню «Служба получает выбранное».
Шаг 6. Выберите раздел «Фото» из меню слева.
Шаг 7. Перетащите пункт «Изменить масштаб изображения» из перечня в меню справа и выберите «Не добавлять» в появившемся окне-диалоге.
Шаг 8. Выберите размер в пикселях или %, который ваш «рецепт» будет использовать для обработки изображений.
Шаг 9. Сохраните команду через «Файл» > «Сохранить» или ⌘Command + S, введите название для нее вроде «Изменить размер на 1024px».
Все, теперь в дополнительном меню для работы с изображениями в Finder будет команда «Изменить размер на 1024px», которая моментально изменит их размер на 1024 пикселя (это в моем случае) по ширине.
Вообще, Automator очень мощный инструмент macOS, который предлагает настолько большое количество возможностей, что и представить страшно. Мы обязательно вернемся к его использованию в дальнейшем.
Проверьте поверхность, на которую вы его ставите
Первым делом нужно проверить поверхность, на которую ставится Mac. На всех недавних MacBook, выход вентиляторов находятся под шарниром экрана и вдоль нижней стороны краев. Если Mac находится на мягкой поверхности, например, одеяло на вашей кровати, это может заблокировать вход холодного воздуха и выход горячего. Если вы тяжело загрузите Mac, он может начать перегреваться. Не редактируйте видео в кровати!
Не редактируйте видео вот так! Выходы частично заблокированы одеялом.
Вместо этого, когда вы выполняете задачи, нагружающие процессор на вашем MacBook, убедитесь что он стоит на твердой поверхности, например — поверхность стола с достаточным местом между экраном и тем, что позади его. Это позволяет вентиляционным отверстиям MacBook’s выполнять свою работу.
Рабочая поверхность так же имеет значение для Mac’ов, хотя и другим образом. Пыль собирается низко у основания и по углам. По существу, под столом, это наихудшее место, куда вы можете поставить компьютер. У вентиляторов нет места чтобы работать, а когда они работают, они просто всасывают всю пыль, которая там есть.
В идеале, хорошо бы разместить Mac на твердом столе с большим количеством воздушного пространства
Это не такая уж большая проблема для iMac, потому что компьютер интегрирован в экран, но это важно для Mac Pro и Mac Mini
Управление температурой и вентиляторами
В случае с одним кулером легко отслеживать скорость вращения и температуру процессора. Когда вентиляторов несколько, функция охлаждения разделена между ними и надо следить за несколькими датчиками. В этом случае лучше разобраться в устройстве компьютера и схеме работы перед настройкой кулеров.
Серия Mac отличается не только качественной сборкой, но и стабильной работой. Компьютеры с Windows часто перегреваются, с техникой Apple такие проблемы возникают крайне редко. Маки часто используются для игр, поэтому они могут нагреваться в графических редакторах и других приложениях, которые влияют на производительность.
Если компьютер греется без нагрузки, отнесите его в сервисный центр и не трогайте вентиляторы.
Источник
Как установить скорость охлаждения Mac
Когда вы впервые запустите программу Macs Fan Control, вы заметите панель управления скоростью кулера, а также температуру в реальном времени.
По умолчанию скорость вентилятора Mac составляет от 2000 до 2100 оборотов в минуту, что очень хорошо. Однако этого всё равно может быть мало.
Вы можете менять скорость охлаждения центрального и графического процессоров по отдельности.
Когда вы закроете программу, она появится в меню устройства, откуда к ней всегда можно будет легко получить доступ.
Через панель в меню вы тоже можете менять скорость кулера и настройки программы, но не будете видеть температуру в реальном времени, пока не откроете программу в полном окне.
В программе Macs Fan Control не так много настроек. Вы можете:
- Запускать Macs Fan Control автоматически с запуском системы.
- Проверять наличие обновлений автоматически.
- Переключаться между градусами Цельсия (C) и Фаренгейта (F).
- Менять язык программы.
- Менять тему панели в меню.
Когда вы увеличите скорость вентилятора на своём Mac, он начнёт работать громче, но его температура станет значительно ниже. Это равная плата. Однако стоит учесть, что чем больше скорость охлаждения, тем больше энергии на неё расходуется. Так что не удивляйтесь, если батарея вашего ноутбука будет разряжаться быстрее.
В этой инструкции будет показано, как вручную настроить систему охлаждения на своем компьютере и забыть о перегреве навсегда. Я буду показывать на примере своего Macbook, но вы сможете повторить это на любом другом ноутбуке/PC.
Здравствуйте, меня зовут Виктор и я использую MacbookPro (15-inch) 2012 года как основной компьютер. В какой-то момент мне перестало хватать его производительности. Компьютер начал троттлить, подтормаживать в сложных задачах и в целом стал менее отзывчивым. Оказалось, все дело в особенностях настройки заводской системы охлаждения.
Так уж получилось, что Apple всегда заботится о комфорте пользователя. И это касается любого аспекта ее продукта – в том числе шума, издаваемого компьютером. Изначально система охлаждения откалибрована так, что вентиляторы включаются лишь при серьезной нагрузке. Упрощенно, график выглядит так.
Мы же перенастроим эту систему под себя, чтобы не давать процессору и видеокарте перегреваться, и в то же время, не допускать лишнего шума. Итак, приступим.
1 шаг. Скачиваем и устанавливаем программу Macs Fan Control с официального сайта. Она бесплатная и идет на Windows и Mac.
2 шаг. Открываем программу и видим вот такой интерфейс. Справа отображаются компоненты компьютера и их температура, слева – характеристики кулеров и их настройка. В правом блоке нас интересует прежде всего CPU/GPUProximity. Это приближенно средняя температура всех сенсоров (обычно ядер) процессора/видеокарты.
3 шаг. Нажимаем «Custom» справа от любого из кулеров и в открывшемся окне выбираем «Sensor-based value».
4 шаг. Выбираем сенсор, на основе которого будет регулироваться частота вращения наших кулеров. Я использую CPU Proximity, т. к. чаще работаю с программами, которые больше задействуют процессор, нежели видеокарту. Вам советую тоже выбирать это значение, т. к. видеокарта по статистике задействуется меньше в большинстве задач (работа с документами, даже рендеринг в 3D-программах) и ее работа не обходится без серьезной нагрузки на процессор.
5 шаг. Самое интересное. Нам нужно подобрать диапазон температуры, чтобы кулеры начинали работать в нужный момент и плавно гасили температурную нагрузку на компоненты. Здесь вам придется немного поэкспериментировать – поиграть с верхней и нижней температурой процессора. Выставите сначала температуру на одном кулере (если у вас их 2 или более) c диапазоном 15-25 °С и посмотрите, насколько его обороты стали отличаться от остальных и как это влияет охлаждение. В дальнейшем, просто корректируйте значения диапазона температуры, чтобы достичь оптимального процесса охлаждения.
Важно! Я указал диапазон, то есть сколько °С должно быть между нижним и верхним значением, но не сами значения. Таким образом, можно настроить каждый кулер на свои обороты, если использовать утилиту под стационарный PC
Это помогает экономить электроэнергию и не допускать перегрева
Таким образом, можно настроить каждый кулер на свои обороты, если использовать утилиту под стационарный PC. Это помогает экономить электроэнергию и не допускать перегрева.
Спасибо за прочтение, надеюсь инструкция была полезна тем, у кого была похожая проблема.
-
Аналог coreldraw для mac os
-
Windows mobile based device management что это
-
Openserver mac os аналог
-
The entente gold как запустить на windows 7
- Сброс explorer exe windows 10
Предупреждающие признаки того, что у вашего Mac возникла проблема
Прошивка вашего Mac способна управлять вентиляторами при изменении температуры. Упомянутые здесь приложения помогут вам лучше проанализировать температурные режимы вашей системы. Помимо этого диагностического преимущества, самому заниматься вентиляторами следует в крайнем случае. Делайте это только в том случае, если вы уверены, и ничто другое не помогло.
Помимо вентиляторов, другие компоненты Mac могут начать показывать предупреждающие знаки, прежде чем столкнутся с серьезной проблемой. Узнайте о других предупреждающих признаках, по которым на вашем Mac не удается обнаружить эти проблемы до того, как они усугубятся.
Проверять сторонний софт на совместимость с ARM нет смысла
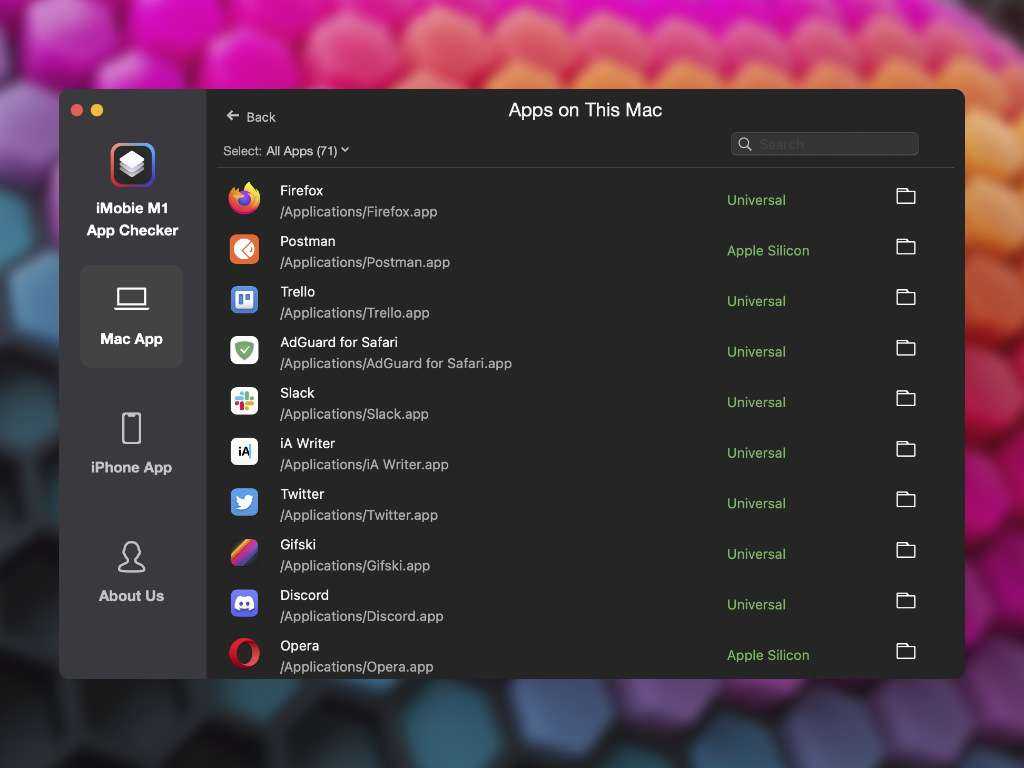 Почти весь софт уже адаптирован для ARM
Почти весь софт уже адаптирован для ARM
Получить развёрнутый отчёт по поводу установленных на MacBook приложений получится с помощью приложения iMobie M1 App Checker.
Оно покажет, какие из установленных программ адаптированы под Apple Silicon, какие универсальные или только под Intel.
Когда только перешёл на MacBook Air на M1, пытался использовать только заточенные под ARM приложения. Но на деле в этом оказалось не так уж много смысла.
Дело в том, что интерпретатор Rosetta 2 отлично справляется с адаптацией софта под новые реалии. Просадка в производительности при этом минимальная: не больше 20%. Учитывая запас мощности, это сущие пустяки.
Сегодня захожу в iMobie M1 App Checker только из любопытства.
︎ Вывод: MacBook Air на M1 не требует устанавливать сугубо только заточенный под ARM-архитектуру софт.
Часть 2. Приложения Mac Fan Control: как решить проблемы с нагревом
Часто с помощью инструментов управления вентиляторами Mac предотвращает перегрев процессора и продлевает срок его службы но это производит больше шума. Его удобно класть на колени и увеличивать нагрузку. Кроме того, он охлаждается раньше без снижения базовой тактовой частоты.
Управление вентиляторами
Начните с загрузки и установки надежного программного обеспечения Mac Fan Control. Когда он запущен, он показывает список всех поклонников и предпочтения для настройки пользовательских настроек. Вы можете установить определенное значение частоты вращения или заданную температуру.
Опция значения с питанием от датчика позволяет вам определять температуру процессора. Поднимите максимальную температуру для максимальной производительности или ниже для более тихих вентиляторов. Приложение позволяет вам контролировать датчики температуры в вашей системе. Вы должны контролировать температуру ядра процессора.
Преимущества Mac Fan Control
Неплохо использовать Mac Fan Control. Mac Fan Control предоставляет возможность контролировать производительность охлаждающих вентиляторов. Обратной стороной является потенциальный ущерб из-за неправильного использования приложений. Эти инструменты заменяют профиль вентилятора Apple новым режимом охлаждения. Это пригодится, если старые датчики температуры вышли из строя или стали неточными.
Эти инструменты позволяют отрегулировать ограничение скорости вентилятора что предотвращает чрезмерное увеличение оборотов. В среде, чувствительной к шуму, специальный инструмент гарантирует, что вентиляторы не раскрутятся сверх установленного предела. Кроме того, приложения также контролируют датчики и скорость в оборотах в минуту для персонализации эффектов.
Как устранить неисправность вентилятора Mac
Думаешь, твой вентилятор сломан? Первое, что вы должны сделать, это запустить Apple Diagnostics, один из скрытых вариантов запуска на вашем Mac . Выключите компьютер, затем, удерживая клавишу «D», включите его. Ваш Mac проверит ваше оборудование и сообщит, не сломался ли ваш вентилятор.
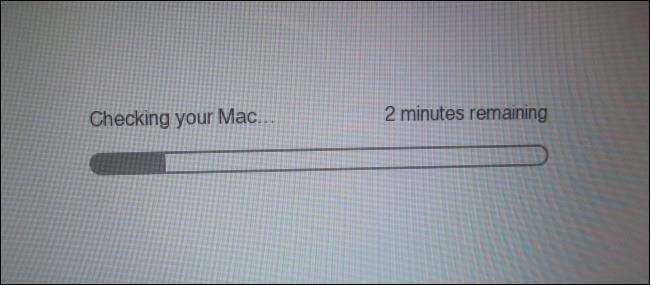
Если у вас сломан вентилятор, его нужно заменить. Мой совет: отправляйтесь в Apple Store или в любой авторизованный сервисный центр Apple. Мне удалось заменить собственный сломанный вентилятор на MacBook Pro 2011 года, но внутренности внутри более поздних компьютеров Mac гораздо менее удобны для домашнего ремонта. Это не невозможно, однако: ознакомьтесь с руководствами iFixIt , если вы хотите попробовать починить самостоятельно. Но внимательно посмотрите на все шаги и продолжайте, только если вы полностью уверены, что можете сделать это самостоятельно.
Если в отчете об аппаратном обеспечении говорится, что с вашим поклонником все в порядке, возможно, проблема в программном обеспечении. В этих случаях сброс SMC часто работает — это контроллер низкого уровня, который управляет тепловым управлением и другими вещами. Если это не решит вашу проблему, подумайте о том, чтобы отправиться в Apple Store или другую авторизованную ремонтную мастерскую.
Мне до сих пор нравится дизайн MacBook Air именно на M1
 Только посмотрите на эти максимально острые грани!
Только посмотрите на эти максимально острые грани!
В 2022 году Apple изменила дизайн MacBook Air. Последняя модель напоминает актуальные MacBook Pro на 14″ и 16″ в немного меньших габаритах.
Впрочем, до MacBook Air на M1, который показали в 2020-м, новинке очень далеко.
MacBook Air на M1 ощущается максимально компактным. Это достигается за счёт использования предельно тонкого профиля на краях корпуса. За счёт этого, когда ноутбук стоит на столе, кажется, что он буквально парит над его поверхностью.
 Клавиатура ноутбука ощущается максимально надёжной
Клавиатура ноутбука ощущается максимально надёжной
За полтора года конструкция MacBook Air 2020 года показала себя очень неплохо. Ноутбук получился максимально практичным.
На корпусе моего экземпляра есть мелкие потёртости. Но 10+ часов использования почти каждый день порой в очень нестандартных условиях (от салона авто до каменного пляжа в скалистой лагуне) их полностью оправдывают. Странно, что ноутбук вообще выжил.
Клавиатура с надёжным механизмом «ножницы» в моих руках уже пережила около 7 500 000 нажатий (по приблизительным подсчётам, конечно) и наверняка прослужит ещё несколько раз по столько. Абсолютно все кнопки работают очень чётко.
В общем, конструктивно к ноутбуку нет ровным счётом никаких претензий. Его формат проверен временем и пользователями.
︎ Вывод: MacBook Air на M1 — классика «воздушных» ноутбуков Apple, к которой компания уже не вернётся.





























