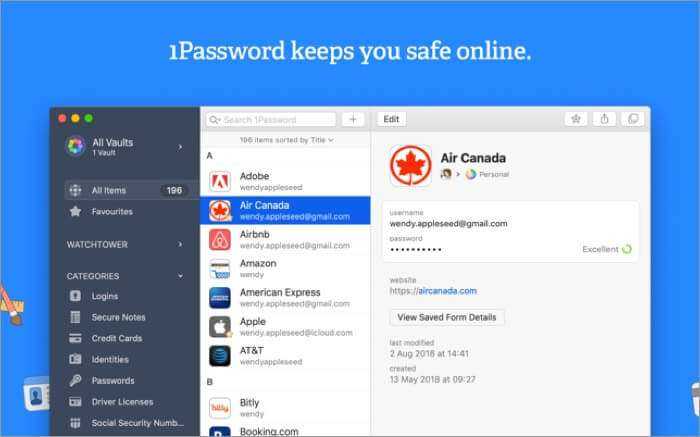Легко переводите в Safari
При использовании функции перевода в Safari могут возникнуть ситуации. В первом из них вы должны быть довольно быстрыми, поскольку в самом браузере в верхнем левом углу вы увидите значок перевода. Это то, что длится очень мало, только в первые секунды загрузки Интернета, который работает на другом языке. Если у вас не было времени, перевод самого веб-сайта выполняется следующим образом:
- Когда вы окажетесь в сети, перейдите в левый верхний угол на iPhone и iPad.
- Щелкните появившийся значок «Aa».
- В раскрывающемся меню вы увидите параметр «Перевести на испанский», если это язык, на котором вы используете операционную систему.
- В данный момент перевод появится на экране.
- Чтобы отменить перевод, вы должны сделать то же самое, но нажать «Показать оригинал».
Как мы уже упоминали, язык, на который он будет переведен, всегда будет совпадать с тем, который вы настроили в операционной системе. В чем можно быть уверенным, так это в том, что iOS или iPadOS определяет язык, на котором написан текст веб-страницы, поэтому вам не нужно вводить его вручную.
Как переводить сайты на iPhone и iPad в iOS 14
- На iPhone или iPad откройте в Safari веб-сайт на иностранном языке.
- Нажмите аА значок в верхнем левом углу экрана (в строке URL / поиска)
- Выберите «Перевести на английский» (или другой ваш основной язык)
- При первом использовании функции коснитесь Включить перевод использовать бета
- Вы можете нажать на аА значок, чтобы отключить перевод
Вот как выглядят эти шаги:
Поскольку новая функция перевода веб-сайтов Apple в Safari все еще находится в стадии бета-тестирования, она, естественно, не идеальна, но в целом уже работает хорошо и доступна для большинства веб-сайтов, которые мы посетили на иностранном языке.
Одна проблема, которую мы видели, например, — это функция, которая пытается переводить имена, как мой коллега Филипе Эспосито. Довольно забавно, что статья, в которой Safari меняет свое имя на «Депозит Филип», оказалась об Apple Pay (с этим есть проблемы с функцией перевода браузера Google Chrome).
После того, как вы нажмете кнопку перевода для веб-сайта, она будет работать автоматически для любых страниц в том же домене. При посещении нового веб-сайта на иностранном языке повторите те же шаги, что и выше.
Хотя приложение Apple Translate можно использовать в автономном режиме при обработке всех локальных устройств, компания отмечает, что функция перевода Safari для работы полагается на серверы Apple, но не сохраняет никакой информации с веб-сайтов, которые вы посещаете / переводите.
Источник
Скрытые фотографии теперь фактически скрыты
Возможность скрывать определенные фотографии или видео уже некоторое время присутствует в iOS и iPadOS, но возникла большая проблема – эти фотографии, которые вы больше не хотели видеть, хранились в скрытом альбоме в приложении «Фото», которое было слишком далеко. легко найти. В iOS 14 Apple добавила возможность скрыть скрытый альбом, позволяя вам по-настоящему скрыть те фотографии и видео, которые вы хотите сохранить, но не хотите, чтобы кто-то другой их видел.
Включите его, выбрав «Настройки»> «Фото» и убедившись, что переключатель «Скрытый альбом» выключен. (Да, выключено: включение параметра означает, что скрытый альбом будет отображаться на вкладке «Альбомы».) Все, что вы скрываете в своей фотопленке, по-прежнему будет сохранено на вашем устройстве и в библиотеке фотографий iCloud, но у вас не будет возможности перейдите к нему, если вы не вернетесь к этому параметру и не включите функцию скрытого альбома.

Дважды или трижды коснитесь задней панели телефона, чтобы активировать действия
Новая функция специальных возможностей под названием Back Tap позволяет запускать системные функции, такие как многозадачность или Центр управления, или запускать ярлык, просто нажав на заднюю панель iPhone два или три раза.
Найдите эту функцию в «Настройки»> «Универсальный доступ»> «Касание»> «Назад». Выберите количество нажатий, которое вы хотите использовать, и тогда вы увидите список действий, которые вы можете инициировать.
Например, вы можете трижды коснуться задней панели телефона, чтобы сделать снимок экрана или запустить Siri.
Когда я впервые прочитал об этой функции, я подумал, что будет слишком легко вызвать ее, просто положив свой iPhone в карман или положив его на стол. Но это совсем не так – телефон, кажется, хорошо распознает характер нажатия до того, как он активируется.
Как переключить язык на iOS
В общей сложности переводчик в Safari поддерживает 11 языков, однако по умолчанию будет переводить только на тот язык, которым у вас установлен в качестве системного. Но если вам нужно перевести веб-страницу, изначально свёрстанную на испанском, например, на английский или китайский, вам придётся просто немного поколдовать с языковыми настройками. Правда – спешу предупредить – это будет не совсем удобно для последующего использования, да и результат, скорее всего, будет так себе.
- Перейдите в «Настройки» — Основные» — «Язык и регион»;
- В поле «Предпочитаемый порядок языков» выберите «Добавить язык»;

Изменить язык перевода по умолчанию можно только в настройках
- Выберите язык, на который хотите переводить веб-страницы;
- Подтвердите применение языковых настроек и сохраните изменения.
Важно понимать, что само приложение «Переводчик» и функция перевода в Safari по умолчанию доступны только в iOS 14 и недоступны на более ранних версиях операционной системы. Несмотря на это, Apple позволяет пользоваться специальными расширениями переводчиков Google, Яндекс, Microsoft и т.д
О том, где их взять, как правильно установить, чтобы они работали, и как пользоваться, мы рассказывали в отдельной статье. Поэтому, если вы не горите желанием устанавливать бету iOS 14, вам такой вариант подойдёт как нельзя лучше.
Новости, статьи и анонсы публикаций
Свободное общение и обсуждение материалов
Лонгриды для вас
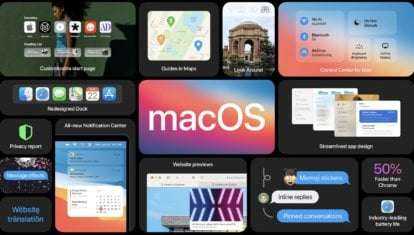
В отличие от iOS 14, слухов про macOS до начала WWDC было не так много. За несколько часов до начала презентации стало известно название новой версии операционной системы для Mac — macOS Big Sur. И это подтвердилось. macOS Big Sur значимое обновление для линейки компьютеров Apple, поскольку сделало Mac гораздо ближе к iOS: теперь macOS
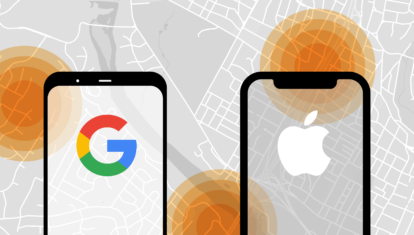
В середине апреля стало известно, что Apple и Google планируют запустить мобильную систему отслеживания больных коронавирусом, которая охватит пользователей iOS и Android. Первоначально релиз трекингового инструмента планировался на середину мая, а его устройство было более примитивным. Однако обе компании быстро поняли, что, во-первых, исходный вариант не способен обеспечить достаточную безопасность пользовательских данных, а, во-вторых, ждать
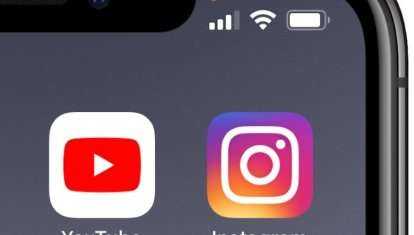
iOS 14 включает в себя несколько основных новых функций и множество мелких изменений, а также визуальных обновлений. Те, кто уже успели установить новую версию мобильной операционной системы Apple, наверняка заметили новые индикаторы в правой части строки состояния (рядом с отображением уровня заряда аккумулятора) и сразу задались вопросом в нашем Telegram-чате, для чего они нужны. Эти
Лучший комментарий
crazymaxs, автор почему-то забыл упомянуть, что в телефоне нужно изменить регион с России на США. Пока это работает только для США. Кстати, в Сафари на Мак это тоже можно затестить: настройки — языки и регион, меняете на США. Вуаля. Тут даже проще, почти ничего в системе это не меняет.
Кстати, переводит очень хорошо. Например, тот же 9to5mac можно читать как «родной». Есть конечно огрехи и «синтетика» но это в разы лучше перевода гугла и яндекса
Google Chrome не показывает самые посещаемые сайты
Программы для Windows, мобильные приложения, игры — ВСЁ БЕСПЛАТНО, в нашем закрытом телеграмм канале — Подписывайтесь:)
Примените следующие решения, если вы заметили, что Google Chrome больше не отображает наиболее посещаемые вами веб-сайты:
- Проверьте соответствующую настройку
- Обновите Google Chrome до последней версии.
- Измените настройки некоторых флагов Chrome.
- Отключить очистку данных при выходе из Chrome.
- Сбросьте Google Chrome.
Продолжайте читать, чтобы ознакомиться с полными инструкциями.
1]Проверьте соответствующую настройку.
- Откройте Chrome
- Нажмите Настроить в правом нижнем углу
- Выберите Ярлыки ссылка на левой панели
- Убедиться, что Скрыть ярлыки переключатель выключен.
2]Обновите Google Chrome до последней версии.
Изображения могут не отображаться в Google Chrome из-за ошибки. Прежде чем приступить к комплексным исправлениям, стоит отметить, что Google, возможно, исправил ошибку в обновлении.
Проверьте, не вышло ли обновление Chrome, и сделайте необходимое. Если вы не знаете, как обновить браузер, выполните следующие действия:
Запустите Google Chrome. Щелкните адресную строку, введите текст ниже и нажмите клавишу ВВОД:
хром: // помощь /
Моя установка Chrome на скриншоте выше обновлена. Но если это не так, вы можете обновить его здесь. Как только вы его инициируете, браузер указывает на это, используя статус, который говорит: проверка обновлений. Дайте ему время на завершение. Через некоторое время браузер обновится автоматически.
Перезапустите Google Chrome и проверьте, отображаются ли изображения. Если обновление браузера не помогло решить проблему, перейдите к следующему решению.
3]Измените настройки некоторых флагов Chrome.
Включить флаг «Новая вкладка»
Запустите Google Chrome, введите следующий текст в адресную строку и нажмите ENTER:
хром: // флаги / # использовать-google-local-ntp
Нажмите на раскрывающееся меню рядом с «Включить с помощью локального NTP Google» и выберите в меню «Включено».
Затем перезапустите Chrome, и в браузере должны появиться изображения.
Измените макет пользовательского интерфейса браузера на нормальный
Откройте Chrome. Введите следующий текст в адресную строку браузера и нажмите ENTER:
хром: // флаги / # топ-хром-мд
Выберите «Нормальный» в раскрывающемся меню рядом с «Макет пользовательского интерфейса» для верхнего Chrome браузера и, наконец, перезапустите браузер.
Отключить интерфейс материального дизайна страницы новой вкладки
Откройте браузер Chrome и введите следующий текст в адресную строку. После этого нажмите клавишу ENTER.
хром: // флаги / # ntp-ui-md
Отключите флаг пользовательского интерфейса New Tab Page Material Design в раскрывающемся меню рядом с ним и перезапустите браузер.
4]Отключить очистку данных при выходе из Chrome
В Chrome есть возможность очищать данные и файлы cookie посещаемых вами веб-сайтов при закрытии браузера. Если этот параметр включен, браузер не будет сохранять данные веб-сайтов в своем кеше, следовательно, будет невозможно узнать или показать ваши наиболее посещаемые веб-сайты.
Чтобы убедиться, что этого не происходит, щелкните значок меню в правом верхнем углу окна Chrome и выберите «Настройки».
Прокрутите вниз и выберите Настройки сайта. Затем нажмите на опцию Cookies и другие данные сайта в разделе Конфиденциальность и безопасность. Вы также можете перейти на эту страницу, введя следующий текст в адресную строку и нажав ENTER.
хром: // настройки / куки
Здесь установите переключатель рядом с Показать все (рекомендуется). Также убедитесь, что посещаемый вами веб-сайт не добавлен в список заблокированных на этой странице.
5]Сбросить Google Chrome
Когда ничего не помогает, вы можете в крайнем случае сбросить настройки браузера. Сброс Chrome работает, потому что проблема может быть вызвана настройкой или расширением. Вы должны знать, что сброс Chrome удаляет все сохраненные данные и возвращает все параметры к значениям по умолчанию.
Поэтому убедитесь, что вы включили синхронизацию в своем браузере, чтобы не потерять историю просмотров, закладки, пароли, автозаполнения и т. Д. Запустите браузер Chrome и выполните следующие действия.
Нажмите на три точки в правом верхнем углу окна Chrome и перейдите в Настройки. Прокрутите вниз и нажмите «Дополнительно», чтобы открыть другие настройки. Внизу страницы настроек находится Сбросить настройки раздел.
В этом разделе нажмите Восстановить настройки до исходных значений по умолчанию. Наконец, нажмите кнопку «Сбросить настройки» в приглашении, чтобы запустить процесс.
Надеюсь, что-то здесь вам поможет.
.
Программы для Windows, мобильные приложения, игры — ВСЁ БЕСПЛАТНО, в нашем закрытом телеграмм канале — Подписывайтесь:)
Как переводить веб-страницы прямо в Safari на iPhone и iPad (только для iOS 14 и новее)
Начиная с iOS 14 (подробный обзор новых функций) в iPhone и iPad появилось новое стандартное приложение, «Переводчик». Название недвусмысленно дает понять, чем занимается эта системная программа. «Переводчик» поддерживает русский язык и работает в том числе в браузере Safari. Благодаря этому нововведению пользователи избавятся от необходимости скачивания сторонних приложений от Яндекса, Google или установки каких-либо плагинов для веб-браузера (о них мы тоже рассказываем ниже в этом материале).
1. Запустите Safari на iPhone или iPad и перейдите на любой иностранный сайт.
2. В левой части поисковой строки нажмите на кнопку «аА», которая откроет контекстное меню.
5. Теперь «Переводчик» будет автоматически переводить все найденные на странице печатные элементы.
6. Чтобы вернуть обратно исходный текст страницы снова нажмите на кнопку «аА» и отмените перевод.
Перейдите по пути Настройки → Основные → Язык и регион и измените регион на Соединенные Штаты Америки. После этого Переводчик появится в Safari.
Если вам понадобится вдруг перевести страницу на язык, который не был предложен системой, то придется поработать с языковыми настройками. Вот что необходимо сделать:
1. Перейдите в меню Настройки → Основные → Язык и регион.
2. В разделе «Предпочитаемый порядок языков» выберите пункт «Добавить язык».
3. Теперь выберите язык, на который вам требуется переводить страницы. Он должен появиться в разделе «Предпочитаемый порядок языков».
4. Подтвердите внесенные изменения и сохраните настройки.
Напомним, что приложение «Переводчик», являющееся частью браузера Safari, доступно по умолчанию только в iOS 14 и новее. Не стоит искать эту функцию на более ранних версиях операционной системы. В них Apple предлагает пользоваться расширениями-переводчиками, например, Microsoft Translator (см. ниже).
# 7. Карман
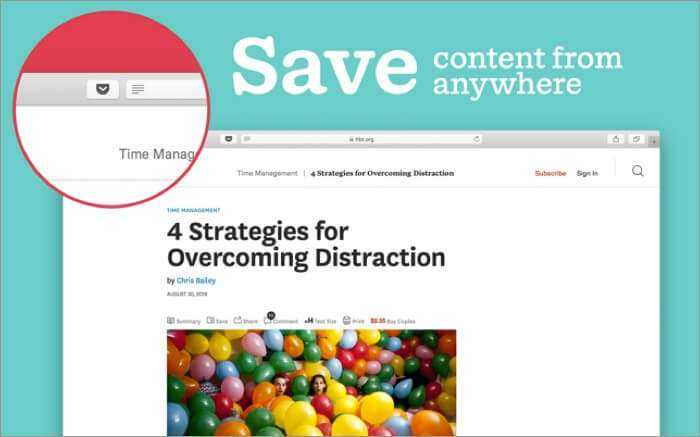
Если вы заядлый читатель онлайн-контента, Pocket в вашем Safari станет отличным дополнением для сохранения всех этих статей. Расширение позволяет читать сохраненный контент в автономном режиме. Это, несомненно, одна из лучших функций, поскольку вы можете читать статьи, находясь в воздухе или в местах, где нет Wi-Fi и плохой сотовой связи.
Одним щелчком мыши ваша статья сохраняется на разных устройствах; Вы можете получить доступ к ссылкам в любом месте – дома или в офисе. Помимо статей, Pocket помогает вам сохранять видео, изображения и т. Д. В двух словах вы можете сохранять новости из BuzzFeed, редакционные статьи из New York Times и Washington Post, истории Flipboard и многое другое.
Цена: бесплатно
Установите почту или браузер по умолчанию
После обновления выбранного вами приложения для iOS 14 и iPadOS 14 и добавления поддержки, которая будет установлена в качестве приложения по умолчанию, вам необходимо сделать следующее:
1. Откройте приложение «Настройки» на своем iPhone или iPad.
2. Прокрутите вниз, пока не найдете приложение, которое хотите использовать. Например, найдите Google Chrome, если хотите, чтобы он был вашим основным браузером. Или Outlook, если вы хотите использовать его в качестве почтового приложения. Затем коснитесь его.
3. Выберите соответствующий вариант: приложение браузера по умолчанию или приложение электронной почты по умолчанию.
4. Выберите приложение и выйдите из настроек.
С новым набором приложений по умолчанию каждый раз, когда вы нажимаете ссылку, открывается предпочтительный браузер. Или всякий раз, когда вы нажимаете на адрес электронной почты, ваше почтовое приложение запускается. Пора Apple добавить эту возможность. Теперь, если бы только это исправление ошибки могло быть выпущено, чтобы нам не приходилось постоянно его сбрасывать.
Приложения по умолчанию – не единственная скрытая функция в iOS 14 и iPadOS 14 – мы нашли их несколько. Конечно, есть некоторые функции заголовка, которые изменят то, как вы будете использовать свой iPhone или iPad, и даже есть некоторые новые функции конфиденциальности, которые должны обеспечить большую защиту вашей информации.
Набирайте каракули в любом текстовом поле на iPad с помощью Apple Pencil
В iPad появилась новая функция Scribble. По сути, он преобразует любое текстовое поле в поле, в котором вы можете писать с помощью Apple Pencil, а ваш iPad автоматически преобразует ваш почерк в печатный текст.
Если вы делаете заметки и получаете новое сообщение iMessage, вы можете развернуть предупреждение и использовать поле быстрого ответа, чтобы написать свой ответ и вернуться к написанию заметок, и все это, даже не кладя карандаш или активация клавиатуры.
Для активных пользователей Apple Pencil Scribble должен ускорить выполнение многих задач, которые обычно замедлялись бы из-за необходимости переключения между стилусом и клавиатурой.
В этих обновленных операционных системах есть гораздо больше. iOS 14 и iPadOS 14 доступны в виде бесплатных обновлений и не требуют много времени для установки. Просто перед установкой убедитесь, что вы выполнили некоторые уборки на своем устройстве, чтобы процесс прошел гладко.
Отличные новости для iPhone и iPad: теперь вы можете изменить два приложения по умолчанию в iOS 14 и iPadOS 14. Вот как
Вы можете почти почувствовать, как Apple ослабляет свою стальную хватку над iPhone и iPad с выпуском iOS 14 и iPadOS 14. Владельцы iPhone и iPad теперь имеют возможность изменять внешний вид своего домашнего экрана, в том числе возможность размещать виджеты на главном экране iPhone. экран. Но также заслуживает внимания возможность теперь устанавливать приложения электронной почты и браузера по умолчанию на iPhone или iPad.
Процесс изменения почты и приложения браузера по умолчанию очень прост, но также несколько скрыт. Apple не делает это так просто, как Android, где есть специальный раздел для настройки приложений по умолчанию. Вы должны знать, где искать, и ниже мы покажем вам, где это.
Прежде чем мы начнем, вы должны знать, что в iOS 14 была ошибка.
При первом запуске iOS 14 и iPadOS 14 возникла ошибка, из-за которой выбор приложения по умолчанию возвращался при каждом перезапуске iPhone или iPad. Apple исправила ошибку в iOS 14.0.1, поэтому, если у вас возникла эта проблема, проверьте наличие обновлений программного обеспечения на своем телефоне или планшете и убедитесь, что у вас установлена последняя версия, прежде чем начать.
Как перевести любой сайт в Safari на iPhone
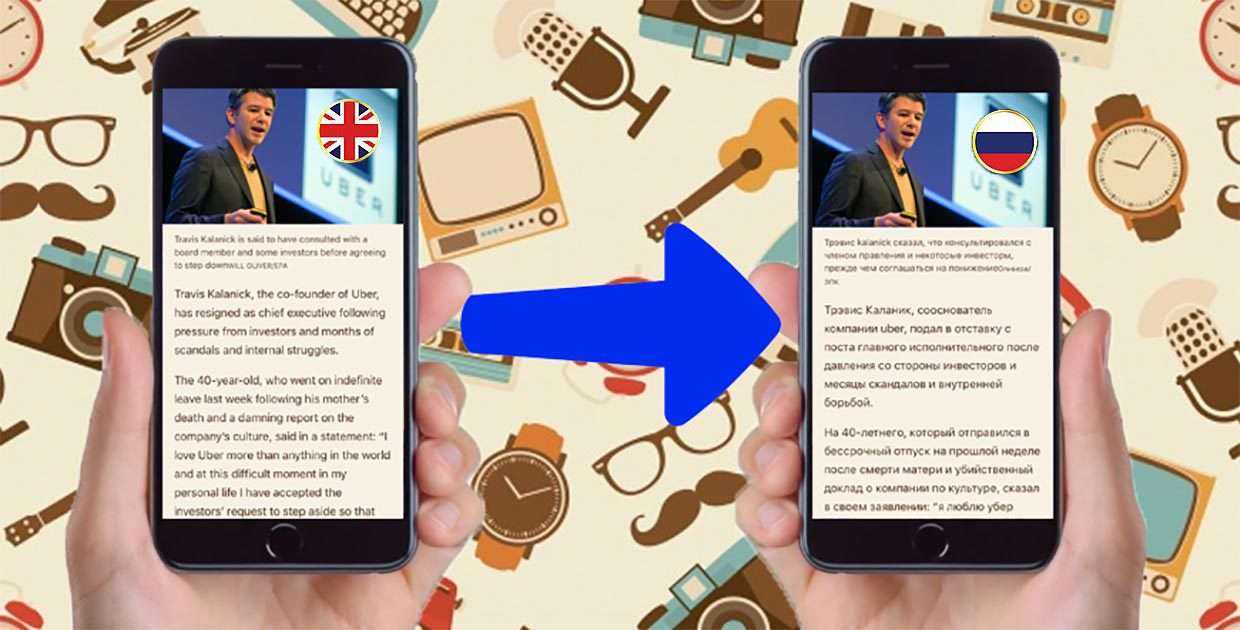
Всем, кто любит читать новости и статьи на зарубежных сайтах, рано или поздно понадобится перевести что-либо для понимания. Выделять отдельные слова и копировать их в переводчик неудобно и долго, есть способ сразу перевести всю страницу на нужный язык.
Для этого понадобится одно приложение из App Store и пара настроек.
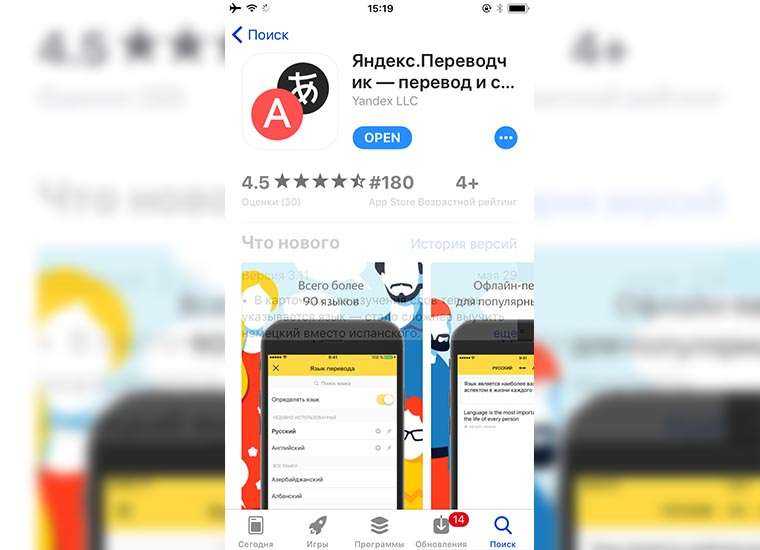


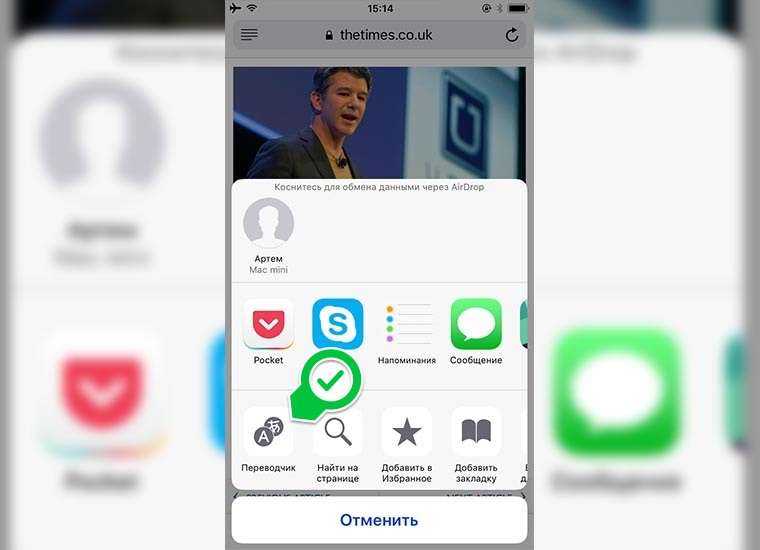
1. Загружаем бесплатное приложение Яндекс.Переводчик из App Store. Программа, в отличие от конкурентов, имеет расширение для стандартного браузера Safari.
2. Открываем любой сайт, на котором нужно перевести страницу и переходим в меню Поделиться.
3. В нижнем блоке прокручиваем список в самый конец и нажимаем на кнопку Еще.
4. Активируем переключатель Переводчик и перетаскиваем новую пиктограмму в любое место нижнего меню.
Теперь для перевода страницы нужно открыть меню Поделиться и нажать на кнопку Переводчик. Изначально система переведет сайт на русский, а в верхнем меню можно выбрать и другой язык.
Спасибо re:Store за полезную и интересную информацию.
# 2. 1Пароль 7
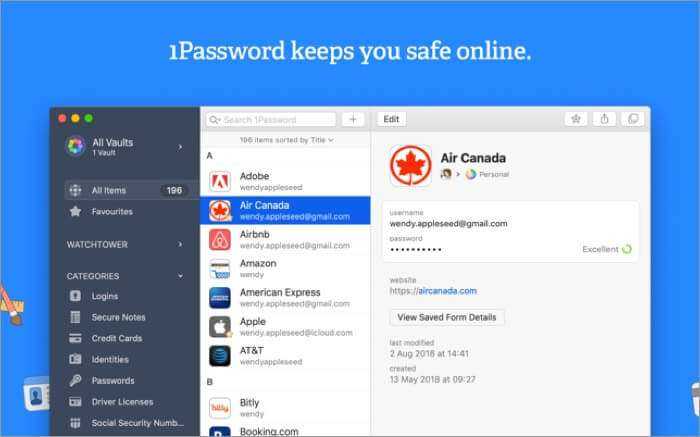
С таким количеством онлайн-регистраций и входов в систему каждый день запоминание паролей является непростой задачей для любого человека. К счастью, есть расширение менеджера паролей для Safari на Mac. 1Пароль 7 не только запоминает ваши пароли, но и защищает их за одним паролем. И только у вас есть доступ к этому единственному паролю.
Это расширение генерирует надежные и уникальные пароли для всех ваших учетных записей. Кроме того, это поможет вам заполнить все основные данные, такие как имена пользователей, пароли, номера кредитных карт и адреса в один клик. После установки вы получаете 30-дневную бесплатную пробную версию.
Цена: бесплатно (встроенная покупка начинается с $ 3.99)
Включите совместное использование с вами
В iOS 15 Apple представила Поделился с вами функция, которая позволяет пользователям проверять общие веб-ссылки, фотографии, рекомендации Apple Music, общие ссылки Apple TV из разговоров iMessage в одном месте.
Вы можете проверить все общие веб-ссылки из iMessage в Safari в одном общем с вами пространстве. Вам нужно включить переключатель, и тогда вы увидите все общие веб-адреса с именами контактов в браузере Safari.
Шаг 1: Откройте браузер Safari на iPhone и прокрутите вниз до кнопки «Изменить».
Шаг 2. Включите переключатель «Доступно с вами».
Шаг 3: Вы увидите, что Shared with You появляется на главной странице Safari.
Нажмите на маленькое имя контакта, и вы перейдете к разговору iMessage.
Группы вкладок
Вкладки в iOS 15 могут быть сохранены в группах вкладок, что дает возможность сохранить набор открытых вкладок без необходимости активировать эти вкладки.

Например, если вы планируете поездку, вы можете сохранить все свои вкладки в группе «Отпуск», получая к ним доступ при необходимости и оставляя устройство свободным для другого контента, когда вы не занимаетесь активным планированием. Если у вас есть набор веб-сайтов, которые вы всегда открываете для работы, вы можете сохранить их в специальной группе вкладок.
Чтобы создать группу вкладок, просто откройте все веб-сайты, которые вы хотите включить, нажмите кнопку «Вкладки» со стрелкой вниз, а затем нажмите «Новая группа вкладок» из вкладок. Вы также можете использовать эту опцию для создания новой пустой группы вкладок, в которую вкладки можно будет добавить позже. Нажмите и удерживайте любую открытую вкладку (или основную адресную строку, если у вас включен режим одной вкладки), чтобы добавить ее в группу вкладок.
Чтобы загрузить группу вкладок, нажмите кнопку вкладок, а затем нажмите имя группы в списке. Все ваши группы вкладок синхронизируются между вашими устройствами, поэтому вы можете получить к ним доступ на iPhone и iPad под управлением iOS и iPadOS 15, а также на компьютерах Mac под управлением macOS Monterey.
Как использовать группы вкладок в Safari
Установите адрес электронной почты или веб-браузер по умолчанию
Это правда, Apple наконец-то отказывается от контроля над вашими приложениями по умолчанию. Сейчас эта функция ограничена почтовыми приложениями и веб-браузерами. Так, например, вы можете назначить Chrome в качестве используемого браузера или Outlook в качестве предпочтительного почтового приложения.
Разработчики приложений должны будут обновить свои приложения для iOS 14, чтобы появилась новая опция назначения по умолчанию, поэтому вам, возможно, придется набраться терпения, если ваше любимое приложение не готово.
Для начала откройте приложение «Настройки» на iPhone или iPad, а затем прокрутите вниз до списка всех установленных приложений. Найдите нужное приложение для почты или браузера и нажмите на него. Если он был обновлен для iOS 14, вы увидите либо приложение браузера по умолчанию, либо приложение электронной почты по умолчанию; коснитесь его, а затем выберите предпочтительное приложение.
В настоящее время в iOS 14 и iPadOS 14 есть ошибка, которая сбрасывает выбор приложения по умолчанию при перезапуске устройства. Apple знает и обещает, что в будущем обновлении это исправит.

Как переводить веб-страницы прямо в Safari на iPhone и iPad (только для iOS 14 и новее)
Начиная с iOS 14 (подробный обзор новых функций) в iPhone и iPad появилось новое стандартное приложение, «Переводчик». Название недвусмысленно дает понять, чем занимается эта системная программа. «Переводчик» поддерживает русский язык и работает в том числе в браузере Safari. Благодаря этому нововведению пользователи избавятся от необходимости скачивания сторонних приложений от Яндекса, Google или установки каких-либо плагинов для веб-браузера (о них мы тоже рассказываем ниже в этом материале).
Итак:
1. Запустите Safari на iPhone или iPad и перейдите на любой иностранный сайт.
2. В левой части поисковой строки нажмите на кнопку «аА», которая откроет контекстное меню.
3. В появившемся окне выберите пункт «Перевести веб-сайт…», который и активирует функцию перевода. При первом запуске эту функцию надо принудительно включить.

4. Выберите язык, на который необходимо перевести страницу. Для настройки предлагаемых языков для перевода, нажмите Предпочитаемые языки…
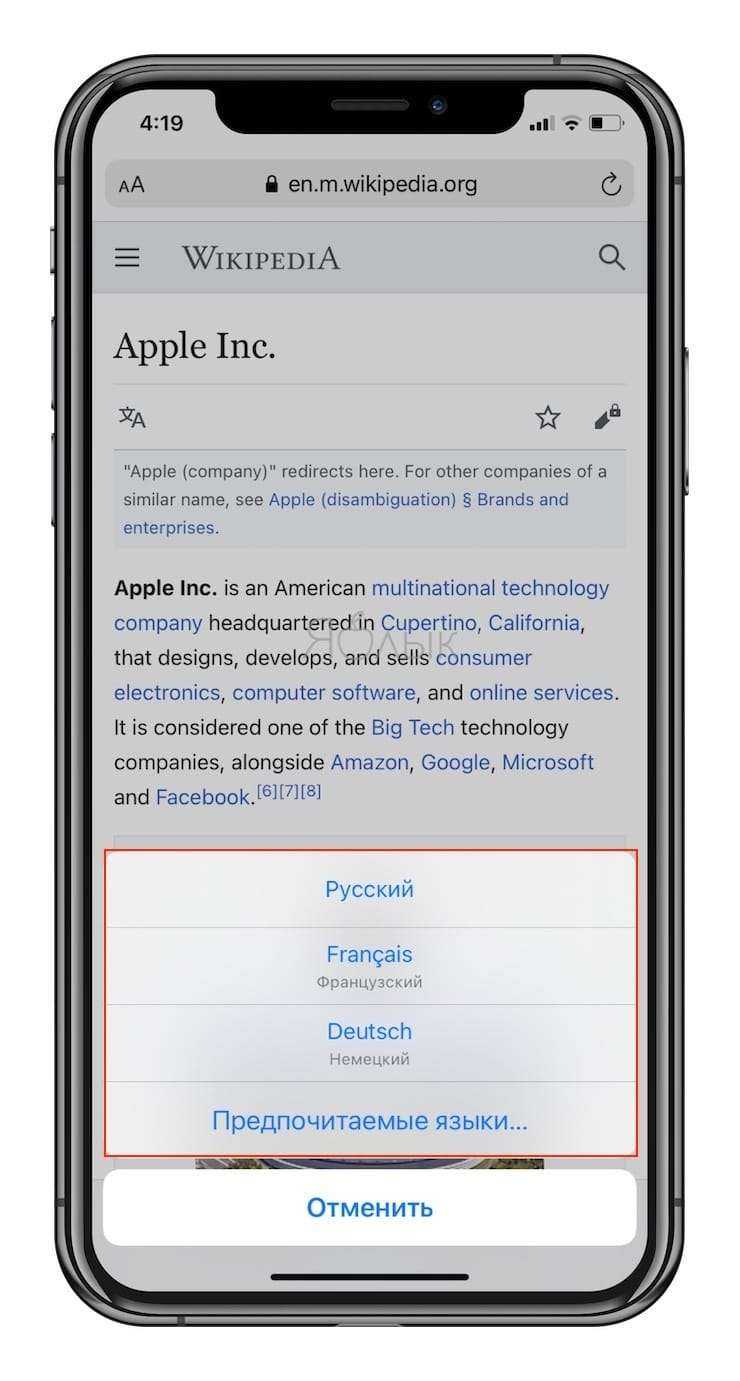
5. Теперь «Переводчик» будет автоматически переводить все найденные на странице печатные элементы.
6. Чтобы вернуть обратно исходный текст страницы снова нажмите на кнопку «аА» и отмените перевод.
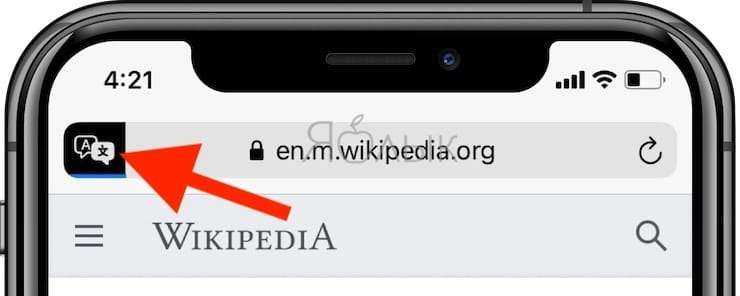
На данный момент функция переводчика пребывает в стадии бета-тестирования, поэтому пока может быть недоступна в некоторых регионах. Если на вашем устройстве с iOS 14 и новее вы не обнаружили опцию «Перевести веб-сайт…», сделайте следующее:
Перейдите по пути Настройки → Основные → Язык и регион и измените регион на Соединенные Штаты Америки. После этого Переводчик появится в Safari.

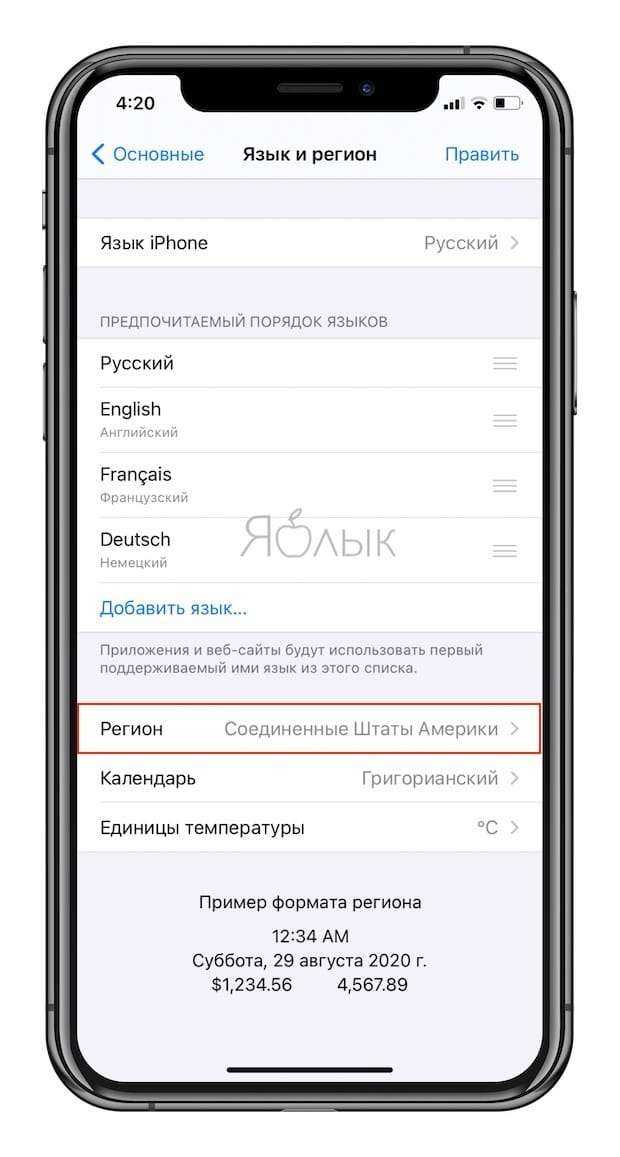
Если вам понадобится вдруг перевести страницу на язык, который не был предложен системой, то придется поработать с языковыми настройками. Вот что необходимо сделать:
1. Перейдите в меню Настройки → Основные → Язык и регион.
2. В разделе «Предпочитаемый порядок языков» выберите пункт «Добавить язык».

3. Теперь выберите язык, на который вам требуется переводить страницы. Он должен появиться в разделе «Предпочитаемый порядок языков».
4. Подтвердите внесенные изменения и сохраните настройки.
Напомним, что приложение «Переводчик», являющееся частью браузера Safari, доступно по умолчанию только в iOS 14 и новее. Не стоит искать эту функцию на более ранних версиях операционной системы. В них Apple предлагает пользоваться расширениями-переводчиками, например, Microsoft Translator (см. ниже).
Включить вкладки iCloud
Это полезно для тех, кто переключается между iPhone, iPad и Mac для просмотра сайтов в Safari. Как следует из названия, вкладки iCloud синхронизируют открытые вкладки между всем вашим оборудованием Apple.
Например, вы можете открыть несколько вкладок в Safari на Mac и получить доступ к этим вкладкам из меню «Вкладки iCloud» в Safari на iPhone.
Шаг 1: Откройте Safari на iPhone и перейдите в меню «Правка».
Шаг 2. Включите вкладки iCloud в меню «Настроить стартовую страницу».
Вернитесь на стартовую страницу Safari, и вы увидите вкладки, появляющиеся на главном экране с других устройств.
Контрольный список обновления iOS 14 и iPadOS 14: вот как подготовить свой iPhone и iPad
Apple выпустила новейшие операционные системы для вашего iPhone и iPad, но перед их установкой подготовьте свои устройства.
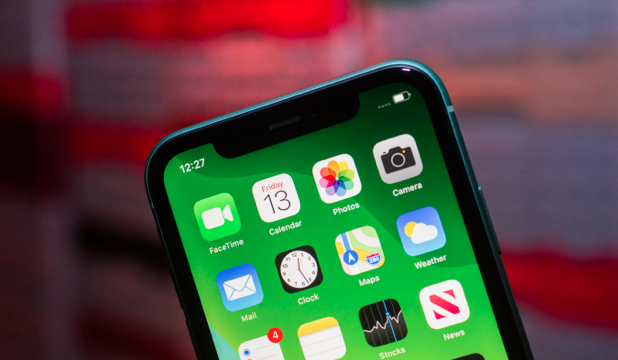
Обновления Apple iOS 14 и iPadOS 14 для iPhone (699 долларов на Amazon) и iPad (239 долларов на бэк-маркете) полны важных и полезных новых функций, от новой библиотеки приложений и виджетов на главном экране до более строгих функций конфиденциальности и улучшений iMessage. . Но перед тем, как установить iOS 14 и iPad 14, вам необходимо выполнить некоторые базовые действия, чтобы обновление вашего iPhone и iPad прошло как можно более плавно. Мы выложим все, что вам нужно знать, включая контрольный список того, как подготовить свой телефон или планшет.
Как переводить страницы сайтов в Safari на iPhone и iPad при помощи Быстрых команд
Создание команды «Перевод»
Откройте приложение «Команды» на iPhone или iPad. Затем выполните следующие действия для создания требуемого для наших задач элемента.
1. Нажмите в нижней части на вкладку «Галерея», а затем введите Translate (Перевод) в поле поиска.
2. Выберите вариант Translate Article (Translate an article to another language).
4. Нажмите на значок с тремя точками, находящийся в правом верхнем углу команды.
5. При желании переименуйте команду, например, в Перевод. Нажмите Готово для возврата на предыдущий экран.
6. Нажмите на значок с тремя точками, находящийся в правом верхнем углу команды.
Как пользоваться командой «Перевод» в Safari
Теперь, когда вы попадаете на страницу с непонятным вам языком, перевести его в Safari можно с помощью всего пары нажатий.
2. Выберите «Перевод».
Вы увидите, как запустится команда. Подождите несколько секунд, и переведенная страница будет отображена в виде текстового файла.
1. Откройте вкладку «Мои команды», а затем нажмите кнопку с тремя точками в правом верхнем углу команды «Перевод».
2. На экране открывшейся команды нажмите кнопку кнопку с тремя точками, которая находится напротив названия команды.
3. Убедитесь, что переключатель На странице экспорта установлен в положение Включено.
5. Нажмите «Готово» и еще раз «Готово», чтобы закрыть окно со сведениями о ярлыке.
iOS 14, которую Apple представила 22 июня на конференции WWDC, можно смело считать одним из самых масштабных обновлений операционной системы со времён iOS 7. Несмотря на то что дизайнеры компании почти не изменили внешний вид интерфейса ОС, разработчики постарались на славу и реализовали так много новых функций, сколько за один раз прежде не появлялось никогда. Но если часть нововведений вроде CarKey, откровенно говоря, будут применяться довольно редко и не всеми, то вот более приземлённые фишки вроде переводчика в Safari определённо найдут своего пользователя.
В iOS 14 появилось встроенное приложение «Переводчик», которое, как следует из названия, исполняет функцию системного переводчика. Оно поддерживает русский язык и работает в том числе в составе Safari. То есть теперь вам не придётся скачивать сторонние приложения от Яндекса или Google и устанавливать их в качестве расширений для веб-браузера. Будет достаточно нажать всего лишь две кнопки, как перевод будет выполнен мгновенно на один из 11 языков, в число которых входят наиболее распространённые языки мира.
Почему Apple сделала изменения
Apple не разделяет свои внутренние процессы принятия решений, но есть некоторые подсказки относительно того, почему эта политика наконец изменилась. Наиболее очевидным является то, что многие разработчики приложений уже давно пытаются реализовать подобные изменения.
Приложения Google активно рекламируют использование Chrome для iOS. Когда вы впервые открываете ссылку в Gmail, вас спросят, хотите ли вы открыть ее в Chrome, Google (приложение для поисковой системы, которое может работать как браузер) или Safari. Другие высокопрофильные приложения, такие как Reddit, позволяют указать «браузер ссылок», включая Google Chrome.
Эти приложения используют возможность передачи информации между процессами. Как только вы выбрали браузер, отличный от Safari, внутри такого стороннего приложения, пользовательский интерфейс iOS станет менее предсказуемым. Разрешение пользователям указывать общесистемные предпочтения восстанавливает некоторую согласованность на всей платформе. То же самое можно сказать и о почтовых клиентах.
Это совпадение, что изменение происходит, когда Apple сталкивается два исследования антиконкурентного поведения в Европе? Возможно. Но ни для кого не секрет, что такой шаг приносит компании некоторую репутацию среди ее клиентов. Он посылает сообщение о том, что Apple открыта для изменений и развития как компании — правда это или нет.
Как переключить язык на iOS
В общей сложности переводчик в Safari поддерживает 11 языков, однако по умолчанию будет переводить только на тот язык, которым у вас установлен в качестве системного. Но если вам нужно перевести веб-страницу, изначально свёрстанную на испанском, например, на английский или китайский, вам придётся просто немного поколдовать с языковыми настройками. Правда – спешу предупредить – это будет не совсем удобно для последующего использования, да и результат, скорее всего, будет так себе.
- Перейдите в «Настройки» — Основные» — «Язык и регион»;
- В поле «Предпочитаемый порядок языков» выберите «Добавить язык»;

Изменить язык перевода по умолчанию можно только в настройках
- Выберите язык, на который хотите переводить веб-страницы;
- Подтвердите применение языковых настроек и сохраните изменения.
Важно понимать, что само приложение «Переводчик» и функция перевода в Safari по умолчанию доступны только в iOS 14 и недоступны на более ранних версиях операционной системы. Несмотря на это, Apple позволяет пользоваться специальными расширениями переводчиков Google, Яндекс, Microsoft и т.д
О том, где их взять, как правильно установить, чтобы они работали, и как пользоваться, мы рассказывали в отдельной статье. Поэтому, если вы не горите желанием устанавливать бету iOS 14, вам такой вариант подойдёт как нельзя лучше.
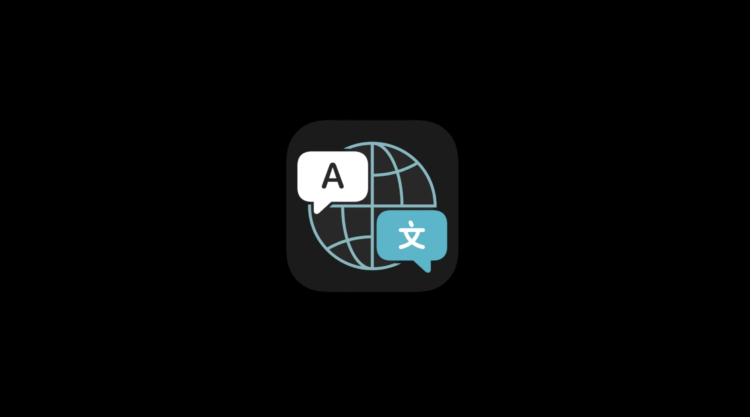
В iOS 14 появилось приложение «Переводчик», которое работает в т.ч. в Safari
Эффективный перевод веб-страниц Safari
Итак, вот как вы можете переводить веб-страницы Safari на устройство iOS или iPadOS. Хотя я вполне доволен введением встроенного инструмента перевода в Safari, я немного разочарован его ограниченной доступностью. Поскольку iOS 14 все еще находится в стадии бета-тестирования, у Apple есть больше времени на ее доработку. Итак, я ожидаю, что технический гигант сделает перевод для Safari доступным в нескольких других странах.
Поскольку мы говорим об iOS 14, я предлагаю вам взглянуть на эти темы, связанные с iOS 14, например, как настроить виджеты, как использовать режим резерва мощности и как включить режим «картинка в картинке», поскольку они одинаково интересны.
Заключение
Если вы находитесь на удаленном языковом веб-сайте, вы просто переведете его на английский, используя фантастические языковые характеристики перевода веб-страниц, разработанные для Safari для iOS и iOS 14.
Не все, что вы видите в Интернете, написано на английском языке, и независимо от того, просматриваете ли вы незнакомые новостные каналы или просто занимаетесь чем-то, но не на английском языке, вы можете подумать, что полезно перевести веб-страницу во что-то, что вы можете читать. Safari by and by имеет такую возможность, и вы, без сомнения, можете переключить веб-страницу с французского, испанского, китайского и т. Д. На английский с помощью нескольких нажатий.
После установки основного приложения службы и факультативного расширения его сафари, если вы обнаружили веб-страницу, написанную на испанском языке, вы можете открыть лист общего доступа, коснуться расширения службы в списке действий, а затем увидеть, как текст становится английским.