Для чего iBackupBot?
Чтобы изменять, редактировать и сохранять резервные копии Apple устройств, конечно же. Это ее главная и основная задача. Кроме того, данная программа поможет вам сбросить код доступа на ограничения в iPhone, iPad и iPod, узнать серийный номер, если ваш телефон украли или вы его потеряли, а также позволить показывать заряд в процентах на iPod touch.
Программа пока не изучена полностью, но мы уверены, что она способна делать еще массу полезных функций. Ну а пока пользователи интернета тестируют ее на своих девайсах, мы сможем рассказать о самых основных функциях, которые буквально лежат на поверхности.
Основное преимущества данной программы в том, что она не требует установки джейлбрейка, а установочные файлы iBackupBot доступны как на Mac OS так и на Windows OS.
Часть 2 : Как загрузить / использовать iBackupBot для просмотра резервных копий iPhone
В этой части вы можете узнать, как использовать iBackupBot для просмотра резервных копий iPhone на компьютере.
Шаг 1 : Убедитесь, что вы сделали резервную копию вашего iPhone с помощью iTunes. Плюс, iBackupBot — это настольная программа, и вы должны установить ее на свой компьютер. Самая сложная часть найти, где хранится ваша резервная копия iTunes на твоем компьютере. По умолчанию iTunes сохраняет их в: C: / Users / YOURUSERNAME / AppData / Roaming / MobileSync / Backup в Windows;
/ Library / Support Application / MobileSync / Backup в Mac. Если нет, откройте iTunes и перейдите в «Настройки», чтобы найти пункт назначения.
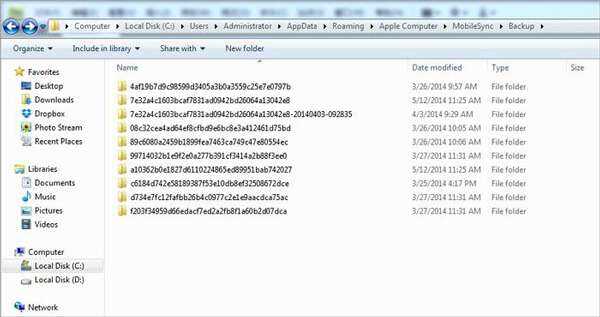
Шаг 2 : Откройте iBackupBot, щелкните значок «Папка» на панели инструментов, перейдите к месту и выберите последнюю резервную копию iOS. Если у вас много данных в резервной копии, загрузка может занять некоторое время.
Шаг 3 : После загрузки вам будет представлено окно обозревателя файлов, в котором находится ваша резервная база данных. Немного беспорядочно, что все данные смешиваются вместе. К счастью, на верхней ленте есть несколько значков, которые помогут вам отобразить определенный тип. Например, нажав значок «Заметка», вы сможете просмотреть все заметки, которые есть на устройстве iOS.
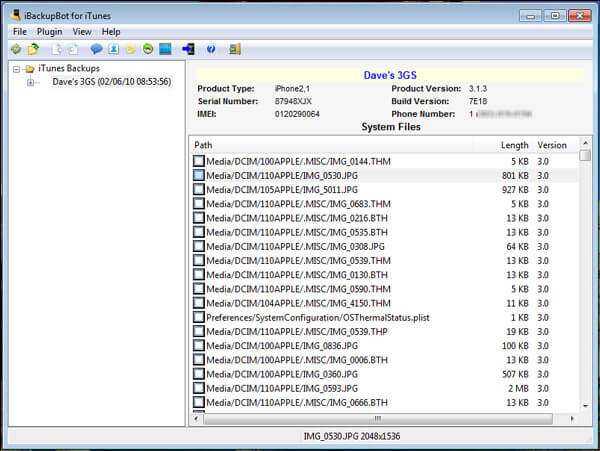
Шаг 4 : В «Редакторе заметок» вы можете просматривать заметки по дате и именам контактов. Выберите заметку, содержимое отобразится на правой панели. Если вы хотите сохранить заметку на свой компьютер, щелкните значок «Копировать». При появлении запроса выберите правильный способ экспорта, например «экспорт в исходный файл базы данных», «экспорт в текстовый файл» или «экспорт в файл Excel».

Шаг 5 : Помимо экспорта данных из резервной копии iPhone, iBackupBot позволяет пользователям редактировать данные в резервной копии. Например, чтобы отредактировать заметку, выберите ее и щелкните значок «Изменить», после чего вы можете изменить содержимое заметки и сохранить изменения в резервной копии iPhone.

Шаг 6 Еще одна лучшая особенность заключается в том, что вы не только можете получить доступ к своей базе данных резервных копий, но и упорядочить данные от самых новых до самых старых, и даже сохранить или распечатать копию. Например, чтобы управлять своими SMS-сообщениями, перейдите в программу просмотра SMS-сообщений, откройте беседу, нажмите «Дата», чтобы организовать текстовые сообщения.
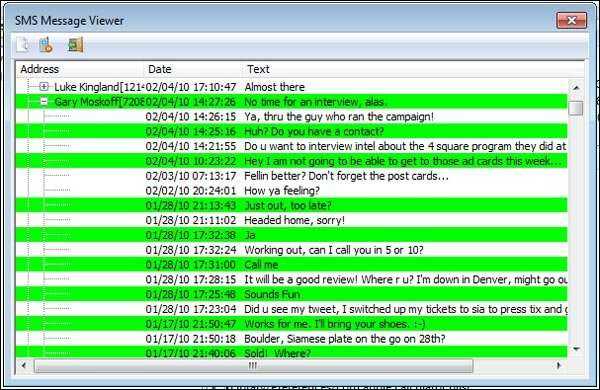
Часть 2 : Как загрузить / использовать iBackupBot для просмотра резервных копий iPhone
В этой части вы можете узнать, как использовать iBackupBot для просмотра резервных копий iPhone на компьютере.
Шаг 1 : Убедитесь, что вы сделали резервную копию вашего iPhone с помощью iTunes. Плюс, iBackupBot — это настольная программа, и вы должны установить ее на свой компьютер. Самая сложная часть найти, где хранится ваша резервная копия iTunes на твоем компьютере. По умолчанию iTunes сохраняет их в: C: / Users / YOURUSERNAME / AppData / Roaming / MobileSync / Backup в Windows;
/ Library / Support Application / MobileSync / Backup в Mac. Если нет, откройте iTunes и перейдите в «Настройки», чтобы найти пункт назначения.
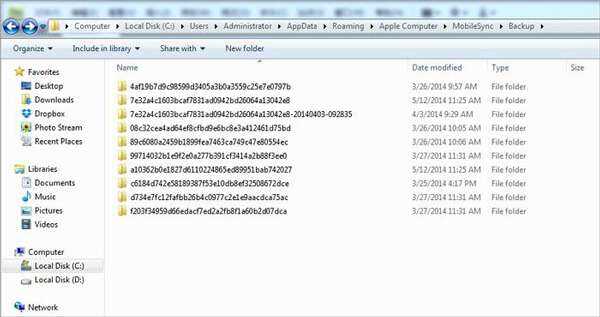
Шаг 2 Откройте iBackupBot, щелкните значок «Папка» на панели инструментов, перейдите к папке и выберите последнюю резервную копию iOS. Если в резервной копии много данных, загрузка может занять некоторое время.
Шаг 3 : После загрузки вам будет показано окно браузера файлов, в котором находится ваша резервная копия базы данных. Немного грязно, что все данные смешаны вместе. К счастью, на верхней ленте есть несколько значков, помогающих отобразить определенный тип. Например, нажмите значок «Заметка», чтобы просмотреть все заметки, которые есть на устройстве iOS.
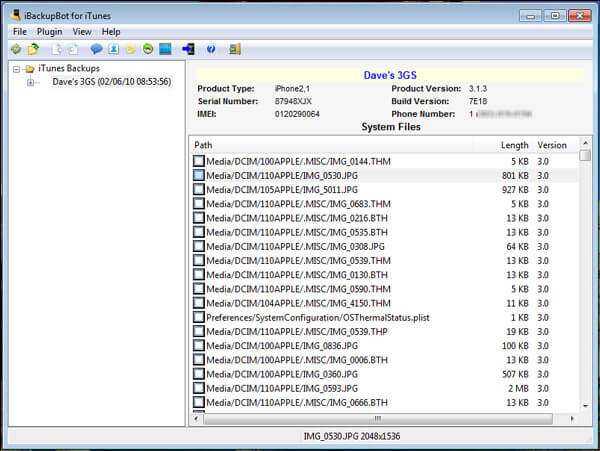
Шаг 4 : В «Редакторе заметок» вы можете просматривать свои заметки в соответствии с датой и именами контактов. Выберите заметку, содержимое будет отображаться на правой панели. Если вы хотите сохранить заметку на своем компьютере, нажмите значок «Копировать». При появлении запроса выберите правильный способ его экспорта, например «экспортировать как исходный файл базы данных», «экспортировать как текстовый файл» или «экспортировать как файл Excel».

Шаг 5 : Помимо экспорта данных из резервной копии iPhone, iBackupBot позволяет пользователям редактировать данные в резервной копии. Например, чтобы редактировать заметку, выберите ее и нажмите значок «Редактировать», после чего вы сможете изменить содержимое заметки и сохранить изменения в резервной копии iPhone.

Шаг 6 Еще одна лучшая особенность заключается в том, что вы не только можете получить доступ к своей базе данных резервных копий, но и упорядочить данные от самых новых до самых старых, и даже сохранить или распечатать копию. Например, чтобы управлять своими SMS-сообщениями, перейдите в программу просмотра SMS-сообщений, откройте беседу, нажмите «Дата», чтобы организовать текстовые сообщения.
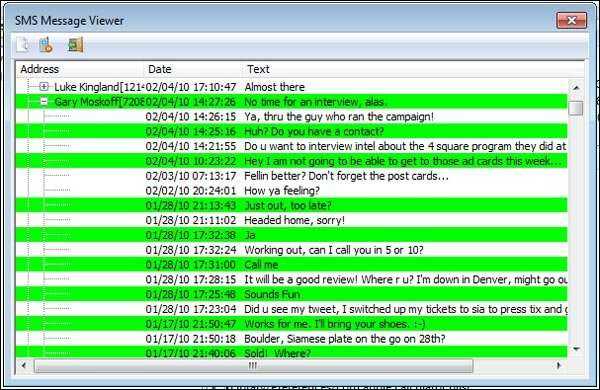
Умные часы Apple Watch
Первые умные часы от Apple презентовали в сентябре 2014 года. Кстати, это первый продукт, к которому не приложил руку Стив Джобс. Идея и реализация гаджета принадлежала Тиму Куку и его команде.
Некоторые отмечают, что отсутствие вдохновителя очень заметно, ведь именно он находил и исправлял все мелкие недочеты продуктов. Он отчаянно стремился создать идеальные устройства и переделывал их до тех пор, пока не был удовлетворен в их качестве. Но все же позитивная репутация бренда достигла таких масштабов, что люди в любом случае доверяют компании и готовы купить то, что им продают.
Что умеют Apple Watch:
- отвечать на звонки;
- получать и отвечать на сообщения;
- совмещать в себе функции фитнес трекера;
- использовать Siri;
- использовать GPS;
- воспроизводить музыку;
- платить с Apple Pay;
- просматривать фотографии;
- скачивать игры и приложения.
Для полноценной работы с часами вам необходим iPhone 5 и старше. Модельный ряд часов представлен следующими устройствами:
- Apple Watch — (2015—2016)
- Apple Watch Series 1 — (2016—2018)
- Series 2 — (2016—2017)
- Series 3 — (с 2017 по н.в.)
- Series 4 — (2018—2019)
- Series 5 — (c 2019 по н.в.)
Подытожим
Что ж, теперь вы знаете, как скачать программу айтюнс на компьютер и авторизоваться в ней. Кроме того, вы знаете, что делать если ПК не устанавливает iTunes. Если же указанные в статье способы решения проблемы не привели к успеху, рекомендуем обратиться в службу поддержки Apple — вам обязательно помогут.
установить iTunes
Если Вы уже знаете – как установить iTunes
, и выполняли данную процедуру много раз, воспользуйтесь поиском или полистайте страницы блога в поисках интересующей информации. Но, а если к нам пожаловал новичок или блондинка, то велкам, покажем на пальцах и установим iTunes вместе.
Для начала процесса установки iTunes нам понадобиться компьютер и сама программа iTunes, которая распространяется компанией Apple бесплатно. Приступим:1
. Необходимо последней версии
2
. После того как iTunes скачен в компьютер, запускаем установочный файл
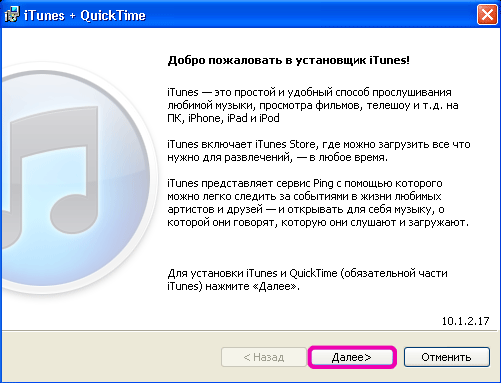 3
3
. Установщик iTunes вкратце объясняет назначение программы и указывает, что вместе с Тунцом он поставит QuickTime, который необходим для дальнейшей работы. Нажимаем Далее>
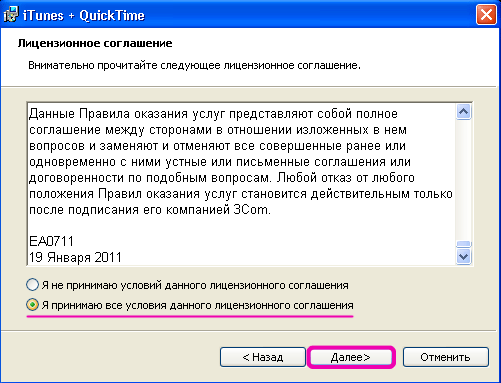 4
4
. Читаем лицензионное соглашение и принимаем его условия, поставив маркер в соответствующей графе, после чего жмем Далее>
 5
5
. Параметры установки iTunes предлагают добавить ярлыки на рабочий стол и использовать iTunes в качестве стандартного проигрывателя аудиофайлов. Здесь же можно выбрать язык, мы выберем – русский. Папку назначения при желании можно изменить, но мы пока оставим её как есть. Если все параметры установки iTunes выставлены, нажимаем – Установить
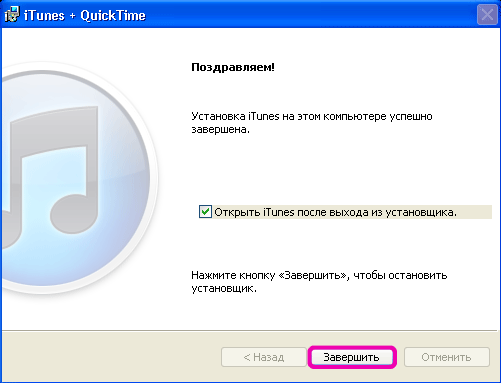 6
6
. По окончании установки нажмите – Завершить.
На этом установка iTunes закончена. Перезагрузите компьютер и можете подключать iPhone или другое устройство для работы с iTunes.
Эту инструкцию мы делали на компьютере с установленной операционной системой Windows XP и использовали iTunes версии 10.1.2.17. Выполняя установку iTunes у себя на Mac или PC-компьютере, могут быть небольшие отличия, но в целом процесс установки Тунца происходит так, как написано выше.
На компьютер и как обновить до последней версии? Эти операции очень просты, и сводятся они к нескольким шагам. Именно об этом будет говориться в данной статье. Причем будет описана установка как на ПК, так и на Mac.
Часть 4: Рекомендовать: лучшая альтернатива для iBackupBot
Если вы ищете альтернативу iBackupBot, мы рекомендуем Apeaksoft iPhone Восстановление данных должна быть одной из лучших программ для извлечения данных из iPhone или резервного копирования в один клик. Просто ознакомьтесь с возможностями программы, как показано ниже.
Free Download Free Download
1. Доступно для различных ситуаций. Он не только может открывать резервные копии, сделанные iTunes, но и работает над резервное копирование ICloud и иметь возможность восстанавливать данные с iPhone без резервного копирования.
2. Предварительный просмотр для выборочного восстановления. Вы можете просматривать все данные в резервных копиях iPhone, упорядоченных по типам, и экспортировать их в надлежащие форматы файлов.
3. Охватывать более широкий спектр типов данных. Он поддерживает восстановление практически всех данных в резервных копиях iOS, таких как контакты, история звонков, сообщения, фотографии, видео, музыка, заметки, заметки, данные приложений и многое другое.
4. Более высокая совместимость. Альтернатива iBackupBot совместима с iPhone XS Max / XS / XR / X / 8 / 8 Plus / 7 / 7 Plus / 6 / 6s / 5 / 5s / 5c, iPad Pro / Air / mini 4 / mini 3 / mini 2 / mini 1 и более ранних поколений, а также iPod Touch.
5. Восстановление без потерь. Самым большим преимуществом iPhone Data Recovery является получение данных iPhone на ваш компьютер без прерывания существующих данных на вашем устройстве.
6. Он имеет две версии: одна для Windows 10 / 8 / 8.1 / 7 / XP и другая для Mac.
Как использовать альтернативу iBackupBot для восстановления файлов
Шаг 1: Скачайте и установите iPhone Data Recovery
Загрузите и установите последнюю версию Apeaksoft iPhone Data Recovery с официального сайта. После этого запустите программу и подключите iPhone к компьютеру, чтобы получить файлы.
Шаг 2: Выберите режим восстановления
Как видно из вышеизложенного, есть три режима восстановления, которые помогут вам проверить различные файлы iOS. Здесь мы берем iTunes резервного копирования в качестве примера.
После этого вы можете выбрать «Восстановить из резервной копии iTunes», вы увидите, что некоторые файлы резервных копий перечислены в интерфейсе. Выберите одну резервную копию iTunes, затем нажмите «Начать сканирование», чтобы сканировать весь iPhone, чтобы извлечь определенные файлы из резервной копии iTunes.
Шаг 3: Выберите данные для восстановления с iPhone
После сканирования все файлы iOS в резервной копии iTunes отобразятся на экране. Как только вы получите нужный файл, вы можете нажать кнопку «Восстановить», чтобы извлечь файлы из этой резервной копии iTunes на компьютер. Наконец, вы можете синхронизировать файл с iPhone и создавать резервные копии на компьютере.
Вы также можете узнать: Как использовать iBackup Viewer для извлечения данных с iPhone
AirServer — передача изображения с iPhone или iPad на Windows

Для беспроводного подключения устройств под управлением iOS и Windows 10 используйте AirServer. Приложение позволяет отражать дисплей iOS-устройства через Airplay, Chromecast и Miracast. Как показывает практика, AirPlay работает лучше, чем Miracast.
Приложение AirServer доступно для Windows 10 и Xbox One. Однако имейте в виду, что версии для Xbox One и Windows 10 продаются отдельно, и если вы хотите использовать обе, то и платить вам придется за обе.
Скачать AirServer для Windows (Microsoft Store)Скачать AirServer для Xbox One (Microsoft Store)
ПО ТЕМЕ: WhatsApp для Windows и Mac бесплатно — официальный клиент мессенджера для компьютеров.
Проверка износа батареи с помощью приложений для iOS
Самый простой способ проверить уровень износа батареи на Айфоне это воспользоваться приложениями для iOS, которые доступны в магазине AppStore. Вы можете установить одно из них на свой Айфон и посмотреть оценку износа батареи, также в таких приложениях можно посмотреть текущую емкость батареи и ее сравнение с изначальной емкостью.
Например, вы можете использовать приложение Battery Life. После запуска данного приложения вы увидите процент износа вашей батареи, по оценке приложения. На скриншоте внизу это 87 процентов.
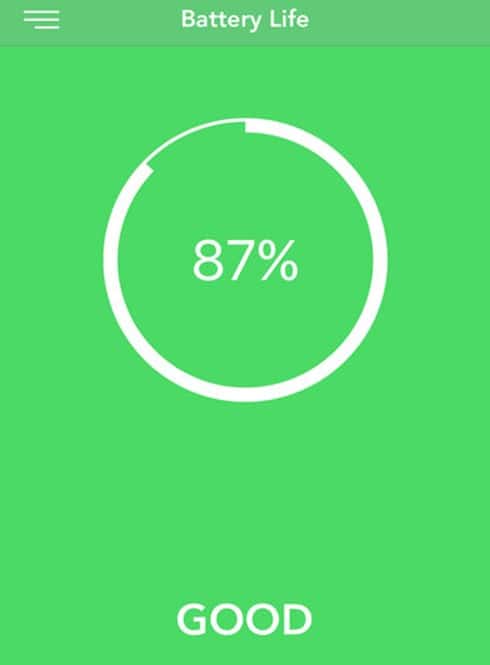
При желании вы можете посмотреть более подробную информацию о батарее вашего Айфона. Для этого нужно кликнуть по кнопке в левом верхнем углу экрана и перейти в раздел «Raw Data».

Здесь вы увидите два параметра: Capacity и Battery Charge. Параметр «Battery Charge» – это просто текущий уровень заряда вашего Айфона, это не интересно. А вот параметр «Capacity» более интересен. Он показывает текущую емкость вашей батареи (на скриншоте это 2400 мАч) и изначальную емкость вашей батареи (на скриншоте это 2750 мАч).
Именно разница между этими значениями и высчитывается в виде процентов. Чем больше разница между текущей и изначальной емкостью, тем хуже состояние батареи.
Планшеты iPad
iPad — это интернет-планшет, который был выпущен компанией в 2010 году. Производители пытались создать устройство, которое в скором времени сможет полноценно заменить стационарные компьютеры.
Вообще, идея создания планшета появилась еще в нулевых годах, однако Стив Джобс решил, что вместо него можно сделать мобильные устройства нового поколения и был полностью поглощен их производством. Но когда мир наконец-то увидел первый планшетный компьютер от «яблочной» компании, они произвели настоящий фурор, чего и ожидали создатели.
Линейка планшетов представлена такими сериями:
- iPad — это тот самый, первый планшет, который Стив Джобс представил на презентации в 2010 году. Тогда у него не было таких обширных возможностей и высокой производительности, как сейчас. Однако сегодня это устройство, которое позволяет вам полноценно работать с любой точки мира и при любых условиях.
- iPad mini — это компактное устройство с высокой производительностью. Можно сказать, это мини версия предыдущей серии. С этим планшетом вы можете комфортно путешествовать, ходить на работу и везде носить с собой.
- iPad Air — облегченная версия первенца Apple: небольшой размер, лаконичный дизайн и хорошая производительность — основные особенности устройства.
- iPad Pro — это планшет, который полностью заменит ваш компьютер. Он даже мощнее, чем некоторые ноутбуки, поэтому вы с легкостью сможете открывать любые «тяжелые» игры, приложения и документы, обрабатывать видео в 4К и рендерить 3D модели.
Почему iTunes отказывается устанавливаться?
Как видите, все очень просто, однако иногда до авторизации дело не доходит, потому как программа отказывается устанавливаться или же она устанавливается, но не открывается и/или не запускается. Такие ситуации возникают не часто, однако все же возникают. Что делать в подобных случаях?
В большинстве своем сервис не работает, потому как пользователь скачал неверную версию программы. По указанной в вышеприведенной инструкции ссылке, которая ведет на основную страницу загрузки программы, скачивается версия iTunes для ПК на Windows 7, 8 и более новых версий платформы.
Однако если на ваш ПК установлена Windows XP или что-то еще более «старое-доброе», тогда вам нужно загружать программу, используя другую специальную ссылку. При этом имеются тонкости в отношении «битности» системы, поэтому перед скачиванием нужно уточнить разрядность вашего ПК — 32 bit или 64 bit.
Если на борту компьютера установлена Windows XP или Vista, и он 32-разрядный необходимо отсюда скачать iTunes 32 бит, если же у вас Vista и 64-битная система — воспользуйтесь этой ссылкой, чтобы скачать iTunes 64 бит.
Стоит отметить, что модель i-девайса не определяет версию iTunes, если у вас Windows 7, то какой бы гаджет вы не «стыковали» к ПК — новенький iPhone 7 или уже поживший 4S, на работоспособности программы это не отразится.
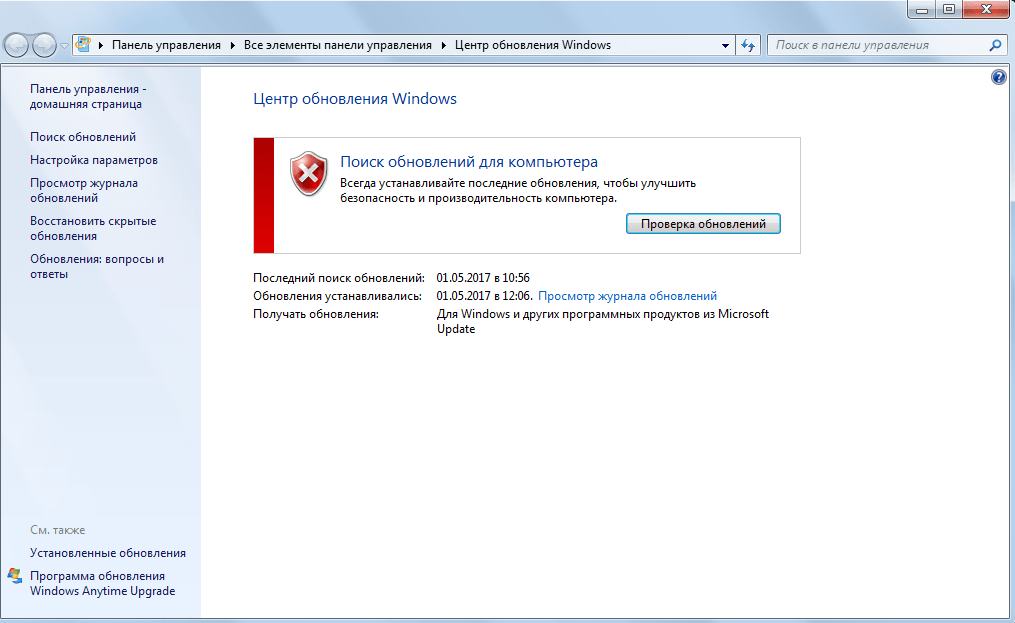
Если версия утилиты выбрана корректно для установленной Windows и разрядности, но запускаться программа отказывается все равно, тогда убедитесь в следующем:
- вы работаете с ПК через учетную запись администратора. Помните! В гостевом режиме невозможна установка любых программ!
- вы загрузили все последние обновления Windows — проверить сей факт можно в центре обновлений Windows (отыскать его легко через меню «Пуск»).
Кроме того, если вы ранее устанавливали iTunes, проверьте, не оставила ли прежняя версия программы «хвостов», воспользуйтесь для этого профессиональным деинсталятором, например, Revo UnInstaller .
Если указанное действие не поможет, попробуйте на время установки отключить защитные программы — антивирус и/или брандмауэр.
AAC, MP3 и CD
Помимо работы с вашим iPod или iPhone, iTunes предлагает мощный способ управления вашей музыкальной библиотекой. Узнайте, как добавлять песни в свою библиотеку с компакт-дисков, как записывать свои собственные компакт-диски и другие актуальные проблемы цифровой музыки. Вы также обнаружите разницу между музыкальными файлами AAC и MP3.
- Как копировать компакт-диски на iPod и iTunes
- Запись компакт-дисков с помощью iTunes
- Добавление папок с музыкой в iTunes
- Изменение настроек импорта iTunes CD
- Как я могу конвертировать iTunes в MP3 ?
- AAC vs. MP3 , тест качества звука
- AAC vs. MP3: что выбрать для копирования компакт-дисков
- Как классифицировать и редактировать информацию о песне
Единый производитель «железа» и ПО
Да, это главный козырь Apple и её путь, выбранный Стивом Джобсом ещё на заре основания компании. Конечно, путь лицензирования своей ОС разным производителям железа экономически выгоднее — и мы это увидели на примере Microsoft. Но когда речь не о выгоде, а об удобстве пользователя — выбор Apple лучше для всех: и для пользователей, которым не нужно беспокоиться о совместимости программ и не нужно метаться между сервисным центром производителя «железа» и техподдержкой разработчика ОС, если что-то не работает.
Apple с самого начала привыкла всё держать в своих руках
За все косяки перед вами ответственна одна компания — Apple. Удобно это и самому производителю — опять же, ему не надо беспокоиться о поддержке неизвестного природе «китайского» железа, не надо ломать голову, в каких немыслимых сочетаниях шибко грамотному пользователю придёт в голову подключить платы расширения и не надо выпускать миллион патчей, исправляющих проблему совместимости с каким-то редким приложением.
3uTools
Это аналог iTunes на английском языке. Программу можно установить с официального сайта бесплатно. Разработчик может помочь разобраться в управлении программой, но снова-таки придется столкнуться с управлением на английском языке.
Интерфейс приложения лаконичный и простой. В нем легко разобраться, даже не зная досконально английского. На главном экране отображено подключенное устройство и вся информация о нем.
Программа имеет все те же функции, что и предыдущий вариант аналога iTunes. Но помимо этого позволяет прекратить обновление операционной системы. Особенно функция полезна для тех, кто устал от постоянных уведомлений от смартфона.
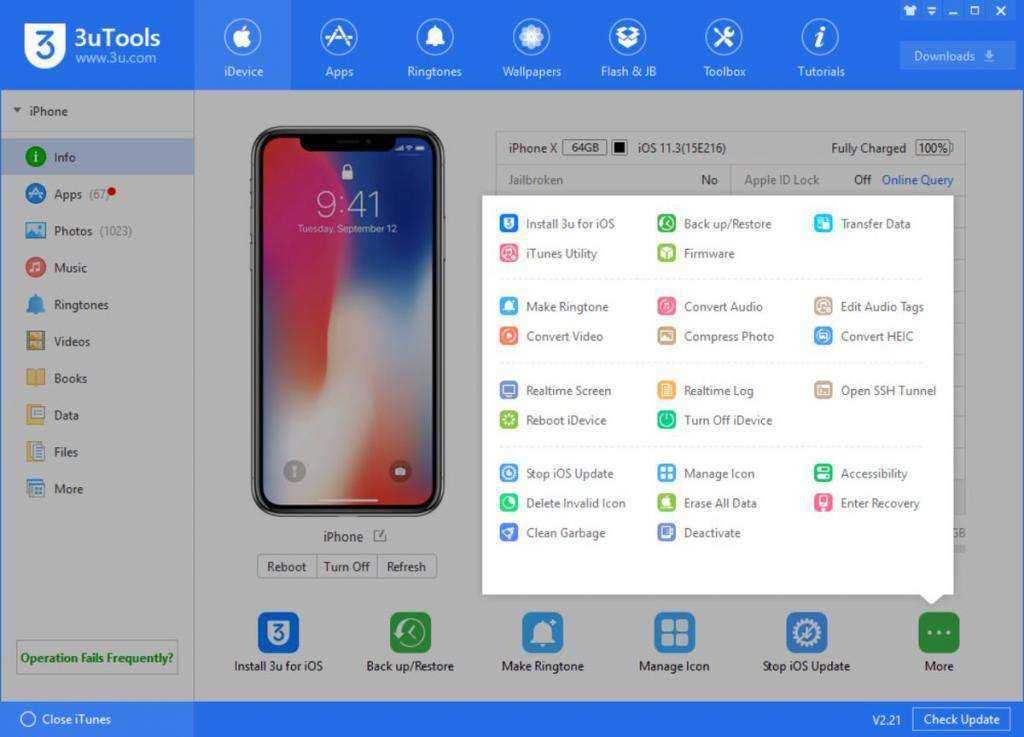
Недостатком этого варианта является отсутствие возможности просматривать сообщения и заметки, а также есть трудности с изучением контактов.
Как проверить аккумулятор iPhone с помощью ПК
Проверить состояние батареи можно и при помощи компьютера. Для этого также понадобится установка дополнительных программ. Они проверят износ аккумулятора и количество полных перезарядок, которые были выполнены на данный момент.
На Windows
Отличным приложением для операционной системы Windows, будет iBackupBot. Его главным предназначением является управление файлами на iPhone. Однако с ее помощью можно проверить состояние батареи на текущий момент.
Для работы с iBackupBot на компьютере должна быть установлена программа iTunes.
Чтобы проверить износ аккумулятора на компьютере при помощи iBackupBot, необходимо:
- Загрузить программу с официального сайта, и установить ее на компьютере.
- Запустить iBackupBot.
- Подключить смартфон к компьютеру при помощи кабеля.
- В левой части окна выбрать раздел «iPhone».
- В открытом окне кликнуть на «More information».
После этого будет отображено окно, в котором следует обратить внимание на раздел «Battery». Здесь представлена вся интересующая информация
Пользователю понадобится три пункта:
- CycleCount – показывает количество полных перезарядок смартфона;
- DesignCapacity – указывает на емкость аккумулятора, которая была изначально;
- FullChargeCapacity – емкость аккумулятора на текущий момент.
Чтобы оценить состояние своего телефона, пользователю следует сравнить последние два пункта. Если между ними нет большой разницы, значит батарея в нормальном состоянии. Если же текущее значение намного меньше предыдущего, значит аккумулятор сильно износился.
На MacOS
На компьютере с операционной системой MacOS, существует два способа проверки износа батареи. Первый заключается в использовании стандартных возможностей устройства. Последовательность действий в таком случае будет следующей:
- Подключить смартфон к компьютеру.
- Запустить приложение Console app.
- Ввести команду «batteryhealth».
- Выбрать из списка нужное устройство.
После этого пользователю следует обратить внимание на значение «BatteryHealth». Его показатель должен быть не ниже «Good»
Также пользователь может воспользоваться сторонним приложением «coconutBattery». Ее необходимо скачать с официального сайта, а затем запустить на компьютере. После этого, необходимо подключить смартфон, и выбрать его из списка устройств. На экране отобразится информация о том, в каком состоянии находится аккумулятор подключенного смартфона.
Подробнее о том, как проверить состояние аккумулятора с помощью «coconutBattery», можно посмотреть в данном видео
Способы решения проблемы синхронизации iPhone с iTunes
Хоть устройства от Apple и являются самыми надёжными при работе с другими программами, с ними тоже возникают неполадки. Часто бывает, что iPhone не синхронизируется с iTunes. Причины этой ошибки могут быть разными: сбой в самом устройстве, устаревшая версия программы, повреждённый USB-кабель. Однако выход из подобной ситуации есть.

Решение проблем синхронизации iPhone и iTunes.
Почему устройство не синхронизируется?
Проблема возникает по разным причинам. Чаще всего ею является неисправный кабель. Иногда могут помешать корректной работе устаревшая версия Айтюнс или сбой устройства. Обо всём этом и не только вы узнаете чуть ниже.
Неисправность кабеля
Многие пользователи продукции Apple отмечают, что кабель, прилагаемый в комплекте, очень быстро выходит из строя. Проверить его работоспособность можно, подключив его к смартфону. Если зарядка не началась, то причина неполадки определена. В таком случае вам следует купить новый кабель или осуществить подключение с помощью Wi-Fi.
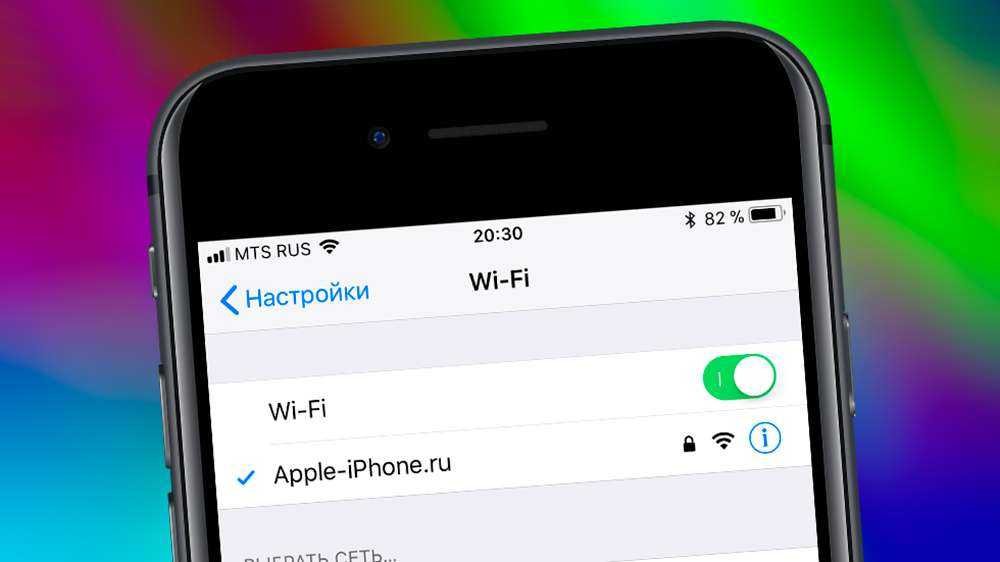
Старая версия iTunes
Обновления данной утилиты выходят регулярно. Рекомендуется использовать только последнюю версию. И именно из-за этого Айфон иногда не синхронизируется на компьютере. Самым логичным решением является обновление Айтюнс. Процесс происходит в программе, без непосредственного перехода на сайт разработчика:
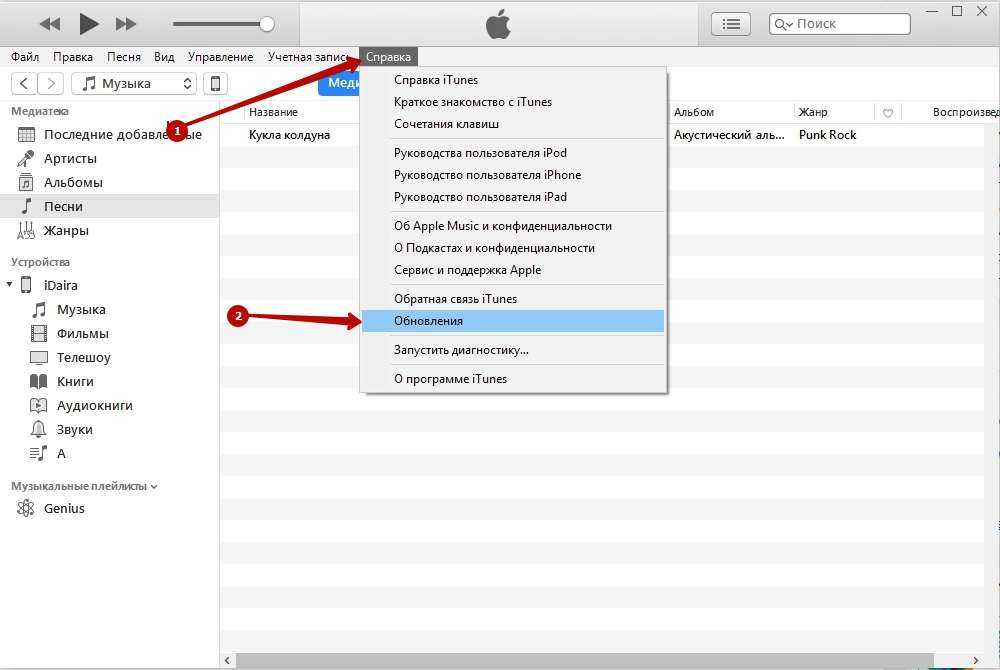
- зайдите в программу;
- перейдите во вкладку «Справка» «Обновления» «Загрузить iTunes»;
- в новом окне подтвердите ваши действия;
- дождитесь завершения процесса.
Сбой в работе устройства
Иногда проблема скрывается в самом Айфоне. Для начала перезагрузите его. Иногда это невозможно сделать. Тогда надо прибегнуть к функции Hard Reset:
- для iPhone 7 и более свежих версий зажмите одновременно кнопку блокировки и снижения громкости на 10 секунд;
- для других версий надо зажать кнопку «Home» и снижения громкости
Когда загорится логотип Apple, кнопки можно отпускать. Иногда не удаётся синхронизировать смартфон из-за его прошивки. Тогда следует обновить устройство до iOS 11. В таком случае никаких сложностей возникнуть не должно.
Неисправность порта
Иногда не получается произвести процесс синхронизации из-за несовместимости кабеля с портом или из-за его неисправности. Попробуйте вставить в порт другой флэш-накопитель. Если всё нормально, то переподключите смартфон в другой отдел. Преимуществом будет его заднее расположение.
Проблема с музыкой
Если музыка на iPhone не синхронизируется с iTunes, то можно воспользоваться данным способом.
- зайдите в раздел «Моя музыка» на вашем смартфоне;
- выделите пункт «Песни»;
- включите, а затем выключите опцию «Музыка, доступная офлайн»;
- вновь подключите Айфон к ПК и попробуйте синхронизировать устройство.
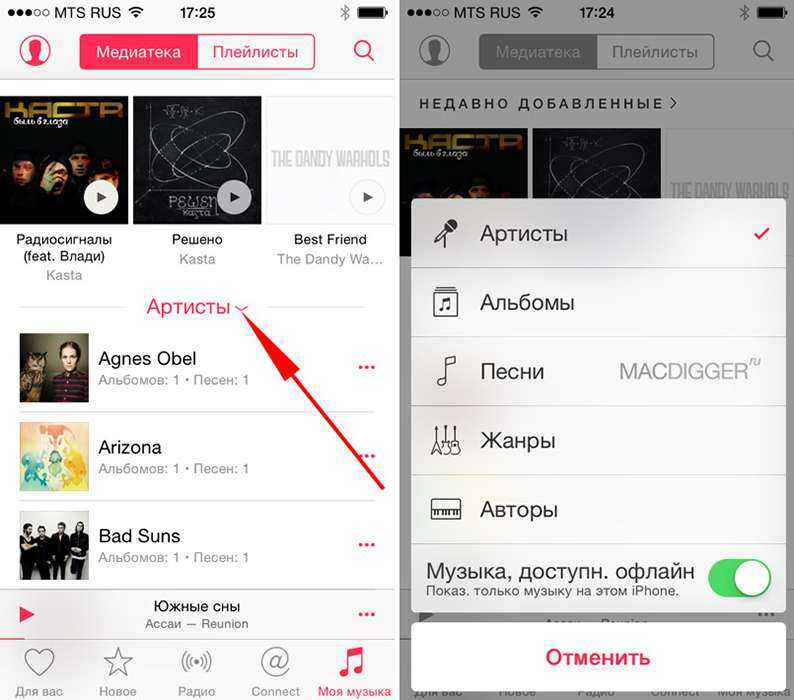
Проверка износа батареи с помощью приложений для iOS
Самый простой способ проверить уровень износа батареи на Айфоне это воспользоваться приложениями для iOS, которые доступны в магазине AppStore. Вы можете установить одно из них на свой Айфон и посмотреть оценку износа батареи, также в таких приложениях можно посмотреть текущую емкость батареи и ее сравнение с изначальной емкостью.
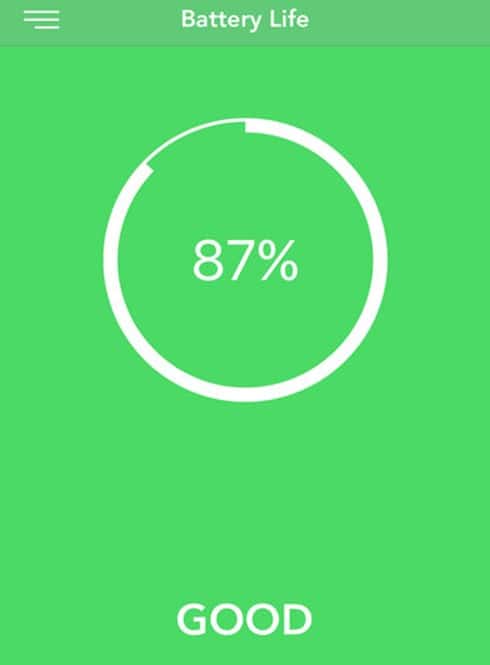
При желании вы можете посмотреть более подробную информацию о батарее вашего Айфона. Для этого нужно кликнуть по кнопке в левом верхнем углу экрана и перейти в раздел «Raw Data».

Здесь вы увидите два параметра: Capacity и Battery Charge. Параметр «Battery Charge» – это просто текущий уровень заряда вашего Айфона, это не интересно. А вот параметр «Capacity» более интересен. Он показывает текущую емкость вашей батареи (на скриншоте это 2400 мАч) и изначальную емкость вашей батареи (на скриншоте это 2750 мАч).
Именно разница между этими значениями и высчитывается в виде процентов. Чем больше разница между текущей и изначальной емкостью, тем хуже состояние батареи.
Как пользоваться AppStore
Пользоваться AppStore очень легко.
Приложение уже установлено на каждом новом устройстве Apple. Чтобы получить возможность скачать любое приложение, необходимо завести учетную запись и ввести свой Apple ID.
После этого можно закачать на свой гаджет любое понравившееся приложение простым нажатием на значок «Скачать» или «Get». Потом приложение потребует ввести пароль от Apple ID или запросит подтверждение с помощью Touch ID или Face ID.
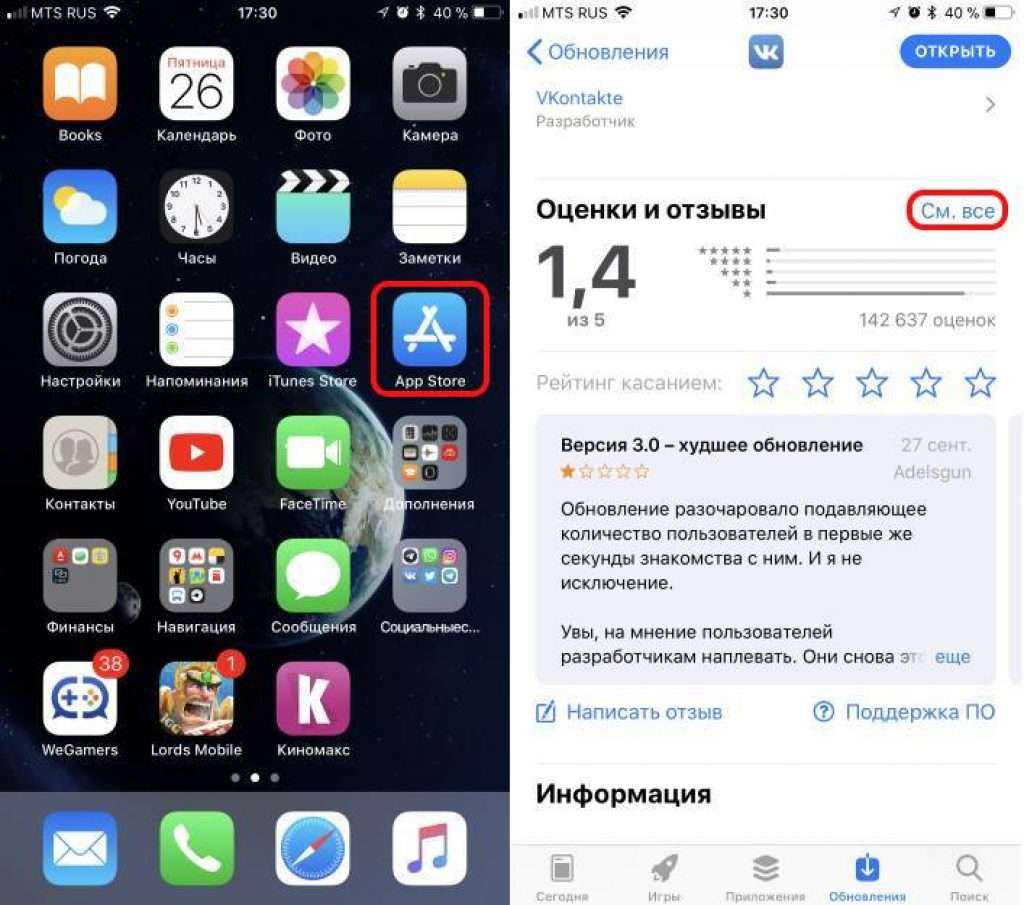
AppStore перед скачиванием запрашивает Apple ID
Обратите внимание! Каждое приложение имеет описание, где указано зачем человеку программа, инструкция и теги, по которым через поиск можно найти утилиту для любой цели (например, трекеры привычек, редакторы фотографий и программы для монтажа видео). Также доступна система оценок и отзывов
Каждому пользователю, который скачал и использовал приложение в течении некоторого времени, отправляется запрос на оценку. Максимальная 5 звезд
Также доступна система оценок и отзывов. Каждому пользователю, который скачал и использовал приложение в течении некоторого времени, отправляется запрос на оценку. Максимальная 5 звезд.
Там же юзер может описать плюсы и минусы программы и выразить свои претензии к разработчикам. Это очень полезная функция, так как помогает другим пользователям выбрать лучшую программу в категории, а разработчикам оперативно исправлять недостатки.
Приложения в большинстве своем бесплатные, но за некоторые придется платить. Как правило, это те программы, в которых нет рекламы, и они отличаются от других дополнительными полезными опциями.
Есть категория аппликаций, которые платны лишь частично. Такие программы можно использовать бесплатно, но за определенные опции придется платить.
Цены в AppStore довольно низкие. Максимальная стоимость может едва достигать 5 долл., чаще всего это от 0.99 долл. до 4,99 долл.* за подписку на месяц.
Важно! За подписку сразу на большой срок предлагается скидка
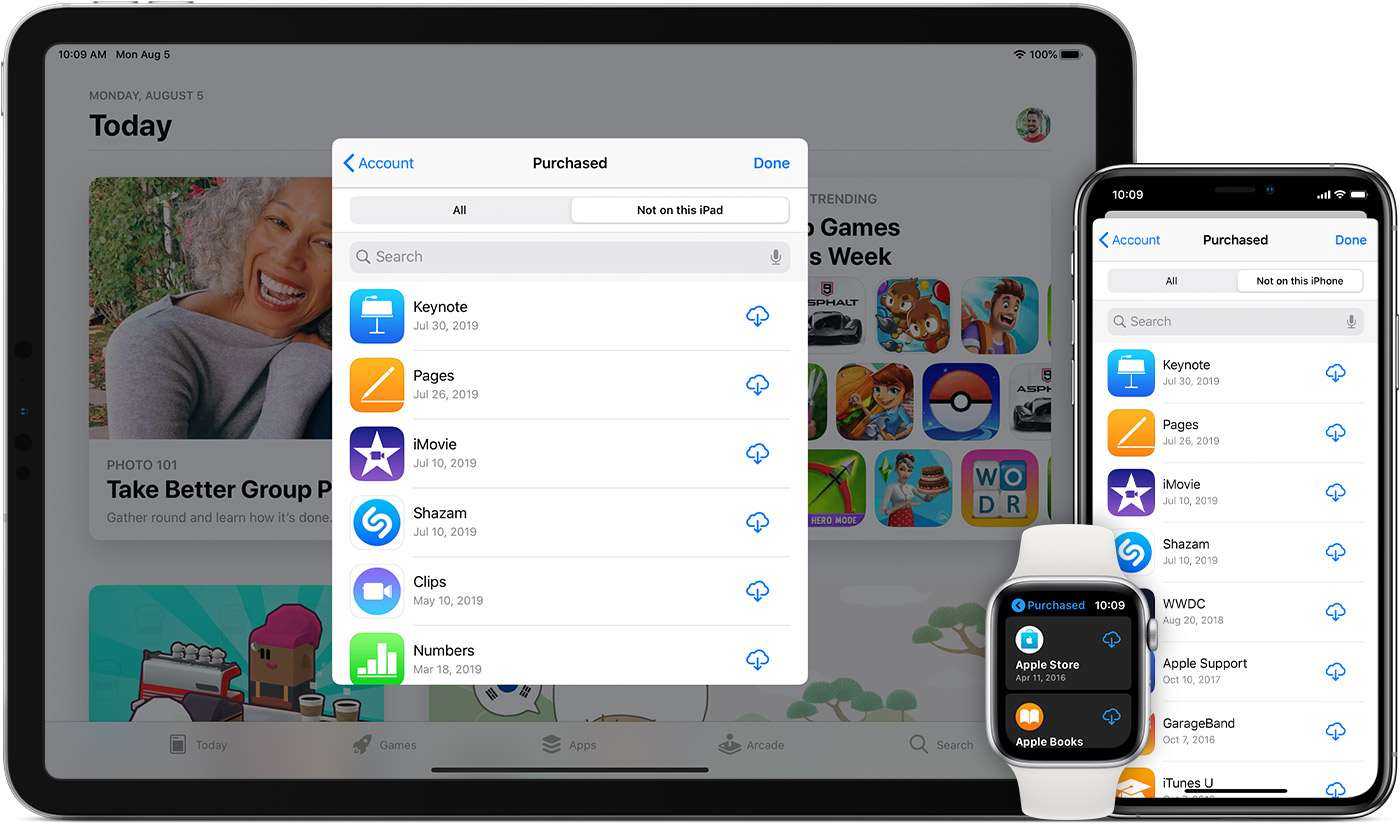
Покупка приложений на устройствах от Apple
Покупка совершается путем добавления данных банковской карты в Apple ID в раздел «Оплата и доставка». Там можно сохранить метод оплаты и подтвердить покупку отпечатком пальца.
Что такое App Store
AppStore — это электронный магазин приложений и программ для устройств бренда Apple:
- IPhone;
- iPAD;
- iPod Touch;
- MacBook;
- Mac;
- Apple Watch;
- Apple TV.

Иконка AppStore есть на каждом айфоне
App Store — что это такое? App Store переводится как «магазин приложений». Он был запущен 10 июня 2008 г. во время обновления iTunes после представления широкой публике нового iPhone 3G, поддерживающего формат мобильных приложений.
Логотип AppStore
К сведению! В июне 2019 г. на платформе было представлено 3 062 240 программ и 903 490 игр. Платформа создана специально для того, чтобы облегчить жизнь владельцам айфонов и других гаджетов от Apple. Тут есть программы для работы, учебы и развлечений.










![Itunes не видит iphone или ipad через usb [решение]](http://reaktiv-rf.ru/wp-content/uploads/8/9/c/89c017bc807a5081d9bc9f019f912fb7.jpeg)
















