iPhone не сохраняет фотографии — что делать?
Обычно с фотографированием и сохранением снимков у iPhone проблем не возникает. Однако некоторые пользователи сталкиваются с тем, что iPhone не сохраняет фотографии в фотопленку. Проблема типична для телефонов, работающих на iOS 8 и новее, но может появиться и в других версиях системы.
Если iPhone не сохраняет фотографии в Фотопленку
Если после создания снимка вы не обнаружите его в Фотопленке, выполните следующие действия:
- Перезагрузите iPhone.
- С домашнего экрана запустите приложение «Камера».
- Выберите режим «Фото» и сделайте снимок.
- Разверните созданный снимок, тапнув по пиктограмме, которая отобразится в левом нижнем углу.
После включения устройства проблема с сохранением фотографий будет устранена. Если повезет, вы обнаружите в Фотопленке снимки, которые были сделаны ранее, но не сохранились.
Если на iPhone проведен джейлбрейк, можно использовать другой способ. Перед его применением обязательно сделайте резервную копию устройства, чтобы не потерять данные. Затем запустите Cydia и установите Mobile Terminal.
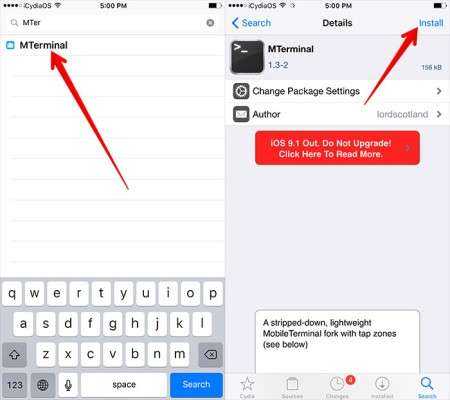
Выполните последовательно ряд команд:
- Su
- Alpine
- chmod 775 /var/mobile/Media/DCIM/*
- chown mobile:mobile /var/mobile/Media/DCIM/
- -reboot-
После перезагрузки устройства проблема, когда iPhone не сохраняет фотографии из интернета или сделанные фотографии, должна быть устранена. Если джейлбрейка на смартфоне нет, можно выполнить сброс настроек и контента, предварительно сделав резервную копию файлов.
Если iPhone не сохраняет фотографии в Медиатеку
Если iPhone не сохраняет фото в Медиатеку, то первым делом убедитесь Медиатека iCloud активирована и правильно настроена. Этот сервис позволяет сделать снимок на одном устройстве и смотреть его на других девайсах от Apple. Чтобы функция заработала:
- Откройте настройки, перейдите в раздел «iCloud».
- Выберите пункт «Фото».
- Передвиньте переключатель «Медиатека iCloud» в положение «Включено».
В разделе «Фото» также есть настройки хранения фотографий. Например, если выбрать оптимизацию, то на устройстве будут храниться только копии с небольшим разрешением, оригиналы же фотографий будут находиться в облачном хранилище.
Не сохраняет из интернета или ВКонтакте, WhatsApp и прочих
Еще одна возможная проблема – iPhone не сохраняет фото через WhatsApp. Полученные в сообщениях изображения должны отправляться в Фотопленку, но иногда этого не происходит. При этом вручную фотографии сохранить можно. Чтобы устранить этот недостаток:
- Запустите WhatsApp.
- Откройте настройки, перейдите в раздел «Настройки чата».
- Включите функцию «Сохранять входящие файлы».
Иногда iPhone не сохраняет фотографии из ВК, браузера и других приложений, попробуйте выполнить следующие действия:
- Откройте настройки, перейдите в раздел «Приватность».
- В подразделе «Фотографии» отметьте все приложения, из которых хотите сохранять изображения.
У некоторых приложений есть собственные настройки сохранения фото. Например, в Instagram есть возможность автоматической отправки в Фотопленку снимка, который публикуется в профиле. Если этого не происходит, убедитесь, что в приложении включена опция «Сохранить первоначальные фото».
- Запустите Instagram, зайдите в свой профиль.
- Зайдите в настройки и включите функцию «Сохранить первоначальные фото».
Если никакие способы не помогают, и iPhone не сохраняет фотографии из ВКонтакте или WhatsApp и не отображает сделанные снимки, то попробуйте сбросить настройки или перепрошить устройство.
Закрытие приложения на iPad
После запуска «Режима многозадачности» описанным выше способом вы увидите сетку на основе миниатюр всех недавно открытых приложений. Если в последнее время вы запускали много программ, то сможете перемещаться по списку влево или вправо, пока не найдете нужное вам приложение.
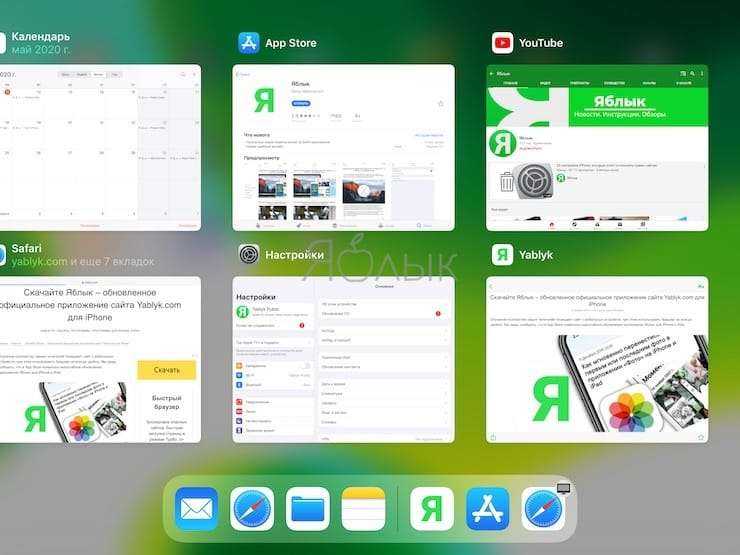
Быстро проведите пальцем вверх по миниатюре приложения, пока она не исчезнет. Вы даже можете использовать несколько пальцев, чтобы сразу закрыть несколько приложений.
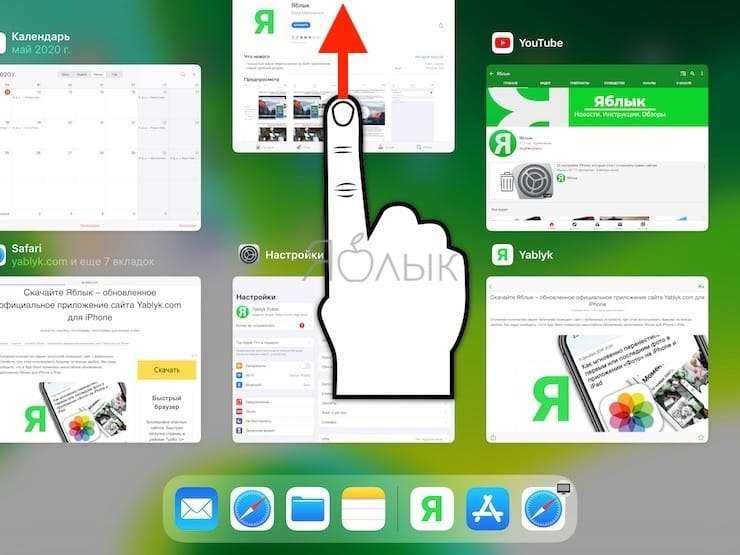
После того, как вы проведете пальцем по эскизу приложения, оно будет закрыто и уже не будет отображаться на экране «Режима многозадачности».
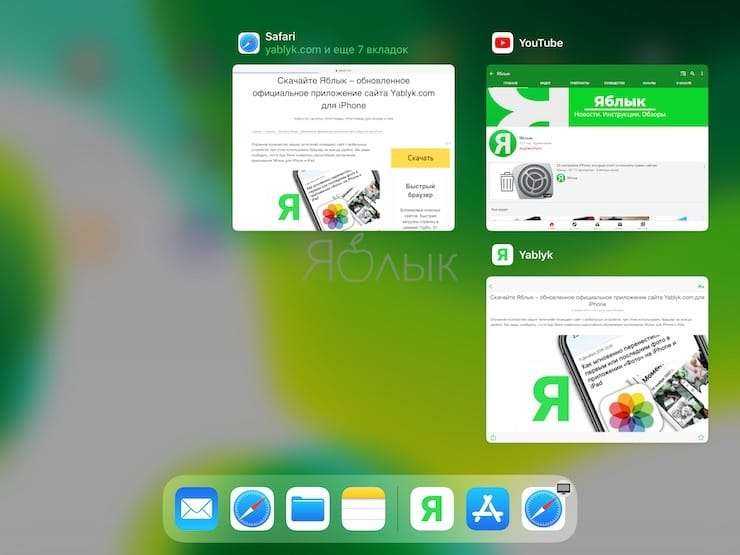
Чтобы перезапустить приложение, коснитесь его значка на главном экране. Это приведет к новой загрузке приложения в память устройства. Стоит надеяться, что на этот раз оно будет работать правильно.
Как проверить и настроить связку
Чтобы добавить гаджет к связке, потребуется войти в учетную запись используя один идентификатор Apple ID, после чего данное устройство будет добавлено к списку.
Для удаления связанного iPad или iPhone необходимо:
- Зайти в «Настройки».
- Выбрать «Учетную запись».
- Перейти в «Медиаматериалы и покупки».
- Кликнуть по команде «Просмотреть».
- Прокрутить страницу до конца, где и располагается кнопка «Удалить это устройство».
В этом случае необходимо выполнить следующие действия:
- Зайти в «Системные настройки» в меню Apple.
- Нажать на идентификатор Apple ID.
- Кликнуть по выбранному устройству.
- Просмотреть сведения о нём.
- Нажать на «Удалить из учетной записи», не забыв подтвердить данное действие.
Для ПК, работающего под управлением ОС Windows, будет актуальна следующая инструкция:
- Прежде всего потребуется открыть приложение iCloud.
- Далее следует перейти по пути «Учетная запись» – «Управление Apple ID».
- Совершить действия, аналогичные инструкции для Mac.
Как видите, в том, что на ваш Айфон самостоятельно устанавливаются программы нет ничего мистического и необъяснимого. При этом исправить данную ситуацию можно несколькими способами, выбирая между отключением функции в настройках сопряженных между собой гаджетов и удалением устройства из связки.
Завернутый
Что вы думаете об этом посте.
Рейтинг: 4.7 / 5 (на основе голосов 65)
Как изменить учетную запись электронной почты на iPhone? Когда вам нужно создать новую учетную запись электронной почты, вы должны знать способы удаления учетной записи электронной почты на iPhone.
Когда вам нужно удалить iPhone из учетной записи iCloud после получения нового iPhone, вы можете удалить учетную запись iCloud для старого iPhone из статьи.
Многие пользователи iPhone и iPad обращаются за помощью в решении iPhone не будет скользить, чтобы разблокировать проблема. Это может быть большой проблемой, если кнопки слайдера, такие как «сдвинуть для выключения» или «сдвинуть для разблокировки», не работают на вашем iPhone или iPad.
Вы можете выбрать один из двух способов сброса настроек iPhone. Вы можете запустить приложение «Настройки» и нажать «Общие». Затем найдите Сброс в главном интерфейсе и коснитесь его. Затем выберите «Сбросить все содержимое и настройки».
- Исправьте различные проблемы с программным обеспечением, из-за которых слайд iPhone не работает.
- Переведите iPhone из режима DFU, режима восстановления, застрявшего на логотипе Apple, режима наушников и т. Д. В нормальное состояние.
- Выполните поиск и устранение неисправностей с красным мертвым экраном iPhone в режиме восстановления и режиме DFU
- Избавьтесь от проблемы с красным экраном iPhone, не прерывая текущие данные на iPhone или iPad.
- Поддержка iPhone 12/11 / XS / XR / X / 8/7 / SE / 6 / 6S / 5, iPad Pro / Air / mini и iPod touch.
- Доступно для Windows 10 / 8 / 7 / XP и Mac OS.
Шаг 2 , Запустите iOS Восстановление системы
Запустите iOS System Recovery на вашем компьютере и затем нажмите «Дополнительные инструменты», чтобы войти в главное окно iOS System Recovery.
Шаг 3 , Запустите iOS Восстановление системы
Подключите свой iPhone или iPad к компьютеру через USB-кабель. Когда вы увидите основной интерфейс, прочтите перечисленные на нем руководства. Затем вам разрешено нажать кнопку «Пуск», чтобы начать восстановление системы iOS. Затем это программное обеспечение автоматически обнаружит ваш iPhone или iPad.
Шаг 4 , Выберите правильную модель iOS
Затем нажмите кнопку «Вопрос» и следуйте инструкциям, чтобы перевести устройство в режим восстановления. Затем выберите подходящую модель iOS и другую информацию о вашем устройстве. Нажмите «Загрузить», чтобы загрузить прошивку.
Подождите, пока плагин будет полностью загружен, это профессиональное программное обеспечение исправит слайд, чтобы разблокировка не работала автоматически. Просто будьте терпеливы, и вы успешно решите эту проблему.
iPhone/iPad «застрял» на логотипе Apple при обновлении на iOS 9
При обновлении на iOS 9 на экране iPhone или iPad отображается логотип Apple (иногда со строкой состояния) и больше ничего не происходит — устройство «зависло».
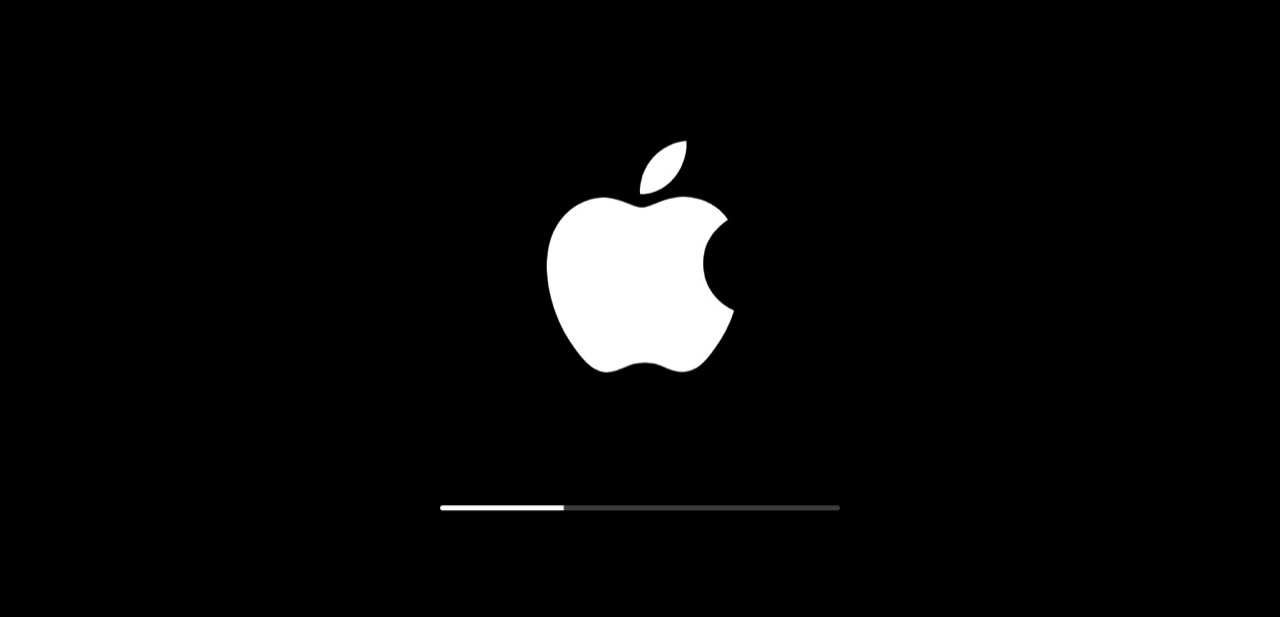
В большинстве случаев помогает принудительная перезагрузка iPhone (Hard Reset). Если вам не помогла, или Recovery Mode через iTunes. При этом содержимое памяти устройства будет безвозвратно удалено. Восстановить данные можно из резервной копии iCloud или в iTunes.
На случай, если у вас нет резервной копии ни в iCloud, ни в iTunes, попробуйте восстановить данные с помощью FoneLab или iMazing — шансов мало, но «попытка не пытка».
iPhone или iPad со сломанной кнопкой «Home» можно ввести в DFU только, если он работает в нормальном режиме — нужно чтобы устройство распознавалось компьютером. Если оно «зависло» и не включается, и на нем не работает кнопка «Home» ввести его в DFU не получится.
Принудительный перезапуск iPhone или iPad
Если iPhone или iPad не отвечает после попытки открыть приложение, необходимо принудительно перезагрузить устройство. После этого вы можете попробовать перезапустить приложение.
В зависимости от модели устройства нажмите соответствующие кнопки, чтобы запустить принудительный перезапуск.
iPhone 8 серии и новее | iPad без кнопки «Домой»
Быстро нажмите и отпустите кнопку увеличения громкости, нажмите и отпустите кнопку уменьшения громкости, а затем нажмите и удерживайте боковую кнопку, пока не увидите логотип Apple.
Только iPhone 7 серии
Нажмите и удерживайте кнопки уменьшения громкости и боковые кнопки, пока не увидите логотип Apple.
iPhone 6 серии и старше | iPad с кнопкой «Домой»
Нажмите и удерживайте кнопки «Домой» и «Боковые», пока не увидите логотип Apple.
Метод 4: повторно войдите в свою учетную запись iPhone
Как и при сбросе сети, вам также может потребоваться сбросить свою учетную запись Apple, что обновит и повторно синхронизирует ваше соединение с вашей библиотекой iCloud, и это устранит ошибки, с которыми вы сталкиваетесь при загрузке изображений из библиотеки iCloud.
- Зайдите в настройки и нажмите на свое имяНастройки iPhone Нажмите на свое имя b
- Прокрутите вниз и нажмите «Выйти».Нажмите iPhone Выйти
- Устройство запросит ваш Apple Id и пароль. Включите опцию сохранить копию на вашем устройстве
- Нажмите «Выйти» и нажмите еще раз для подтверждения.
- После выхода из системы подождите пару минут и снова перейдите в Настройки.
- Нажмите «Войти в свой телефон» и введите свой Apple Id и пароль.
- Вы получите шестизначный код аутентификации на свой Номер, введите его при появлении запроса, и все готово.
И вот как всем этим пользоваться.
Если «Медиатека iCloud» («Фото iCloud») активирована, то появляется еще две опции:
Плюс:
Минус:
Как говорится, выбор за вами.
Не хотите использовать «Оптимизацию хранилища» и есть желание убрать восклицательный знак со всех фотографий и видео?
Стоит поступить таким образом:
Кстати, если «Оптимизацию хранилища» и «Медиатеку iCloud» отключить сразу же (без загрузки оригиналов), то появляется вот такое предупреждение:
112 комментариев . Оставить новый
Привет если у тебя айфон то ты можешь зайти в галерею там будет папка удалённые фото нажимаешь какую тебе нужна и восстанавливаешь.
Здравствуйте. Пытались что то сама сделать , но так ничего и не поняла . На старом айфоне сделала резервную копию на компьютере , перекачала ее на новый айфон . Увидела , что фотки с апреля и ранее не отображаются вообще , просто белые и восклицательный знак снизу . Пару фоток сохранились . Можно ли их как нибудь восстановить !
Доброго времени! А вот у меня в 7 выключена функция оптимизации фото, но все равно на некоторых фото появляется иногда восклицательный знак. И бывает фото и видео открываются с задержкой ( как бы грузится.) Что бы это значило? Не знаете? в модели 5s и se такого ни разу не было.
Нет, совсем не обязательно.
подключение к интернету есть а фото все равно с восклицательным знаком что делать .
Некоторые фотографии просто не загружаются, почему так? У меня включен интернет и на фотографии появляется значок загрузки, но ни через 5 минуту ни через 20 фотография так и не загрузилась и не стала нормального качества.
Аналогично, постоянно так происходит и при этом никаких манипуляций телефон не проводит (выгрузку/загрузку) С хорошим вай-фаем не загружат даже. Все размыто.
В настройках фото включите Сотовые данные и Неограниченные обновления
Помогло) А я то думал что за *цензура*! Спасибо)
Здравствуйте подскажите сколько по времени будут сгружаться ориг фото с Айклауда в айфон чтоб исчез восклицательный знак ? Спасибо
Здравствуйте!Спасибо огромное за статью!Хоть многие ответы тут нашла, но остается одна проблемка. Чтоб фото открывались в оригинальном качестве переставила галочку на «сохранение оригиналов»,но фото все еще не открываются.У меня есть 150гб купленного места в iCloud,но нет места на телефоне.В этом причина?Что делать,если память телефона всего лишь 16гб и на телефон их никак не поместить(Я думала дополнительная покупка хранилища меня спасёт,но увы, больше половины галереи не открывается.Измучилась,не знаю что делать.
Намучилась и запуталась. Буду Вам очень благодарна за помощь! На Вас вся надежда
Добрый день! Место на телефоне заполнено, но в iCloud свободно 150 гб, стоит оптимизация хранилища. При этом фото ооочень медленно выгружаются в iCloud, но место на айфоне не освобождается. Все последние фотографии в медиатеке в низком разрешении, и при открытии фотографии ничего не происходит (сбой при загрузке), т.е. я не могу просмотреть их в нормальном качестве в галерее. Только если загружать из iCloud, заходя на сам сайт, и загружаются они соответственно заново, в конец галереи. В чем проблема? Заранее благодарю за ответ!
Спасибо Вам за ответ! Прошло уже два дня, как увеличила хранилище, надеюсь после выгрузки всех фото место на телефоне все же освободится.
Пользователи покупают устройства с малым объёмом памяти и в будущем приходится как-то экономить место. Выгрузка всех медиафайлов в облако iCloud как вариант, но потом они могут не загрузиться.
Не сохраняет из интернета или ВКонтакте, WhatsApp и прочих
Еще одна возможная проблема — iPhone не сохраняет фото через WhatsApp. Полученные в сообщениях изображения должны отправляться в Фотопленку, но иногда этого не происходит. При этом вручную фотографии сохранить можно. Чтобы устранить этот недостаток:
- Запустите WhatsApp.
- Откройте настройки, перейдите в раздел «Настройки чата».
- Включите функцию «Сохранять входящие файлы».
Иногда iPhone не сохраняет фотографии из ВК, браузера и других приложений, попробуйте выполнить следующие действия:
У некоторых приложений есть собственные настройки сохранения фото. Например, в Instagram есть возможность автоматической отправки в Фотопленку снимка, который публикуется в профиле. Если этого не происходит, убедитесь, что в приложении включена опция «Сохранить первоначальные фото».
Если не все, то многие российские владельцы iPhone и iPad вздохнут с облегчением. Это действительно большая радость. Теперь можно покупать игры и программы из App Store оплачивая Яндекс Деньгами через новый удобный сервис от команды Яндекс Деньги. Не нужно привязывать пластиковую карту к Apple ID или бежать в салон связи за пластиковой картой…
27.05.13 Выход iPhone 5S и iPad 5. Дата появления новинок в 2013 году.
Анонсированная ранее дата выхода нового iPhone 5S и пятого поколения iPad опять переносится, на этот раз на осень 2013 года. По сообщениям японского новостного блога Macotakara, новое поколение планшетных компьютеров iPad увидит свет только после выхода iPhone 5S. Таким образом, релиз новых iPad 5 намечается на конец 2013 года, практически сразу…
25.05.13 Международная конференция WWDC летом 2013 года. Что нового от Apple?
Предстоящим летом на международной конференции WWDC 2013 будет в основном посвящена операционным системам от Apple, то есть будет представлена полностью переработанная iOS7 и засветят обновления Mac OS. Главный дизайнер компании Apple — Джонатан Айв, вложил немало сил в модернизацию мобильной операционной системы. Примечательно, что основным…
13.04.13 Облегченный (бюджетный) iPhone Air или mini, уже летом 2013
Облегченная версия самого ожидаемого смартфона может поступить в продажу уже до этой осени (источник Нил Хьюз, аналитик). Партнеры Apple по поставке железок для телефонов и планшетов полагают, что компания планирует одновременно объявить о двух модификациях новых бюджетных аппаратов наряду с новым iPhone 5S уже в июне, тем самым подготавливая…
Игра Plague inc. Убить всех людей, развивая свой вирус или страшную болезнь
Многим придется по вкусу достаточно оригинальная идея этой игры для iPhone. Поклонникам стратегий и головоломок сюжет покажется более чем захватывающим, а сам игровой процесс отнимет ни один час из жизни. Задача убить всех людей, то есть все население всех стран. Совершенно всех людей, даже на самых отдаленных заснеженных уголках планеты, должны…
Яндекс Такси для iPhone, незаменимый помощник городского жителя.
Мобильные сервисы яндекса все чаще мелькают в российском топе AppStore. Их приложения надежны и удобны в использовании, а порой даже просто необходимы. На этот раз рассмотрим новую версию Яндекс-такси для iPhone3, 3Gs, 4, 4S, 5. Начнем с того что данное приложение абсолютно бесплатно и в то же время достаточно функционально и полезно….
Русская версия портала и приложение AppleInsider для iPhone 5, 4S, 3GS, 3G
Если вы хотите всегда быть в курсе передовых новостей и разработок компании Apple, то приложение для iPhone Appleinsider подойдет для этого на все 100 процентов. Ни для кого не секрет, что компания Apple является мировым лидером в сфере мобильных решений и инновационных разработок, и все крупные зарубежные компании стараются ей подражать и…
Как загрузить (сохранить) видео из Safari на iPhone без использования компьютера или iTunes
Большой и яркий дисплей iPhone 5, 4S, 4, 3GS, 3G безусловно подходит для просмотра видео. Но вот только загружать видео стандартным способом через iTunes не всегда удобно, или не представляется возможным. Ниже описан рабочий способ как загружать или сохранять видео из интерната (Safari, Firefox, Opera, iCab) в память айфона. В AppStore…
В данной статье я расскажу почему iPhone не сохраняет фотографии в Фотопленку или не хочет сохранять фотографии из популярных мессенджеров (VK, Viber, Telegram, WhatsApp и прочие).
Данная статья подходит для всех моделей iPhone Xs/Xr/X/8/7/6/5 и Plus на iOS 12. На более старых версиях могут отличаться или отсутствовать указанные в статье пункты меню и аппаратная поддержка.
16. Проблемы с Bluetooth
Многие пользователи столкнулись с проблемами при соединении телефона с Bluetooth-аксессуарами и встроенной автомобильной аудиосистемой. Иногда соединение вовсе не устанавливается, иногда постоянно обрывается. У некоторых Bluetooth идеально работает при воспроизведении музыки и входящих вызовах, но не работает с исходящими вызовами. Вне зависимости от того, какая у вас проблема, существует несколько вариантов её решения.
Возможные решения:
- Дважды проверьте то, как вы устанавливаете соединение. Убедитесь, что вы действительно вводите устройства в режим сопряжения. Возможно, для этого вам нужно нажать какую-то кнопку, о которой вы забываете.
- Попробуйте выключить Bluetooth на своём iPhone или iPad, выключите устройство, а затем снова включите Bluetooth.
- Проблему могут возникнуть из-за настроек соединения, или из-за превышенного лимита на подключения. Попробуйте удалить устройства, с которыми вы пытаетесь установить соединения, из меню настроек соединения. Перейдите в меню Настройки > Bluetooth, выберите нужное устройство и нажмите «Забыть». Перезагрузитесь и заново установите соединение.
- Убедитесь, что программное обеспечение Bluetooth-устройства обновлено. Проверьте наличие обновления на сайте производителя.
- Перейдите в меню Настройки > Основные > Сбросить настройки сети, но имейте в виду, что после этого вам придется заново настраивать Wi-Fi соединения.
- Если ничего из вышеперечисленного не сработало, то попробуйте сделать сброс настроек до заводских. Вот как это можно сделать.
- Если проблему так и не удается решить, пришло время обратиться в службу поддержки Apple.
14. Ошибка: календарь показывает время GMT
Многие пользователи столкнулись с тем, что новым событиям в календаре присваивается не местное время, а GMT.
Возможные решения:
- Чтобы исправить эту ошибку вам потребуется удалить календарь, перезагрузить устройство и добавить его заново. Вы можете сделать это в меню Настройки > Почта, Адреса, Календари > Учетные записи > Подписные календари > Удалить учетную запись.
- Перейдите в меню Настройки > Почта, Адреса, Календари и отключите пункт «Замена часового пояса». Теперь удалите учетную запись календаря и перезагрузите устройство. После этого заново добавьте учетную запись календаря. Возможно, он заработает нормально — как у некоторых пользователей.
- Вы также можете проверить настройки на iCloud.com и убедиться, что у вас установлен правильный часовой пояс.
6. Очистить кеш и данные (только для Android)
На Android попробуйте очистить кеш и данные для приложения Google Фото и хранилища мультимедиа. В то время как очистка кеша приведет к удалению временных файлов, при очистке данных приложение вернется к настройкам по умолчанию, что не повлияет на ваши фотографии. Так что не беспокойтесь об удалении фотографий. Они будут в безопасности.
Для этого выполните следующие действия:
Шаг 1: Откройте Настройки и перейдите в Приложения или Приложения и уведомления.
Шаг 2. Если вы видите список приложений, нажмите значок с тремя точками в правом верхнем углу. Затем выберите Показать системные приложения. Если список недоступен, нажмите «Просмотреть все приложения», затем нажмите трехточечный значок и выберите «Показать системные приложения».
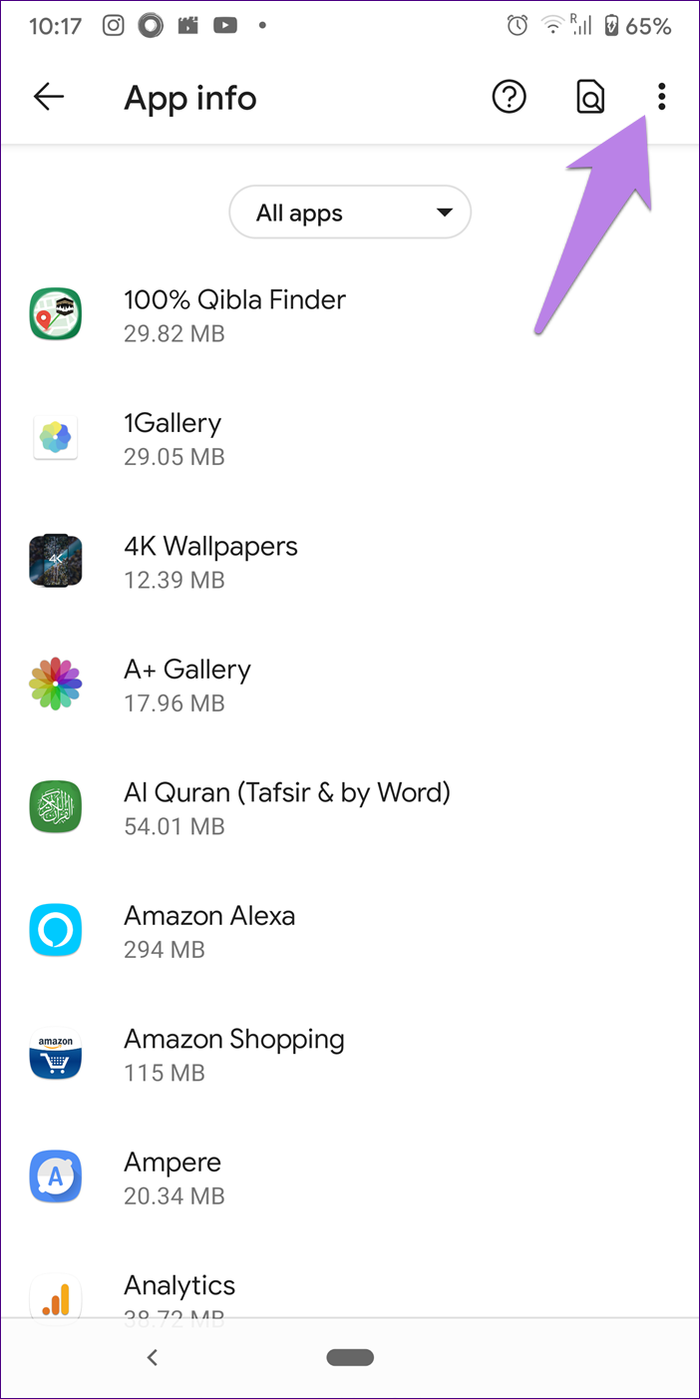
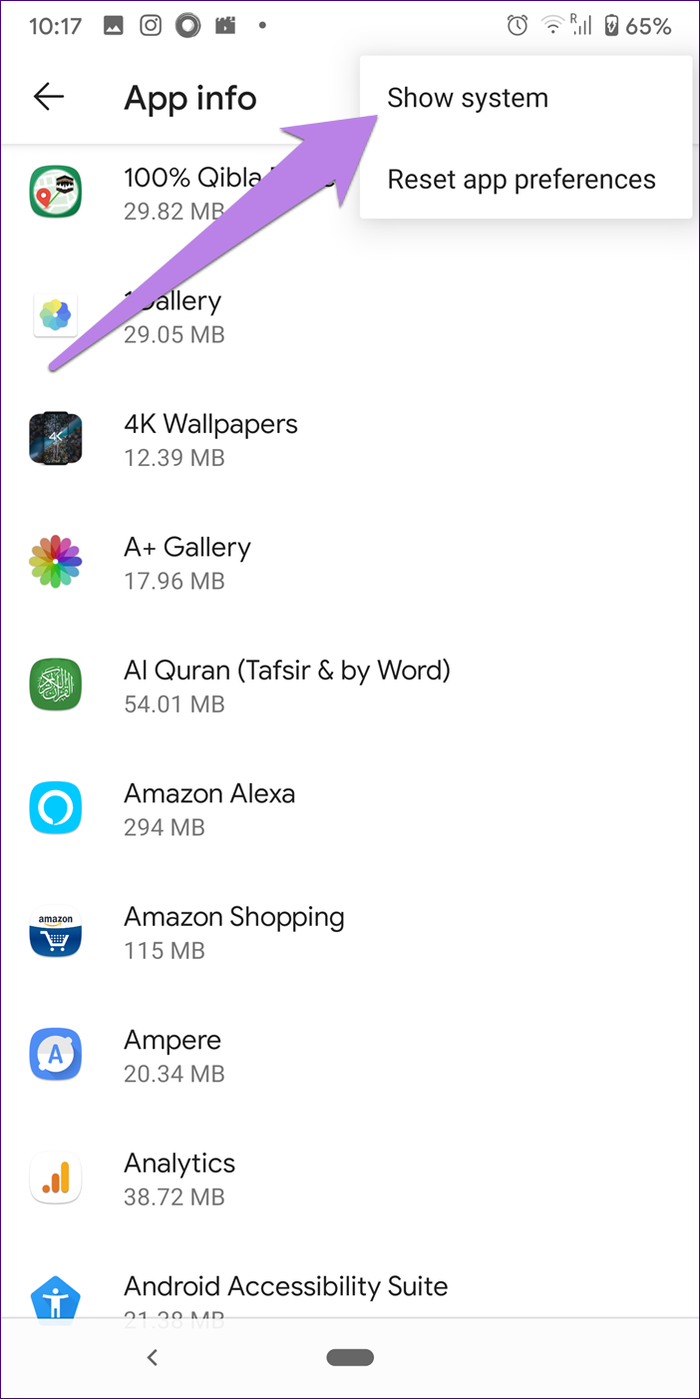
Шаг 3: Прокрутите вниз и нажмите «Хранилище мультимедиа». Нажмите «Хранилище».
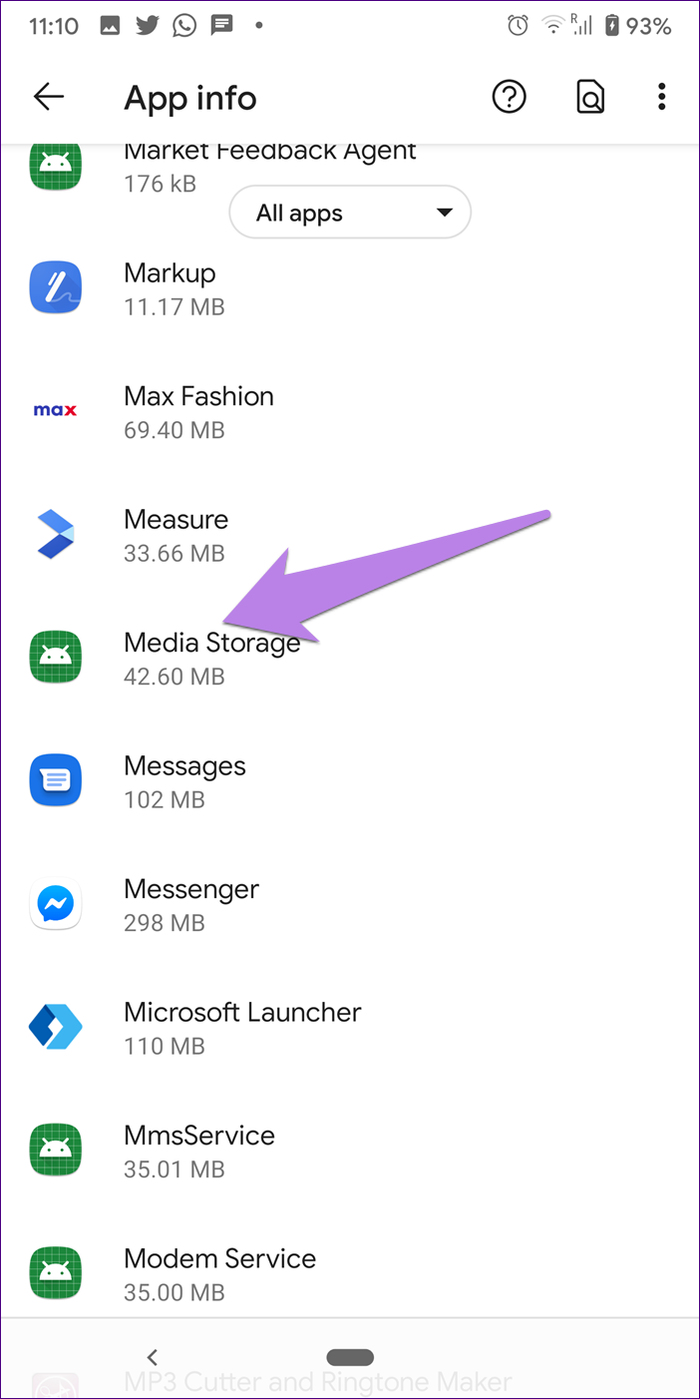
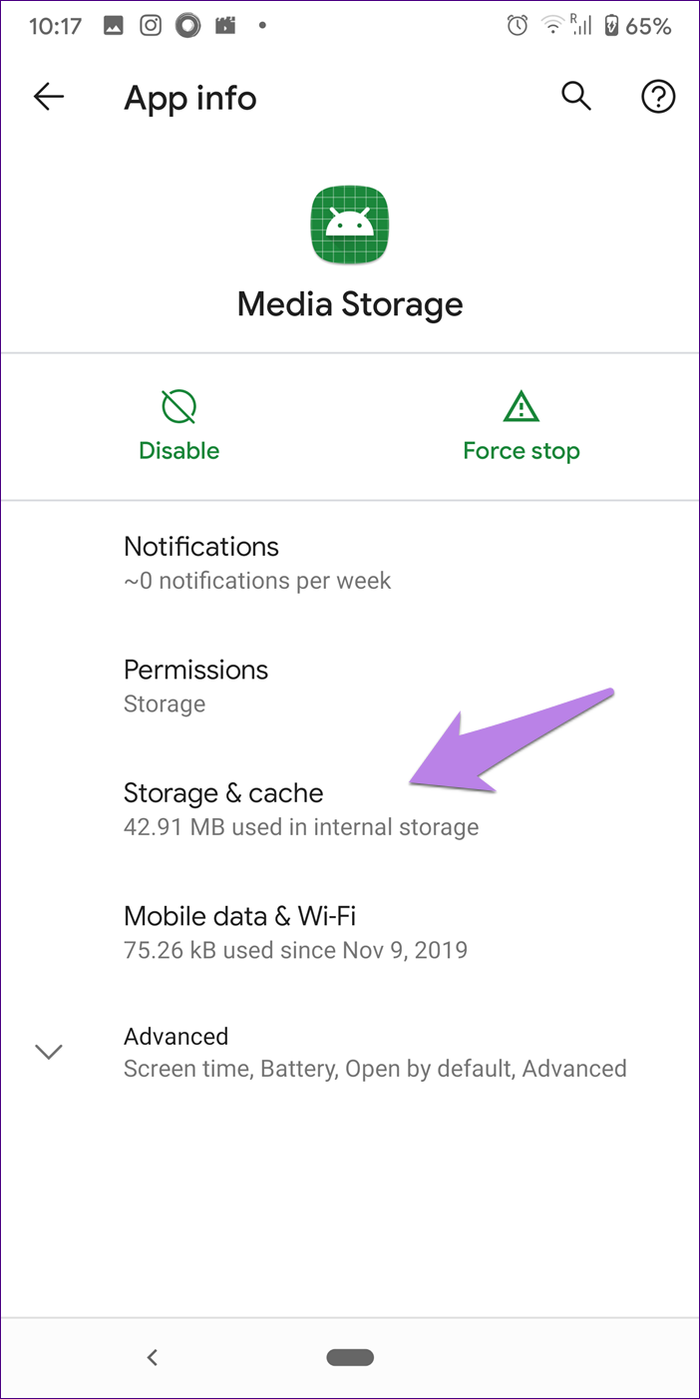
Шаг 4: Сначала нажмите «Очистить кеш». Перезагрузите телефон. Если проблема не исчезнет, нажмите «Очистить хранилище» или «Очистить данные».
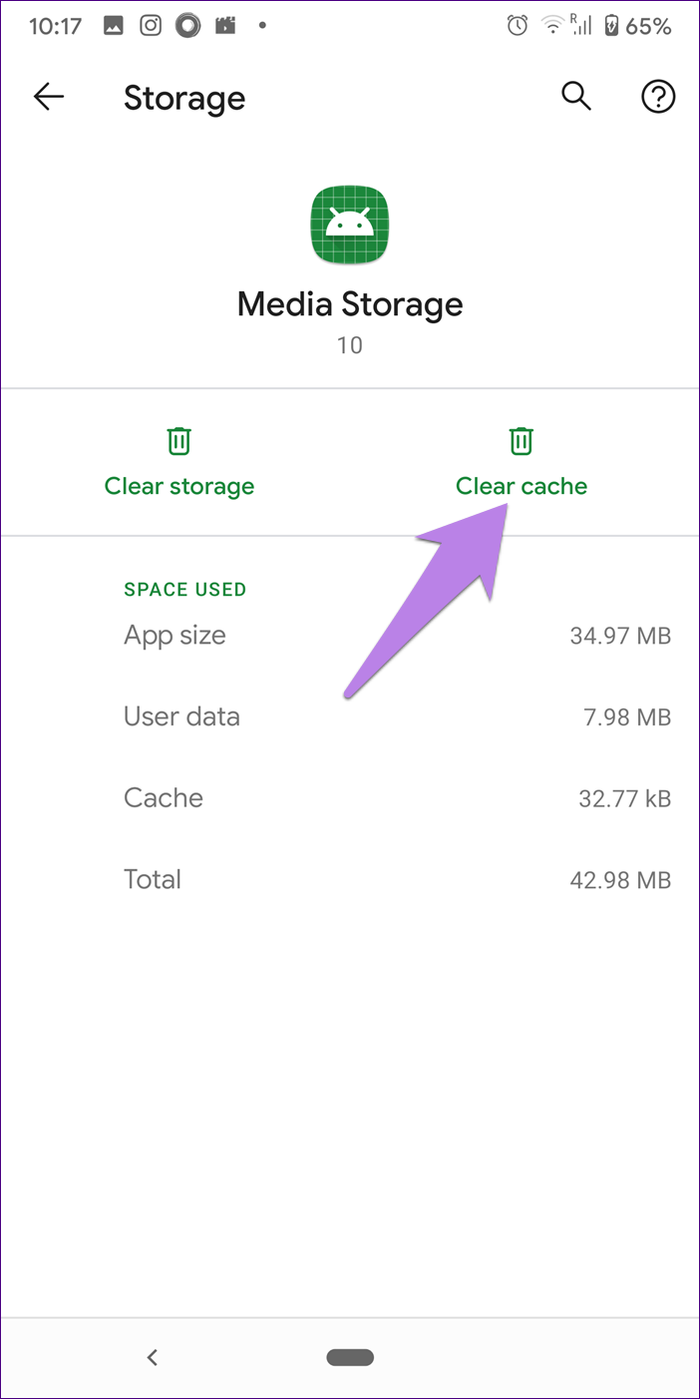
Шаг 5. Аналогичным образом очистите кеш и данные для Google Фото.

Примечание. Вы можете не увидеть свои фотографии сразу после очистки хранилища мультимедиа. Подождите некоторое время или перезагрузите телефон.
4: Дайте устройству немного времени
Этот способ может показаться вам странным, но, если вы недавно восстанавливали устройство с копии, он может помочь. По сути вам нужно просто дать ему немного времени.
- Подключите свой iPhone или iPad к сети wi-fi, если до сих пор этого не сделали.
- Подключите устройство к источнику питания.
- Оставьте свой iPhone или iPad лежать так на всю ночь.
Иногда на загрузку большого количества фото и видео при слабом интернете уходит много времени. Возможно, одной ночи даже не хватит.
Оставит своё устройство, вы дадите ему время на загрузку всех данных, и приложение Фото может начать работать как раньше.
5: Восстановитесь из копии
Если вы проделали все шаги ниже, но проблемы остались, попробуйте восстановить своё устройство. Это можно сделать с помощью копии iCloud или iTunes. Будьте готовы к тому, что на восстановление уйдёт много времени.
Восстановление – это долгий и неприятный процесс, особенно при медленном интернете, но оно может решить ваши проблемы.
«Мой iPad не будет скользить, чтобы разблокировать или выключить его. Он просто время от времени зависает. Слайд, который нужно разблокировать, выглядит как обычно, но выполнение действия скольжения приводит к напрасным результатам. Что я должен сделать, чтобы решить проблему?»
Слайд для разблокировки не работает
Когда вы сталкиваетесь с подобными ситуациями, как решить проблему, которая «слайд для разблокировки» не работает на iPad или iPhone? Конечно, вы можете перезагрузить свой iPad, чтобы узнать, работает ли он. Но если проблема появляется время от времени, это должно быть разочаровывающим опытом. Каковы причины, почему iPad не будет сильно ударить? В статье перечислены причины и 9 полезных решений для устранения проблемы с помощью простого процесса. Просто прочитайте статью, чтобы получить подробную информацию сейчас.
Нет сети, поиск или что делать, когда Айфон не видит СИМ-карту оператора находясь в роуминге за границей
Если вы когда-нибудь ездили с iPhone за границу, то могли столкнуться с такой проблемой. Вы выключили смартфон на время перелета, а когда включили, то ваше устройство не подключается к сети сотовой связи, а выдает сообщение «Нет сети». Что делать?
На форуме технической поддержки Apple есть соответствующая ветка дискуссии с миллионом страниц для прочтения. Но даже если вы честно начнете всё читать, чтобы разобраться, ответа на свой вопрос вы не получите даже через несколько часов внимательного чтения.
Системное сообщение «Нет сети» (Поиск сети) появляется тогда, когда ваш iPhone или iPad (да-да, проблема актуальна и для «яблочных» планшетов) не может к ней подключиться, или подключается к оператору, но не может установить соединение ни с интернетом, ни с сотовой сетью. Вы даже можете увидеть название оператора, который вас обслуживает — но потом оно все равно исчезнет.
У этой ошибки может быть сразу несколько причин. Но для начала следует исключить самую распространенную и простую из них. И сделать это может каждый желающий.
Переключитесь с LTE (4G) на 3G
1. Откройте Настройки вашего iPhone или iPad.
2. Выберите Сотовая связь → Параметры данных.
3. Перейдите в раздел Голос и данные и смените LTE на 3G или 2G.
Почему надо делать именно так? Опыт показывает, что не все сотовые операторы за рубежом предоставляют роуминг в сетях четвертого поколения (4G / LTE). В результате, что и логично, ваш iPhone или iPad не подключается к сетям — просто потому, что для «иностранцев» там ничего нет. И простейший способ решить эту проблему — поискать сети предыдущего, третьего поколения (3G), ведь сложно представить более-менее развитую страну, где их нет.
Повторимся – эта ситуация не имеет ничего общего с 4G-покрытием зарубежных операторов. Они могут давать сети четвертого поколения местным абонентам, но не приезжающим.
Попробуйте — реально помогает :).
Не помогло?
Что ж, давайте рассмотрим варианты решения проблемы из числа тех, что нам предлагает Apple.
1. Выключите и включите iPhone (iPad)
2. Обновите настройки оператора
Для этого:
– Подключитесь к интернету через Wi-Fi или сотового оператора.
– Выберите Настройки → Основные → Об этом устройстве. Если ваш оператор подготовил обновление настроек, вам предложат обновиться до них.
3. Достаньте SIM-карту и вставьте её обратно
4. Сбросьте настройки сети
Настройки → Основные → Перенос и cброс iPhone → Сброс → Сбросить настройки сети. Не забывайте, что при этой операции сбрасываются пароли для сетей Wi-Fi, настройки сотовой сети и предустановленные параметры VPN / APN.
5. Обновите iOS на iPhone и iPad до актуальной версии (подробно)
6. Обратитесь за помощью к своему сотовому оператору
Уточните у него, активен ли счет, нет ли технических проблем со связью в вашем регионе.
7. Сбросьте iPhone или iPad до заводских настроек (подробно)
Восстановление фотографий через программы
Все методы, которые мы описали, изначально подразумевают или оперативное вмешательство, когда еще не прошло 40 дней с момента удаления данных или восстановление из бекапов. Но что делать, если вы никогда не создавали бекапы, а фотографии очень нужны? В этом случае придется подключать «тяжелую артиллерию» в лице специализированных программ. Мы рассмотрим сразу несколько инструментов, которые по нашему мнению являются одними из лучших:
- Tenorshare iPhone Data Recovery;
- iSkysoft;
- EaseUS MobiSaver.
Программа Tenorshare iPhone Data Recovery
Сразу скажу вам, что программа платная. Да, можно использовать и бесплатную версию, но у нее есть определенные ограничения. В целом стоимость этой утилиты обойдется вам примерно в 3000 рублей.
В этой программе предусмотрено несколько вариантов восстановления:
- Из бекапа iTunes;
- Из бекапа iCloud;
- С вашего устройства.
Нас интересует третий вариант, так как в двух других требуется бекап, да и подобные операции легко выполняются штатными средствами Apple.
- Установите Tenorshare iPhone Data Recovery на своем компьютере и запустите;
- Подключите iPhone и подождите, пока программа определит новое устройство;
- Выберите пункт «Восстановить с устройства iOS», укажите тип файлов, которые необходимо будет найти и нажмите внизу кнопку «Сканировать»;
- В течении нескольких минут будет осуществляться поиск всех файлов по указанным параметрам (в нашем случае фото), и если данные будут найдены, появится вкладка, в которой можно будет все восстановить одним кликом. При этом остальную информацию на вашем устройстве эта процедура не задевает.
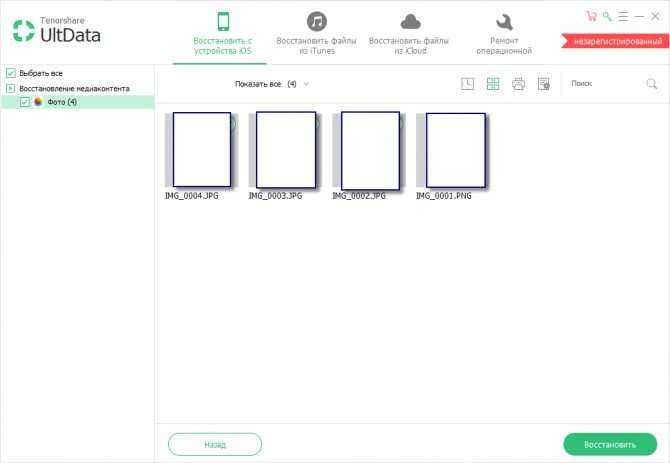
Программа iSkysoft
Еще один интересный инструмент, который поможет вам извлечь фотографии со смартфона. Сразу предупреждаем, что программа доступна только в англоязычной версии и требует оплаты полной версии. Вот что вам необходимо будет сделать:
- Скачайте программу и установите на своем компьютере;
- Подключите iPhone к ПК и запустите iSkysoft;
- Выберите пункт Data Recovery и дождитесь, пока система определит ваш смартфон;
- Выберите типы файлов, которые вам необходимо найти (в нашем случае это Photos) и нажмите в правом нижнем углу кнопку Start Scan;
- После сканирования выбираете список файлов и восстанавливаете. У вас есть 2 варианта: можно сохранить сразу на iPhone или на компьютер.
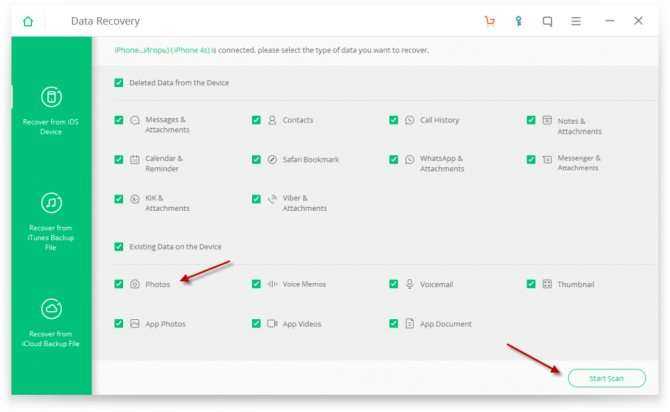
Программа EaseUS MobiSaver
Последний инструмент в нашем списке, не поддерживающий русский язык. Есть как бесплатная, так и платная версии. В free-версии вам будет доступен лишь ограниченный список опций, поэтому, если у вас большой список файлов для восстановления, необходимо будет оплатить полный доступ. Стоимость составит 60 долларов.
- Загрузите программу и установите на компьютере;
- Подключите свой iPhone и запустите EaseUS MobiSaver;
- Как только система определит новое устройство, кликните по вкладке Recover from iOS Device;
- Из списка выберите устройство, на котором будет осуществляться поиск данных и нажмите Scan;
- Система автоматически запустит процесс и покажет вам все типы данных, которые можно извлечь;
- Выбираете необходимые файлы и нажимаете Recover.
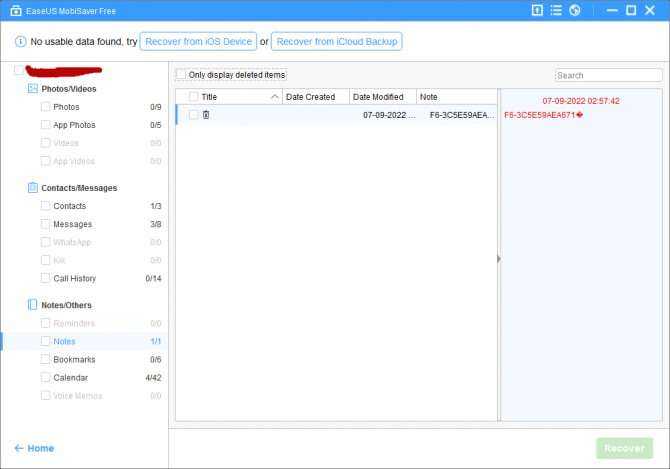
15. Проблема: пароль от iCloud запрашивается при каждом новом письме и передаче файлов через AirDrop
После обновления до iOS 8.1 некоторые пользователи обнаружили, что каждый раз, когда они пытаются написать письмо, у них выскакивает окно с запросом пароля от iCloud. Окно можно закрыть и продолжить писать письмо, но делать это каждый раз утомительно. Та же проблема возникает и при работе AirDrop, когда вы выбираете обмен данных «только для контактов»: в таком случае, даже если вы введете пароль, AirDrop не запустится.
Возможные решения:
Первое, что стоит попробовать — перейти к меню Настройки > iCloud и разлогиниться. Если у вас возникают проблемы именно с AirDrop, то разлогиньтесь со всех устройств, на которых вы пытаетесь его использовать. Теперь перезапустите устройство и попробуйте снова залогиниться. Всё должно заработать.
Если вариант выше не сработал, и у вас присутствуют заглавные буквы в вашем Apple ID, попробуйте следующий вариант решения проблемы:
Проблема могла возникнуть из-за заглавных букв в вашем Apple ID, поэтому вам нужно ввести ваше имя пользователя в нижнем регистре. Разлогиньтесь из iCloud, перезагрузите устройство, затем снова залогиньтесь с помощью символов нижнего регистра, но только в поле Apple ID. После этого, без изменений регистра, введите свой пароль.
Итог
В этой статье мы разобрали только самые распространенные причины из-за которых камера вашего iPhone может не работать. На самом деле их куда больше, поверьте. Все потому, что iPhone и iOS — это цельная система, в которой выход из строя одной из деталей/компонентов кода, может привести к прекращении работы устройства.
Мы очень рады, если наши советы были вам полезны и будем благодарны за ваш фидбек. Тем не менее, настоятельно просим не игнорировать поломки вашего iPhone и вовремя обращаться в сервисный центр, если у вас есть такая возможность.
Помните: если хорошо следить за iPhone — он может прослужить вам очень долго и исправно. Ремонт iPhone
























