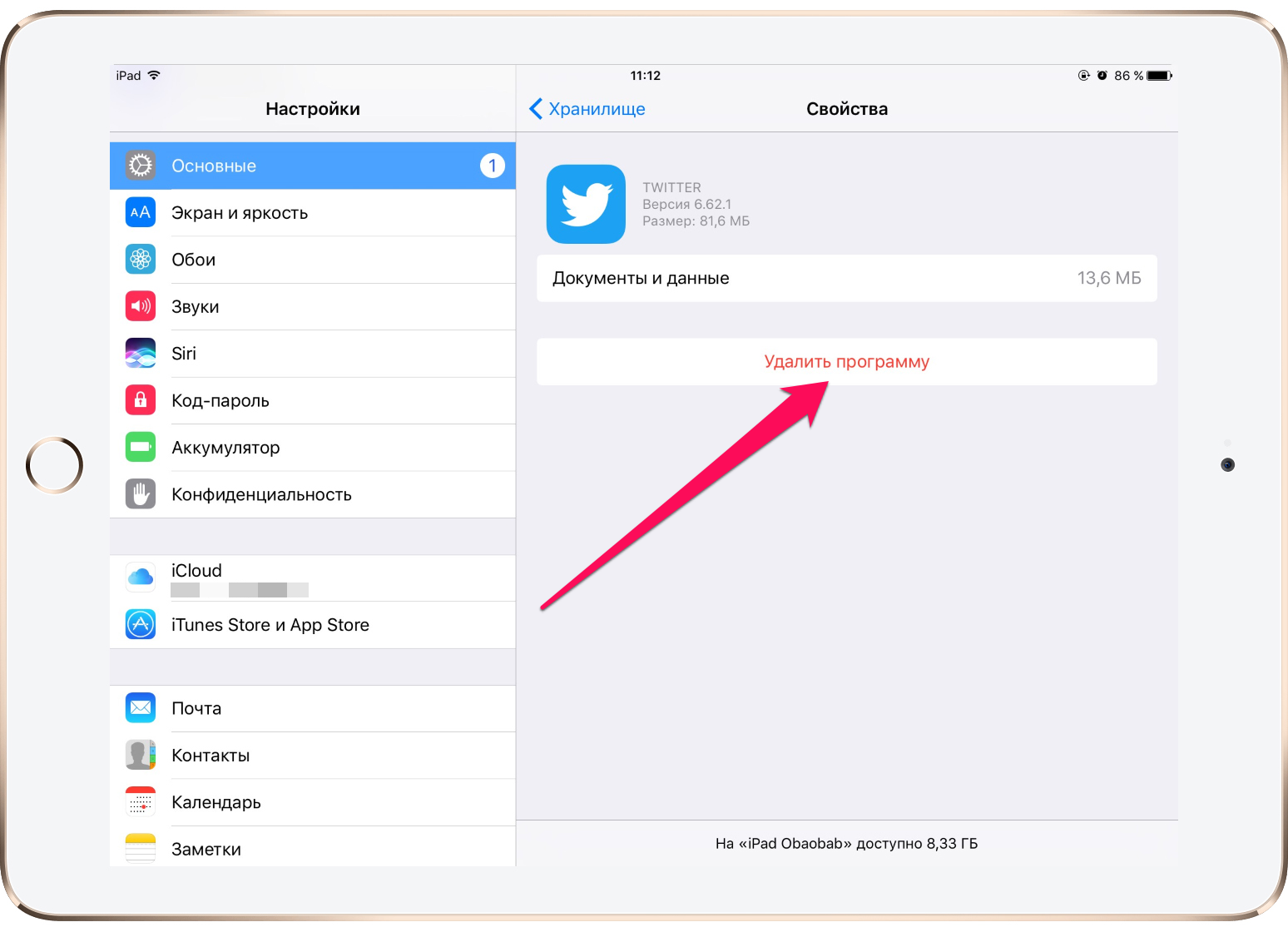Хитрый способ очистки памяти, о котором вы могли не знать
Если на устройстве оказалось катастрофически мало места, его можно быстро освободить одним хитрым способом, подробно описанным здесь. Необходимо выбрать крупное приложение, игру или фильм и скачать его себе на гаджет. Система зафиксирует, что места на iPhone или iPad для загрузки не хватает, и примется самостоятельно избавляться от ненужных временных файлов, до которых самостоятельно добраться фактически невозможно.
Предварительно следует узнать, сколько свободной памяти на устройстве, и выбрать приложение или игру, размер которых эту память превышает. Само собой разумеется, после установки такого софта, его сразу же необходимо будет удалить.
Бывает, что выбранное приложение не желает загружаться на устройство – это означает, что на гаджете осталось предельно мало места. В таком случае следует выбрать программу с меньшим размером.
Как удалить софт из облака, чтобы играть в игру заново
Все вышеперечисленные способы не удаляют приложение полностью, и оно все равно остается в облаке. Место в iCloud ограничено, ведь каждому пользователю бесплатно дается всего 5 ГБ, что, конечно же, мало.
Поэтому хранилище можно и нужно затереть, а то и вовсе отформатировать, полностью удалив с него всю информацию.
Также можно создать еще один дополнительный профиль Apple ID, ведь после повторной авторизации у пользователя появляется возможность использовать новый облачный сервис. Если этого места недостаточно, рекомендуется купить больше.
Есть два варианта очистки iCloud, первый из которых позволяет просто скрыть приложение через iTunes, сохранив при этом все данные, а вместе с ними и возможность повторно скачать игру или программу из App Store.
Сама процедура выглядит следующим образом:
- Подключаем устройство к компьютеру.
- Откройте iTunes и найдите Apple ID, через который было загружено программное обеспечение.
- В настройках пользователя перейдите в «Покупки”.
- Выберите приложение и нажмите на крестик.
Чтобы вернуть ПО к покупкам, нужно зайти в «Информация об учетной записи», и в разделе «iTunes в облаке» пройти по пути «Скрытые покупки» — «Управление» — «Показать”.
После этого предметы снова станут доступны для скачивания.
Используя второй вариант, вы полностью удаляете программу со всеми данными. Но в том случае, если приложение потребуется загрузить снова, вам нужно будет снова заплатить за него.
Вы можете очистить данные iCloud следующим образом:
- Запускаем «Настройки», раздел «iCloud», «Хранилище”.
- Нажмите «Управление”.
- В столбце «Документы и данные» можно увидеть, сколько памяти занимают остаточные файлы.
- Выберите удаленное приложение, нажмите «Изменить» и «Удалить все”.
Данные полностью удаляются из облака. Если вас не устраивают такие радикальные результаты, но необходимо сбросить прогресс в игре, вы можете просто создать в ней новый аккаунт.

Если облачное хранилище iPhone не заполнено, приложения могут сохраняться на сервере, что требует дополнительного удаления и отключения дальнейшей синхронизации
Сгрузка и удаление приложений с iPad

Если необходимость в использовании того или иного приложения на iPad отпала или требуется освободить место в его внутреннем хранилище, следует прибегнуть к процедуре удаления. Далее расскажем, как она выполняется.
Деинсталляция приложений на айПаде
Мобильная операционной система, под управлением которой работает планшет от компании Apple, предоставляет два варианта удаления приложений – их непосредственную деинсталляцию, которая может быть выполнена двумя способами, и сгрузку. И если с первым все понятно, то второй требует пояснения – на устройстве останется ярлык программы и некоторые ее данные, однако основной их массив будет стерт. Это хорошее решение, если задача заключается во временном освобождении места в памяти. Рассмотрим подробнее каждый из обозначенных методов.
Способ 1: Экран «Домой»
Ярлыки всех устанавливаемых на iPad приложений помещаются на главный экран, где их можно упорядочить и/или сгруппировать по папкам. Отсюда же проще всего инициировать процесс удаления.
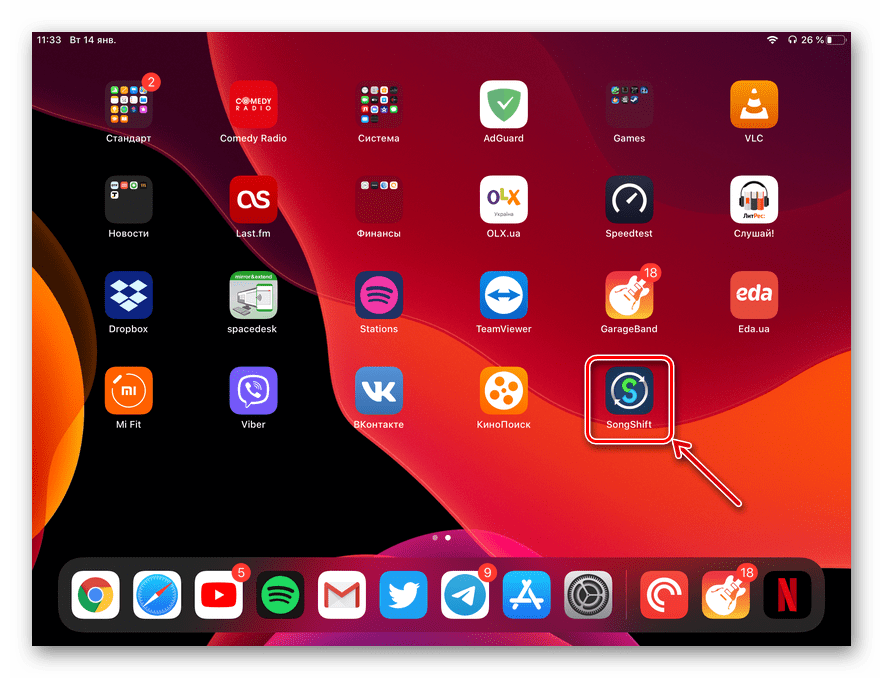
- Найдите иконку того приложения, которое требуется деинсталлировать, коснитесь ее пальцем и удерживайте его до появления меню дополнительных действий.
Способ 2: «Настройки»
Избавиться от ненужного приложения можно и в «Настройках» iPadOS (iOS), там же можно его сгрузить, если требуется временно освободить место в хранилище, сохранив при этом возможность быстрого доступа и основные данные программного компонента.
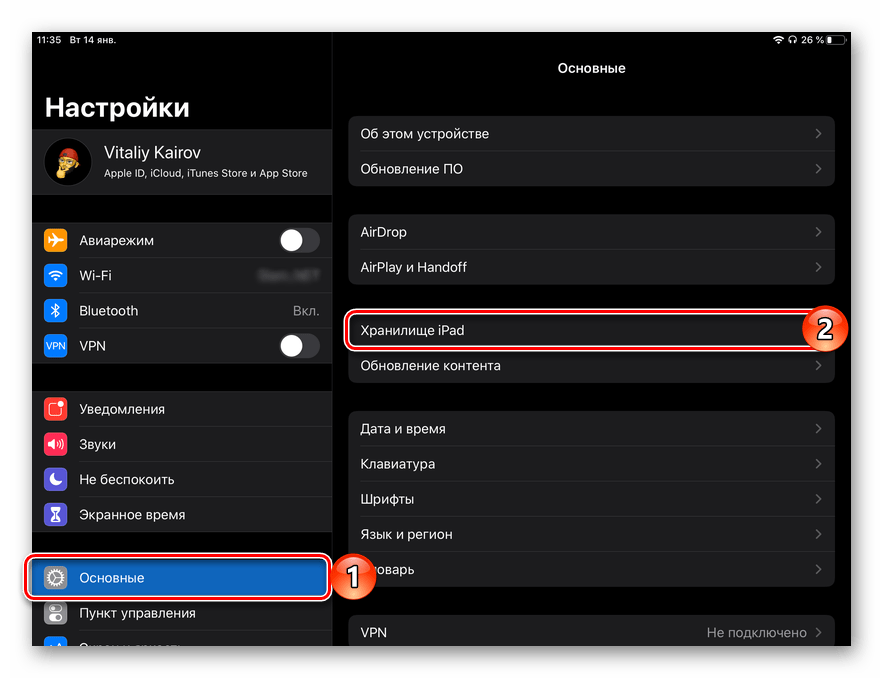
- Откройте «Настройки», тапните по пункту «Основные» слева, а затем в правой области выберите «Хранилище iPad».
Вариант 1: Сгрузка приложений
- На открывшейся странице нажмите по надписи «Сгрузить приложение».
- Подтвердите свои намерения, коснувшись одноименного пункта во всплывающем окне.

В результате размер занимаемого программой места значительно снизится (зачастую данных остается менее 1 Мб) и у вас появится возможность ее переустановить или, если такая необходимость возникнет, полностью деинсталлировать.
Вариант 2: Удаление приложений Если же ваша задача заключается именно в деинсталляции, отыскав в списке установленных более ненужную программу и перейдя на ее страницу, коснитесь надписи «Удалить приложение»,
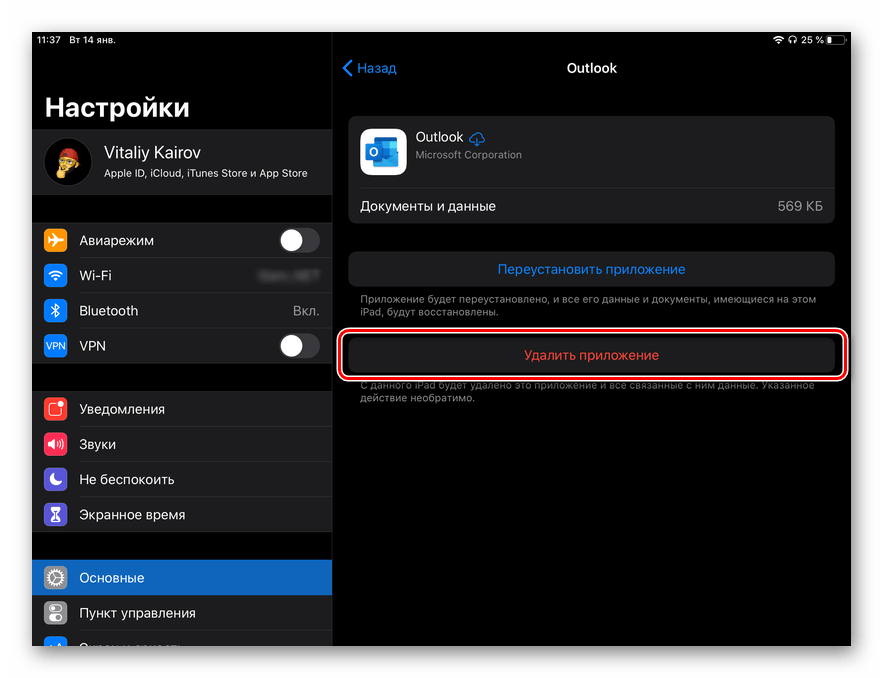
а затем выберите одноименный пункт в появившемся окошке с вопросом для подтверждения своих действий.
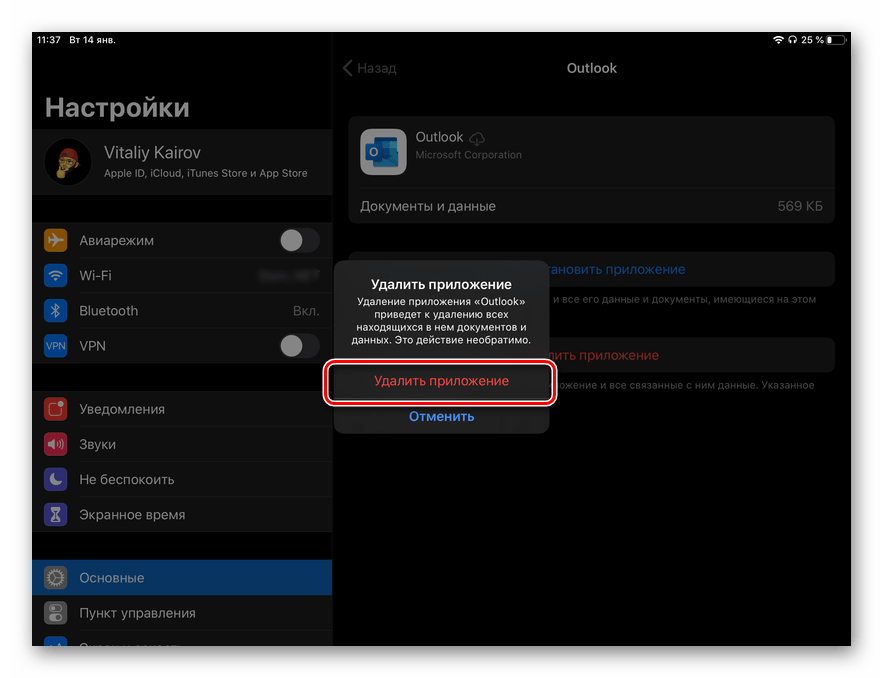
Спустя мгновение программа будет удалена, ее ярлык пропадет из «Настроек» и экрана «Домой», а на накопителе айПад высвободится ранее занятое пространство.
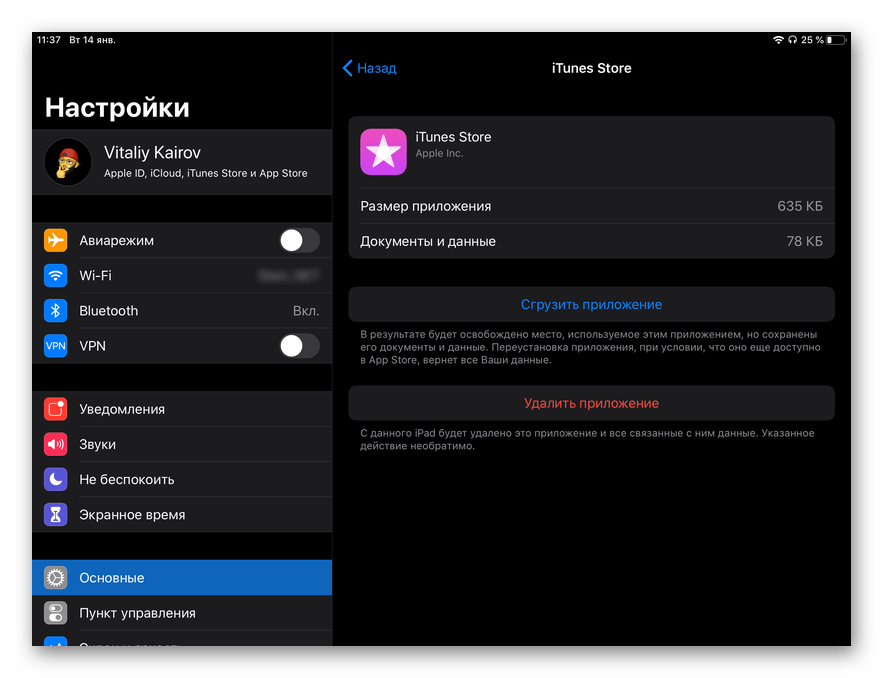
Мы рассмотрели два способа удаления приложений на iPad, а также то, как выполнить их сгрузку. В обоих случаях процедура довольно простая и может быть выполнена даже новичком в среде iOS/iPadOS.
Как отключить библиотеку приложений в ios 14
Библиотека приложений – это новая функция iOS 14, которая обеспечивает одностраничный макет всех приложений, доступных на вашем iPhone.
Он автоматически упорядочивает приложения по категориям. Он также имеет функцию поиска, которая позволяет вам найти программное обеспечение, которое вы ищете, если вы не можете быстро просмотреть его в доступных пакетах.
Библиотека приложений помогает упорядочить домашний экран iPhone, потому что вы можете отображать приложения только в библиотеке и даже скрывать страницы главного экрана. Однако, если вы консервативный пользователь iPhone, вам может не понравиться новая библиотека приложений, и вы ищете способ ее скрыть.
К сожалению, отключить библиотеку приложений нельзя! Эта функция включается по умолчанию, как только вы обновляетесь до iOS 14. Однако вам не нужно ее использовать, если вы не хотите. Просто спрячьте его за главными страницами, и вы даже не узнаете, что оно там есть!
Как скрыть библиотеку приложений
Единственный способ вызвать отображение библиотеки приложений – это провести пальцем до конца страницы на главном экране. Пока у вас достаточно страниц, вы даже не узнаете о существовании библиотеки приложений. Добавьте виджеты на главный экран, храните свои приложения в папках так, как вы хотите, и вы сделаете библиотеку приложений устаревшей.
Загрузки в App Store не на главном экране
Новые приложения, загруженные из App Store, не отображаются на главном экране, и вам нужно использовать библиотеку приложений для доступа к ним? Вот как это исправить:
- Откройте «Настройки» на вашем iPhone.
- Нажмите на главном экране.
- Выберите «Добавить на главный экран» для недавно загруженных приложений.
Факт: таким образом значки приложений станут доступны на главном экране, как и до обновления iOS 14.
Как добавить страницы на главный экран
Как обычно, новая страница главного экрана создается автоматически, когда не хватает места для размещения нового виджета или значка приложения. Однако вы можете проверить и убедиться, что все ваши страницы отображаются, выполнив следующие действия:
- Нажмите и удерживайте на главном экране, чтобы войти в режим редактирования.
- Нажмите на точки нумерации страниц в нижней части экрана.
- Выберите страницы главного экрана, которые вы хотите отобразить.
- Когда будете готовы, нажмите Готово.
Как удалить приложения в iOS 14
Новая библиотека приложений также меняет способ удаления приложений с iPhone:
1. Нажмите и удерживайте значок приложения на главном экране. 2. Воспользуйтесь опцией «Удалить приложение», которая теперь доступна вместо прежней опции «Удалить приложение». 3. Дополнительное всплывающее окно спрашивает, хотите ли вы: Удалить приложение, Переместить в библиотеку приложений или
Совет: выберите первый вариант, чтобы удалить приложение с вашего iPhone. Второй удалит только значок приложения с главного экрана, но приложение останется установленным на вашем устройстве.
Вы за или против библиотеки приложений в iOS 14? Поделитесь своими мыслями в разделе комментариев ниже.
5 способов удалить приложение с iPad с любой iOS

На любом гаджете скапливаются программы, которыми никто не пользуется. iPad — не исключение. В этой статье расскажем, как образом удалить ненужное приложение с айпада и высвободить место «на диске».
Четыре способа
Стереть программу с iPad можно четырьмя путями:
- с рабочего стола;
- через компьютер;
- через настройки;
- в облачном хранилище.
Так можно удалить все приложения, кроме системных. Как избавиться от встроенных в iPadOs, расскажем в рубрике «Вопрос-ответ».
Непосредственно с рабочего стола на iPad
Для версий младше 13
Стереть приложение с экрана «Домой» можно за 10-20 секунд. Советуем сначала воспользоваться этим способом.
- Нажмите нужную иконку и удерживайте, пока все значки на экране не начнут покачиваться.
- Тапните крестик ⓧ в верхнем левом углу нужного приложения.
- Нажмите «Удалить», чтобы подтвердить удаление. Затем кнопку «Домой», чтобы вернуться в обычный режим.
К сожалению, этот способ работает не всегда — ошибку может выдавать или одна утилита, или сразу несколько.
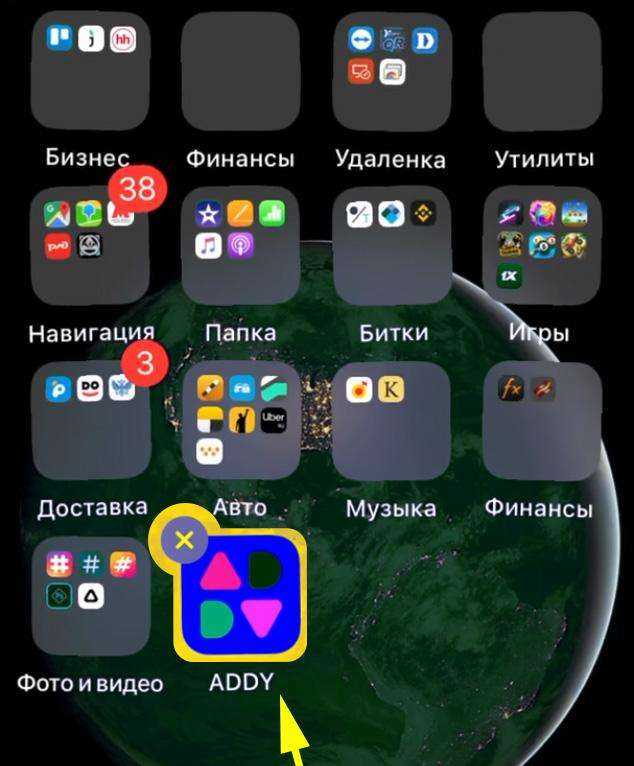
Через настройки
Если первый вариант не удался, попробуйте этот:
- Зайдите в «Настройки».
- Перейдите в «Хранилище iPad» (в старых версиях — «Использование хранилища», «Статистика» и т.д.).
- В открывшемся окне появится список всех приложений. Нажмите на требуемое.
- В новом окне появится основная информация о программе. Нажмите «Удалить приложение» — оно сотрется полностью со всеми данными и обновлениями.
Если вы готовите переустановку и хотите сохранить личные настройки и данные, выберите вариант «Сгрузить программу» — она пропадет только с планшета.
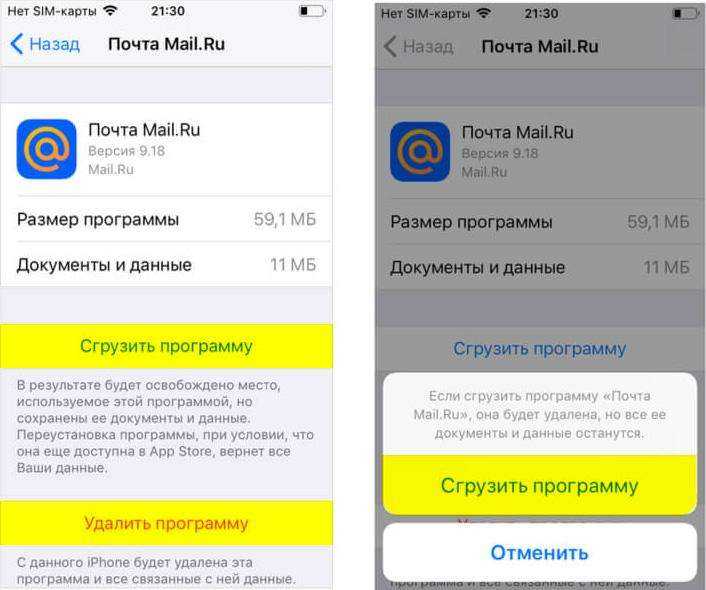
Через компьютер с помощью iTunes
Если от прошлых способов нет толка, попробуйте удаление через компьютер. Для этого установите на ПК плеер iTunes с сайта Apple. Затем:
- Подключите iPad к компьютеру.
- Откройте iTunes.
- Выберите в списке ваш планшет.
- Нажмите «Приложения».
- Найдите программу, которую будете удалять — например, Инстаграм.
- Кликните «Удалить», затем «Применить».
Не удаляйте айтюнс — он поможет разблокировать айпад, сделать резервную копию и так далее.
Через облачное хранилище
Все способы выше сотрут только само приложение. Некоторая информация — например, процесс в играх, — сохранится в облаке. Если вы хотите поставить программу с нуля или окончательно от нее избавиться, удалите данные о ней из iCloud:
- На айпаде перейдите в «Настройки» → «iCloud» → «Хранилище».
- Нажмите на «Управлять».
- Выберите программу, которую хотите стереть
- Кликните «Изменить».
- Последнее действие — тапните «Удалить все».
Если вы хотите оставить данные, лучше сгрузите программу в параметрах устройства (см. выше).
Вопрос-ответ
Почему некоторые приложения не удаляются?
Скорей всего, у вас стоит ограничение на удаление приложений.
- Откройте «Настройки» → «Основные» → «Ограничения».
- Введите пароль безопасности.
- Пролистайте весь список и найдите «Удаление программ».
- Просто переключите тумблер.
Теперь можно попробовать первый способ — удалить программу с рабочего стола. Если не выйдет — читайте дальше.
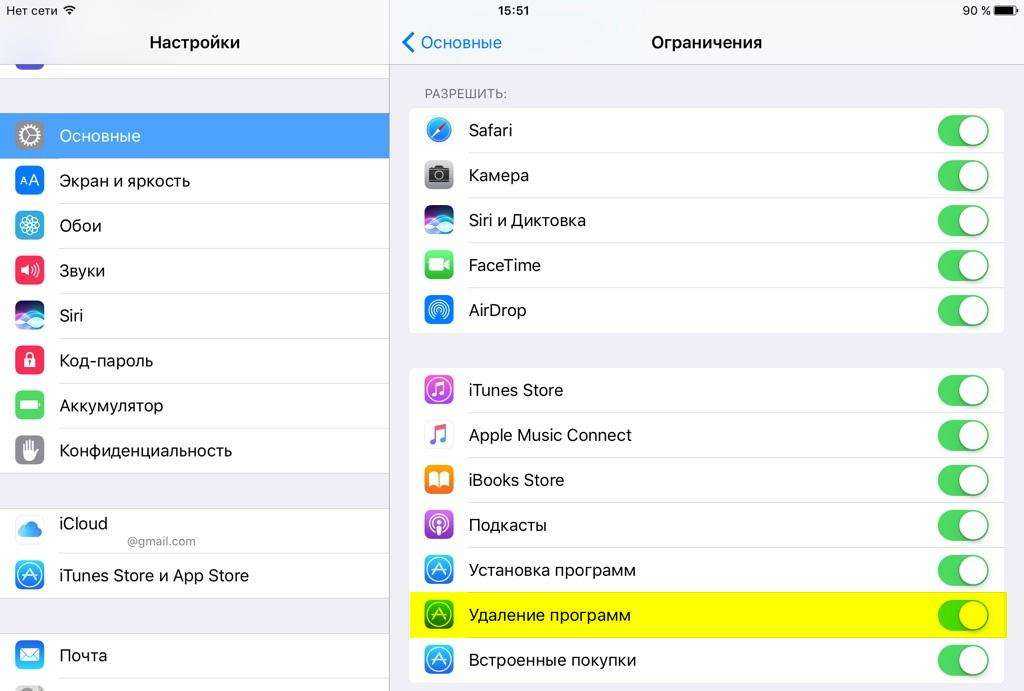
Как удалить встроенные программы?
Штатные утилиты можно сгрузить, чтобы освободить место. Если требуется именно удалить, то читайте чуть ниже и действуйте на свой страх и риск.
Если приложение выдаёт ошибку при удалении, поможет только джейлбрейк — «взлом» операционной системы Apple специальными утилитами.
Даже если взлом удастся — избавляться от системных утилиты нужно крайне аккуратно. Без некоторых из них iPad «превратится в кирпич» — перестанет загружаться, работать частично или целиком. Есть вероятность сломать операционку так, что потребуется перепрошивка и профессиональный ремонт.
Удаление файлов PDF
Apple Books также является отличным инструментом для чтения PDF и аннотаций. Вы можете сохранить PDF-файлы из веб-браузеров и других приложений прямо на него. Все элементы затем автоматически синхронизируются с iCloud, что означает, что у вас есть доступ к ним на разных устройствах.
Для тех файлов, которые вы бы предпочли удалить, вы можете удалить их и сохранить обложки в приложении (аналогично удаленным загрузкам книг). Так как в этом нет покупок, приложение «Книги» также позволяет навсегда избавиться от них. Вы можете загрузить их снова из iCloud позже.
Шаг 1: Найдите PDF-файл, который вы хотите удалить. Чтобы отличить их от ваших книг, отфильтруйте их с помощью меню «Коллекции» из библиотеки.
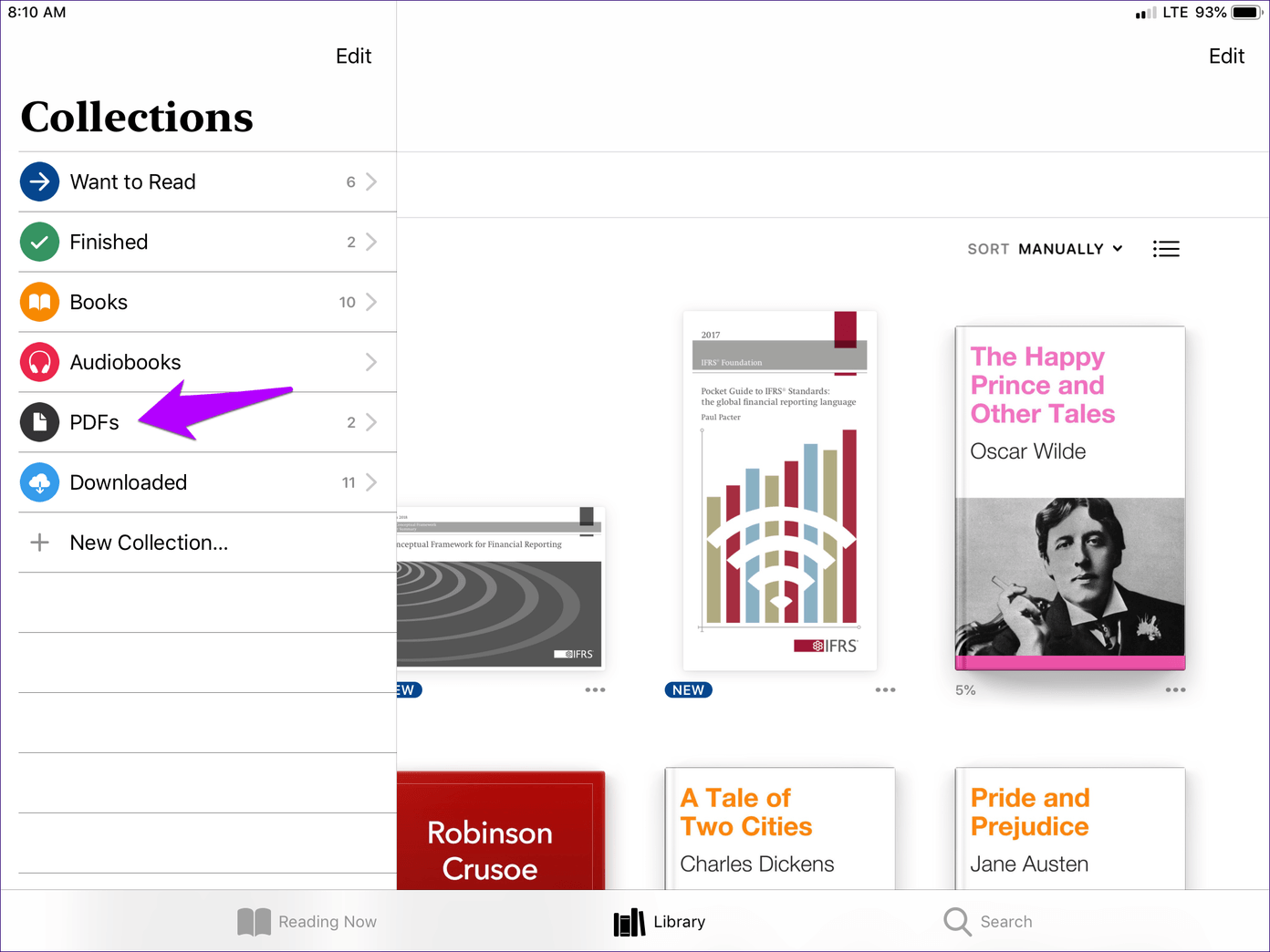
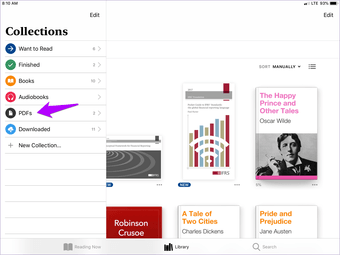
Шаг 2. Нажмите значок «Дополнительно» под PDF, а затем нажмите «Удалить».
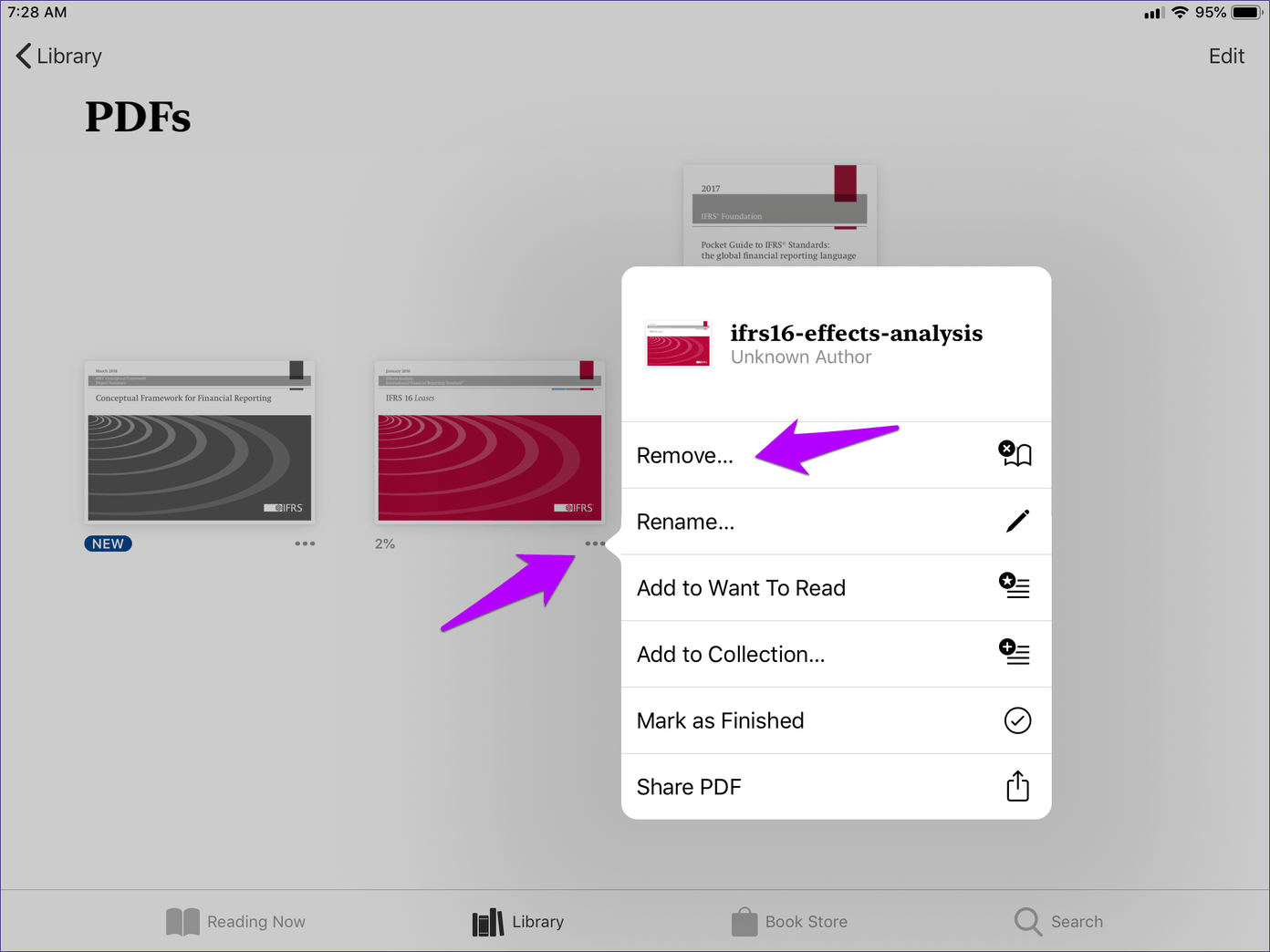
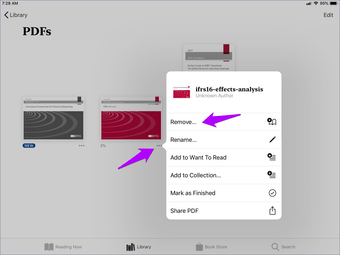
Шаг 3: В меню, которое вам представлено, либо нажмите «Удалить загрузку», чтобы удалить PDF, оставив при этом заполнитель, либо нажмите «Удалить везде», чтобы окончательно удалить PDF со всех ваших устройств, включая iCloud.
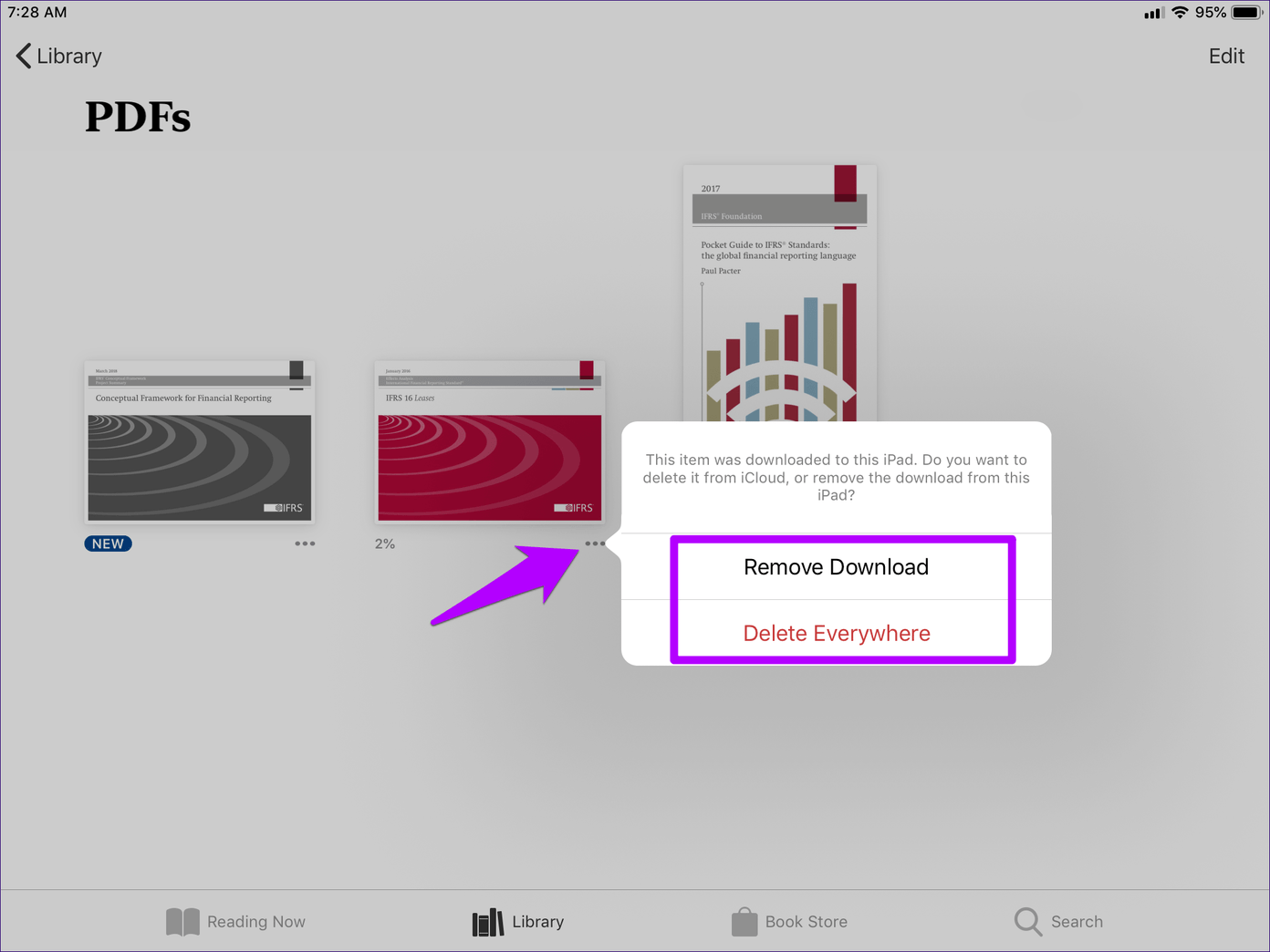
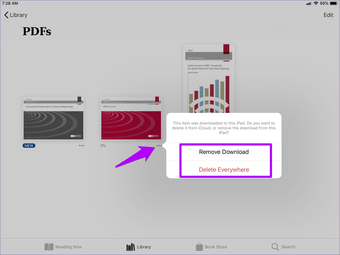
Предупреждение
Как восстановить удаленное приложение на айфоне
Существует несколько вариантов возвращения ранее удаленного контента. Самый простой способ — это повторная установка через магазин App Store. Единственным его минусом является потеря всех сохраненных сведений. Особенностью являются файлы, которые хранят информацию на сторонних серверах или обладают собственными средствами резервного копирования.
Если указанные способы не подходят, то можно использовать два других варианта для восстановления стертой информации.
При помощи резервного копирования
Метод подходит в случаях, если после удаления файла не делалась новая резервная копия. Информация сохраняется в приложении iTunes (находится на персональном компьютере) или в облаке iCloud (проводится с самого гаджета).
Для восстановления через облачное хранилище необходимо из автоматически сохраненной копии сделать следующее:
- После входа в меню «Настроек» в верхней части окна выбрать имя учетной записи Apple ID.
- После перехода отыскать подраздел «iCloud».
- В конце списка найти надпись «Резервная копия» и проверить время ее формирования.
- Если резерв был создан до вытирания информации, то осуществить ее восстановление.
- В окне «Настройки» перейти в графу «Основные».
- Нажать на пункт «Сброс», расположенный в нижней части дисплея.
- Выбрать клавишу «Стереть настройки и контент».
После нажатия последней клавиши ожидают, когда контент удалится, но устройство может предложить перезапись резервной копии. Действие выполнять не нужно, нужно нажать кнопку «Стереть». Для продолжения действия потребуется ввести пароль.
Важно! После того как на дисплее айпада появится окно приветствия, можно приступать к настройке гаджета и начинать восстанавливать файл из приложения айклауд. Сразу же после возвращения утилиты ее ярлык появится на прежнем месте
Восстановление удаленной программы
Для восстановления информации через iTunes нужно провести подключение девайса к персональному компьютеру через шнур. Соединение через беспроводную связь недопустимо и помешает получению старых сведений обратно. Если в ходе процедуры приложение попытается самостоятельно провести обновление резервной копии, то процесс придется прервать, нажав на изображение с крестиком, расположенное в верхней части окна.
Процесс проходит по алгоритму:
- После соединения компьютера со смартфоном через кабель открывают меню устройства, кликнув по соответствующей иконке.
- Слева в окне располагается вкладка «Обзор». Ее нужно открыть.
- С правой щелкают по кнопке «Восстановить айфон». Система запросит подтверждения процедуры.
Важно! Процесс нельзя останавливать, разъединяя телефон и ноутбук
Через установку сгруженных приложений
Совсем недавно на устройствах от Apple была установлена полезная функция, позволяющая отправлять на хранение неиспользуемые файлы. Утилита устраняется с гаджета, но ее ярлык остается на рабочем столе, а пользовательская информация продолжает оставаться на смартфоне.
Многие стали широко использовать функционал и вместо стандартной очистки памяти отправлять старые файлы в ожидание. Чтобы вернуть отправленную в хранилище утилиту, достаточно нажать на ее ярлык, расположенный на дисплее, и подождать завершения автоматической установки. Через некоторое время система подготовит ее для запуска и работы.
Указанные рекомендации позволят восстановить все ранее удаленные приложения и начать ими заново пользоваться. К плюсам пользования продукцией компании относят возможность возвращения удаленного файла. Особенность связана с тем, что он не привязан к определенному гаджету, а к личной учетной записи в айтюнс. Для покупателей платного контента также приятные новости: за повторную загрузку уже оплаченных игр и приложений деньги вторично не снимаются.
Как удалить программное обеспечение из моего облака и снова играть в игру?
Хотя эти способы не удаляют приложение полностью, они позволяют ему остаться в облаке. Поскольку каждый пользователь получает только пять гигабайт пространства в iCloud, этого недостаточно.
Вы можете очистить хранилище или полностью переформатировать его, чтобы удалить все данные.
Также возможна установка дополнительного профиля Apple ID. Это позволит пользователю получить доступ к новым облачным сервисам после авторизации. Рекомендуется приобрести дополнительное место для хранения данных, если этого недостаточно.
У вас есть два варианта очистки iCloud. Можно просто скрыть приложение через iTunes и сохранить все данные.
Можно выполнить следующую процедуру.
- Устройство подключено к компьютеру.
- Запустите iTunes. Нажмите на Apple ID, с которого вы загрузили программное обеспечение.
- Перейдите в раздел «Покупки» в настройках пользователя.
- Нажмите на крестик, чтобы выбрать приложение.
Чтобы вернуть программы к покупкам, нужно зайти в «Сведения об учетной записи», и в разделе «iTunes в облаке» пройти по пути «Скрытые покупки» — «Управление» — «Показать».
После этого вы сможете снова загрузить объекты.
Вы можете полностью стереть программу вместе с любыми данными, выбрав вторую опцию. Однако если программу необходимо загрузить еще раз, то вам придется снова оплатить пошлину.
Для удаления данных из iCloud можно использовать следующие шаги:
- Запускаем «Настройки», раздел «iCloud», «Хранилище».
- Выберите «Управление».
- В колонке «Документы и данные» вы можете увидеть, сколько памяти занимают остаточные файлы.
- Выберите удаленное приложение и нажмите «Изменить» или «Удалить все».
Все данные удаляются из облака. Из облака полностью удаляются все данные. Если этого недостаточно, и вам нужно восстановить свой прогресс, вы можете легко создать совершенно новый аккаунт.
Приложения могут по-прежнему храниться в облачном хранилище iPhone, если оно не заполнено. Это может привести к дополнительным удалениям и нарушению дальнейшей синхронизации.
Как отключить библиотеку приложений iOS 14?
Откройте Настройки. Зайдите в меню Экран «Домой». Поставьте галочку «Только библиотека приложений».
Как убрать библиотеку приложений iOS 14?
Удаление приложения из библиотеки приложений
- Перейдите в библиотеку приложений и коснитесь поля поиска, чтобы открыть список.
- Нажмите и удерживайте значок приложения, затем коснитесь значка «Удалить приложение» .
- Нажмите кнопку «Удалить» еще раз для подтверждения.
Как скрыть приложение из библиотеки приложений?
Как скрыть иконку любого приложения
- Задержите палец на пустом месте рабочего стола, чтобы включить режим редактирования.
- Нажмите «-» на иконке приложения, которое хотите скрыть.
- Выберите пункт Переместить в библиотеку приложений.
Где в айфоне библиотека приложений?
Библиотека приложений — это каталог со всеми приложениями, установленными на устройстве. Находится на последней странице домашнего экрана iPhone и появляется после установки iOS 14. Все приложения автоматически сгруппированы по категориям: например, развлечения, эффективность, соцсети.
Как удалить приложения с айфона если они не удаляются?
Откройте Настройки и выберите Экранное время. Выберите вкладку Контент и конфиденциальность. Зайдите в меню Покупки в iTunes Store и App Store. В меню Удаление приложений выберите Да.
Как настроить библиотеку приложений iOS 14?
С помощью новой функции iOS 14 можно либо загружать новые приложения на главный экран (как раньше), либо просто добавлять их только в библиотеку приложений.
- Откройте Настройки.
- Зайдите в меню Экран «Домой».
- Поставьте галочку «Только библиотека приложений».
Как узнать какие приложения были на телефоне?
На телефоне, откройте Play Маркет и нажмите кнопку меню (три линии). В меню, нажмите «Мои приложения и игры», чтобы увидеть список приложений, установленных на вашем устройстве . Нажмите «Все», чтобы увидеть список всех приложений, которые вы скачивали на любом устройстве, используя свою учётную запись Гугл.
Как скрыть приложения на айфоне с рабочего стола?
Скрытие приложений на устройстве iPhone, iPad или iPod touch
- Откройте приложение App Store.
- Нажмите кнопку учетной записи или свою фотографию в верхней части экрана.
- Нажмите «Покупки». …
- Найдите нужное приложение, затем смахните его влево и нажмите «Скрыть».
- Нажмите «Готово».
Как скрыть иконку программы в iPhone?
«Настройки» → «Экранное время» Здесь выбираем пункт «Контент и конфиденциальность» Свайп вправо → нажимаем «Разрешенные приложения» Выберете софт, который хотите скрыть, и деактивируете ползунок
Как изменить библиотеку в айфоне?
Чтобы это сделать необходимо:
- войти в режим покачивания;
- коснуться значка «-» в верхнем левом углу приложения;
- выбрать «Переместить в библиотеку приложений», чтобы убрать приложение из главного экрана и оставить только в библиотеке.
Как вернуть значок приложения на экран?
Чтобы вернуть ярлык android-устройства нужно:
- открыть полный список приложений — тапнуть по значку с квадратиками внизу;
- нажать на ярлык приложения и удерживать его;
- появится рабочий стол, на который перемещаем значок программы и отпускаем.
Как удалить ненужные приложения с айфона?
Коснитесь приложения на экране «Домой» и удерживайте его, коснитесь «Удалить приложение», затем коснитесь «Удалить с экрана «Домой»», чтобы оставить его в библиотеке приложений, или коснитесь «Удалить приложение», чтобы удалить его с iPhone.
Как удалить приложения с телефона если они не удаляются?
Далее в настройках нажмите на раздел «Безопасность» и найдите пункт «Администраторы устройства». Здесь вы увидите галочку на приложении, которое не удаляется обычным способом. Просто снимите галочку, затем нажмите «Отключить». Теперь приложение можно удалить обычным способом.
Как удалить фото на айфоне если они не удаляются?
Для того, чтобы удалить фотографии необходимо:
- Подключить iPhone, iPod touch или iPad к PC/Mac.
- Запустить iTunes.
- Перейти на страничку с устройством.
- В левом боковом меню кликнуть по вкладке Фото.
- Снять галочку с пункта Синхронизировать или с выбранной папки с изображениями (в этом случае удалится весь альбом).
Почему на айфоне нельзя удалить приложения?
Удалить приложение с iPhone можно двумя способами. … Удаление установленных приложений на iPhone может быть заблокировано при помощи встроенной системы ограничений. Настраивается запрет по пути Настройки – Экранное время – Контент и конфиденциальность – Покупки в iTunes Store и App Store.
Что такое библиотека приложений для iPhone?
Библиотека приложений — это функция организации приложений в iOS 14 (и более поздних версиях) и iPadOS 15, которая категорически организует ваши приложения в папках на выделенной странице, чтобы упростить их поиск и уменьшить беспорядок на главном экране.
Он группирует как существующие, так и новые приложения в папки, классифицируемые как «Предложения», «Недавно добавленные», «Социальные сети», «Развлечения», «Утилиты», «Фото и видео» и т. Д.
Каждая из этих групп состоит из четырех разделов. В группах только с четырьмя приложениями вы обнаружите, что все четыре места заняты четырьмя разными приложениями, тогда как в группах с большим количеством приложений последний раздел снова делится на раздел из четырех с меньшими значками приложений.
Независимо от того, используете ли вы iPhone или iPad, функциональность библиотеки приложений остается одинаковой на обоих устройствах.
Как избавиться от сообщения «Двойной щелчок для установки»?
Хорошо, во-первых, мы не можем избавиться от необходимости подтверждать ваши покупки.
Поскольку случайно сделать покупки с помощью Face ID очень легко, нам все равно нужно сказать Apple, что «да, мы соглашаемся на эту покупку и понимаем, что совершаем покупку».
Поэтому вместо того, чтобы нажимать боковую или верхнюю кнопку (или нажимать на экран без результатов), мы можем вместо этого ввести пароль нашего Apple ID для подтверждения покупок.
1. Измените настройки специальных возможностей для верхней или боковой кнопки.
- Идти к Настройки> Доступность
- Прокрутите вниз до Боковая кнопка или же Верхняя кнопка
- Включить Использовать код доступа для платежей
- Подтвердите код доступа вашего устройства или Apple ID и пароль, если требуется
2. Измените настройки Face ID.
Идти к Настройки> Face ID и пароль
Выключить iTunes и магазин приложений
Для Apple Pay и приложения Wallet выключите Apple Pay
Если другие приложения используют эту функцию, коснитесь Другие приложения и включать или выключать их (по желанию)
Подтвердите код доступа вашего устройства или Apple ID и пароль, если требуется
После этого оставайтесь в Настройки> Face ID и пароль и прокрутите вниз и включите Внимание! Особенности.
Как использовать Face ID для автоматического входа в сторонние приложения
Включите функцию «Использовать Face ID» для тех функций, которые вам нужны, включая разблокировку iPhone, iTunes и App Store, Apple Pay, автозаполнение пароля и коснитесь других приложений, чтобы добавить дополнительные функции.
Face ID работает только с приложениями, поддерживающими эту функцию.
Когда вы открываете приложение в первый раз или после обновления, ищите подсказку с вопросом, хотите ли вы добавить поддержку Face ID.
Как получить доступ к библиотеке приложений вашего iPhone
Apple представила библиотеку приложений внутри обновления iOS 14. Вы можете найти библиотеку приложений, прокрутив самый последний домашний экран — просто продолжайте смахивать влево, и вы увидите его.
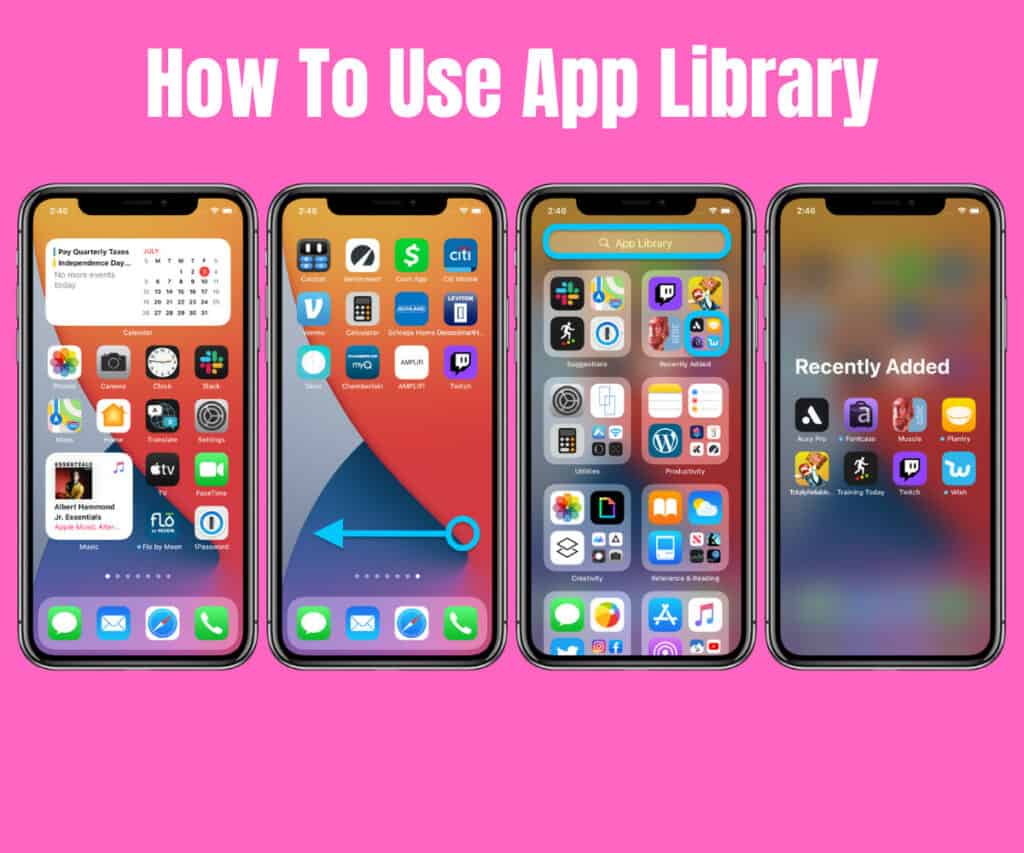
шпилька
Когда вы найдете библиотеку приложений, вы увидите, что это аккуратная коллекция всех ваших приложений, аккуратно хранящихся в помеченных папках. У вас будут папки, помеченные Предложения, недавно добавленные и наиболее часто используемые.
Над аккуратно организованными приложениями вы увидите панель поиска. Вы можете использовать эту панель поиска (и Siri) для поиска в библиотеке приложений вашего iPhone, а также для быстрого поиска и открытия приложений.
Например, если вы введете Google в строку поиска библиотеки приложений, на экран будут выведены все ваши приложения Google, такие как Google Фото и т. Д. Google Диск, Google Документы, и любые другие приложения Google, запущенные на вашем iPhone.
История покупок в App Store
Историю покупок можно без проблем скрыть, и делается это очень просто. Если вас интересует, как удалить историю покупок в App Store, читайте внимательно дальше!
Если использовать функцию Семейный доступ
, то можно без проблем скрыть программы из App Store. Для начала нужно открыть приложение, зайти вОбновления , затем вПокупки , затем вМои покупки . Находите то приложение, которое вы хотите скрыть, далее необходимо смахнуть влево и нажать наСкрыть . Теперь скрытые вами приложения не будут видны другим пользователям, которые есть в семейном доступе.
Так можно скрыть приложения в App Store
Если есть необходимость скрыть список, то наверняка необходимо знать, как восстановить приложение в списке покупок. Это также просто, как и скрыть список покупок.
Для начала нужно зайти в iTunes. После этого выбираем Магазин
, а затемВойти . Если вы еще не вошли в свою учетную запись, то необходимо ввести Apple ID. Далее нужно выбратьМагазин иПросмотреть мою учетную запись . На этом этапе может появиться запрос на пароль. На страницеИнформация учетной записи нужно нажать на клавишуПросмотр скрытых покупок . На страницеСкрытые покупки выберите необходимую программу и нажмите кнопкуПоказать .
Ну вот и все наши советы. Теперь вы знаете? как управлять приложениями в App Store. Только ради всего святого, не забывайте свои пароли.
В App Store есть куча приложений. Их так много, что у любого пользователя iOS-девайса просто разбегаются глаза. Хочется попробовать и ту прогу, и эту. И вот вы скачиваете и устанавливаете сначала одно мобильное приложение, потом другое и т. д. Но всё это однажды приводит к захламлению памяти iPhone – устройство начинает зависать и работать нестабильно. Дело в том, что от ненужного софта необходимо избавляться. Спросите как? Сейчас расскажем, как удалить ненужные приложения с «яблочного» смартфона.
Можно легко и быстро удалять программы через встроенное приложение «Настройки». Это способ работает на всех популярных моделях iPhone – 4, 5, 6, 7, 8, SE, X и пр. Что же требуется сделать пользователю? Буквально пару несложных манипуляций:
Заходим в «Настройки».
Выбираем раздел «Основные», потом тапаем по пункту «Статистика».
Перед вами появится список приложений. Вверху будут самые «тяжёлые» программы, которые занимают больше всего места в памяти айфона. Обычно это Инстаграм, ВК и разные мессенджеры.
Листаем и выбираем приложение для удаления. Если список прог слишком большой, то жмём «Показать все программы»
Попутно обращаем внимание и на информацию справа, где вы можете видеть вес приложения.
Тапаем на прогу, которую нужно «снести» с айфона.
В следующем окне жмём на кнопку «Удалить программу» и подтверждаем действие.
Вот и всё! Вы смогли удалить с iPhone приложение, пользоваться которым вы не захотели. Но это далеко не единственный способ избавления от ненужного софта.