PDF на iPhone без iTunes
Стандартным способом «доставки» PDF на смартфон является синхронизация с помощью iTunes, однако загрузить PDF на iPhone можно и другими способами. Их существует несколько.
- Загрузить PDF на iPhone без iTunes можно с помощью iCloud. iBooks уже достаточно давно поддерживает облачное хранилище Apple. Также с ним совместимы и сторонние приложения для чтения и редактирования PDF. Инструкция простая: сначала нужно с компьютера отправить PDF в iCloud, а затем в настройках iBooks указать облако в качестве одного из источников файлов. Также можно использовать и другие облачные хранилища, например, Dropbox или OneDrive.
- Приложение Acrobat Reader и FoxIt Reader, а также некоторые другие предлагают пользователям собственные облака. Если Acrobat используется для работы с PDF-файлами на офисном компьютере и на iOS, то синхронизировать документы можно в рамках одного приложения, не прибегая к помощи iTunes.
- В условиях, когда пользователь находится на чужом компьютере, на помощь придет функция загрузки по Wi-Fi, которая есть в FoxIt Reader. Приложение создает FTP-сервер, который доступен по прямому IP в локальной сети. Нужно набрать указанный приложением адрес в браузере на декстопе и далее следуя инструкциям загрузить PDF на iPhone без iTunes.
- Чтобы загрузить PDF на iPhone без iTunes можно также воспользоваться и почтой. Достаточно просто послать файл самому себе. Далее его можно будет выгрузить из Mail в нужное приложение.
Вывод
PDF – незаменимый формат, который позволяет легко передавать документы с одной платформы на другую, сохраняя их отображение, а также дает возможность распечатать их на любом принтере.
Встроенные инструменты iOS позволяют сохранить и открыть PDF на iPhone, однако их функциональность далека от идеальной.
Варианты инструкций по созданию файла
Можно воспользоваться несколькими популярными редакторами, чтобы создать файл с окончательным форматом pdf. Большинство стандартных приложений от Microsoft в состоянии это сделать. Предлагаем вашему вниманию несколько алгоритмов с фото-сопровождением.
С помощью браузера — самый простой и быстрый вариант
Используя браузер, пользователю не нужно иметь специальных навыков в формировании такого вида документов. Следуйте пошаговому алгоритму.
- Откройте любой текст с картинками или без в интернете (подойдет и электронный учебник). Затем сделайте по странице клик правой кнопкой мыши и найдите пункт «Печать».
- В появившемся окне необходимо кликнуть на флажок в поле с выпадающим списком. Здесь кликните на пункт «Сохранить как PDF». Внизу подтвердите действие кнопкой «Сохранить». После этого файл будет скопирован в папку «Загрузки» или в выбранную вами директиву.
- Убедитесь, что документ был скачан на компьютер в нужном формате. Перейдите к нему, нажмите правую кнопку мыши, затем выберите пункт «Свойства».
- В появившемся окне найдите поле «Тип файла». Напротив него должно быть отображено «пдф». В некоторых операционных системах название формата прописывается непосредственно на иконке файла.
Обратите внимание, что интернет-страницы перед печатью открываются сразу в виде pdf. Также они доступны для вывода на бумагу со всеми картинками, чертежами и ссылками. Структура текста при этом сохраняется
Структура текста при этом сохраняется.
С использованием документа Word
Если в перечне приложений отсутствует Adobe Reader, необязательно его скачивать. Создать файл соответствующего формата можно непосредственно в текстовом редакторе Microsoft Word. Сейчас расскажем, как это сделать.
Любой написанный текст с таблицами или картинками можно из текстового перевести в ПДФ. Для этого следуйте алгоритму.
- Перейдите к вкладке «Файл».
- Затем найдите пункт «Сохранить как». Здесь необходимо выбрать в какую директиву будет выполнено сохранение, нажимаем кнопку «Этот компьютер».
- Затем выберите место хранения, укажите конкретную папку, следом в списке «Тип файла» выберите формат PDF.
После этого файл будет открываться в виде электронной книги для чтения. Такой файл отлично поддается редактированию и пересохранению в вид Doc или DOX.
С использованием специальных приложений
Чтобы преобразовывать файл в формат PDF на компьютере, пригодится различный софт. Разработано более сотни приложений, которые смогут реализовать одноименный вариант редактируемого документа. Рассмотрим на примере двух популярных редакторов.
Movavi PDF-редактор
Movavi — это удобная программа, которая работает по бесплатному (пробному) и платному тарифу. Следуйте инструкции по созданию документа.
- Запустите программу, в левой части окна, нажмите кнопку «Начало работы».
- После этого придется ознакомиться с рабочими инструментами программы. Далее можно приступать к созданию файлов. Затем нажмите «Файл» и перейдите к пункту «Создать новый файл».
- Затем нажмите на вкладку «Редактирование». В списке инструментов выберите пункт «Редактировать текст и изображения».
- В рабочей панели появится небольшой перечень инструментов. Выберите один из необходимых и начните оформлять чистый лист.
- По окончании оформления, необходимо сохранить документ. Для этого перейдите ко вкладке «Файл», найдите пункт «Сохранить как». После этого система предлагает варианты, куда загрузить готовый документ.
На момент сохранения вам не нужно будет специально выбирать формат. Приложение делает это автоматически.
На заметку! Если вы попытаетесь закрыть программу (нажав на крестик) с открытым файлом, вам будет предложено сохранить документ. Пользователь получит уведомление о завершении и случайно не удалит свою работу.
InFix
Это очень удобная программа для новичка и продвинутого пользователя. Дает возможность формировать файлы PDF и редактировать их всеми удобными инструментами, которые есть внутри приложения.
Рассмотрим на примере, как создается документ нужного формата.
- Запустите приложение, затем кликните по пункту «Файл» в левом углу окна приложения. Следом кликните «Создать».
- Нажмите кнопку «Пустой», затем в следующем окне выберите подходящие параметры, а затем нажмите кнопку «Ок».
- По завершению создания файла, перейдите снова к вкладке «Файл», найдите кнопку «Сохранить как», нажмите на нее.
Программа не предлагает в какое место сделать сохранение. Все варианты файлов, созданные в Infix, сохраняются в одноименную папку, расположенную на системном диске.
На данном этапе мы разобрали несколько вариантов приложений, с помощью которых можно создавать файлы формата PDF прямо на компьютере без использования интернета.
Часть 5: Как редактировать PDF-документы в Pages
Чтобы редактировать PDF-документы в Pages, вам в первую очередь необходимо будет преобразовать их, а затем действовать следующим образом:
Шаг 1: Чтобы добавить текст в пустой макет документа Pages, вам нужно будет ввести его или вставить из другого документа. Однако, прежде чем вы это сделаете, вам нужно будет создать текстовое поле, в котором текст будет сохранен.
Шаг 2: Чтобы добавить текст в текстовое поле, вам нужно будет щелкнуть значок «Text Box», который обычно находится на панели инструментов в верхней части документа Pages. Вам нужно будет заменить текст заполнителя в текстовом поле, набрав или скопировав и вставив в него нужный текст.
Шаг 3: Чтобы изменить шрифт, стиль или размер текста в документе Pages, вам нужно щелкнуть или перетащить мышь, чтобы выбрать текст, который вы хотите изменить. После этого вам нужно будет перейти во вкладку «Format», затем «Font», далее «Show Fonts», после чего вам нужно выбрать из палитры шрифтов нужный.
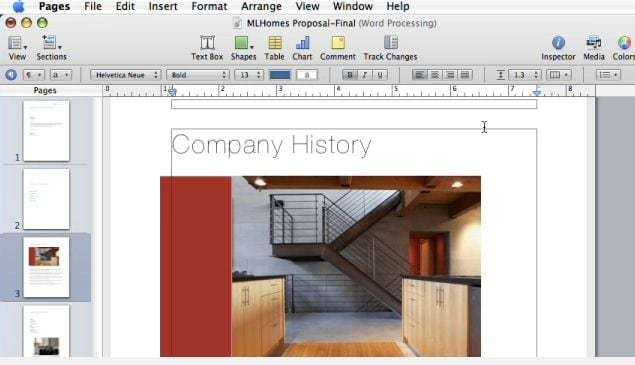
Конвертируйте изображения в PDF на iPhone на iPad
Предположим, вы заполнили свой iPhone сотнями фантастических изображений. Вы можете поделиться ими, но не хотите, чтобы они редактировались. Для этого вы можете сначала преобразовать изображения в файлы PDF, сделав их доступными только для чтения.
Шаги по выполнению этой работы на устройствах iPhone и iPad.
Чтобы преобразовать изображения в PDF-файлы на iPhone и iPad:
- Открыть Приложение «Ярлыки» на вашем мобильном устройстве Apple.
- Затем коснитесь + значок в правом верхнем углу приложения.
- В поле добавьте Название ярлыка.
-
Нажмите Добавить действие.
- Тип Выбрать фотографии в поле поиска.
- Выбирать Выбрать фотографии в разделе «СМИ».
- Выберите стрелка вправо рядом со словами «Выбрать фотографии».
- Нажмите Выбрать несколько значок переключения.
- Тип Сделать PDF в поле поиска.
- Выбирать Сделать PDF из списка.
- Тип Делиться в поле поиска.
- Выбирать Делиться от результатов.
- Нажмите Значок настроек вверху справа.
- Включить Добавить на домашний экран.
- Нажмите Добавлять.
Теперь вы увидите Конвертировать в PDF на главном экране iPhone.
Преобразование изображения в PDF с помощью приложения «Фото»
Приложение «Фотографии» на iPhone и iPad предлагает два способа преобразования изображений в формат PDF. Первый способ требует использования простого жеста во время & lsquo; печати & rsquo; фотография, в то время как вторая включает передачу изображения в приложение «Книги».
Замечания:
Вы также можете объединить несколько изображений и конвертировать их в один файл PDF. Тем не менее, порядок, в котором они будут отображаться в PDF, будет определяться исключительно тем, как они отображаются в самом приложении «Фотографии» (от самого старого до самого нового). Вы можете обойти эту проблему, используя приложение «Файлы» (см. Ниже).
1. Фото приложение – Жест пинчинга
Этот метод не требует печати фотографии. Вместо этого вы должны выполнить жест Pinch Out на экране параметров печати. Удивительно, но это действие преобразует изображение в формат PDF, после чего вы можете поделиться им со своими контактами, перенести в другое приложение или сохранить в локальном хранилище,
Шаг 1: Откройте приложение «Фотографии» и перейдите в альбом, содержащий фотографию, которую вы хотите преобразовать. После этого нажмите и удерживайте эскиз фотографии и нажмите «Поделиться» в контекстном меню.
Если вы хотите выбрать несколько фотографий, войдите в режим выбора (нажмите «Выбрать» в правом верхнем углу экрана). Затем выберите элементы, которые вы хотите преобразовать, и, наконец, нажмите значок «Поделиться».
Шаг 2: Нажмите «Печать» на странице общего доступа. На появившемся рядом экране «Параметры принтера» выполните жест «Ускорение» (или «Увеличение»). Фотография будет конвертирована в формат PDF немедленно. Если вы выбрали несколько изображений, все элементы будут преобразованы (и объединены) автоматически.
Шаг 3: Нажмите значок «Поделиться». Затем вы можете отправить PDF-файл или сохранить его локально (нажмите «Сохранить в файлы»).
Это было довольно просто, теперь не так ли? Что ж, следующий метод еще проще.
2. Фото приложение – Копировать в книги
Обмен фотографиями с приложение Книги это еще один очень простой способ конвертировать их в формат PDF. Этот метод автоматически сохраняет преобразованные файлы, и вы можете получить к ним доступ на других устройствах iOS, если у вас есть Синхронизация iCloud включена для приложения Книги.
Шаг 1: Откройте приложение «Фотографии», а затем нажмите и удерживайте изображение, которое хотите преобразовать. В контекстном меню выберите «Поделиться».
Еще раз, если вы хотите конвертировать несколько элементов, войдите в режим выбора, выберите фотографии, которые вы хотите конвертировать, а затем нажмите значок «Поделиться».
Шаг 2: На листе общего доступа нажмите Книги в верхнем ряду. Изображение или изображения будут преобразованы автоматически, а файл PDF появится в разделе «Библиотека» приложения «Книги».
Замечания:
Если вы не видите параметр «Книги», проведите пальцем справа от «Листа общего доступа», а затем нажмите «Еще», чтобы добавить его.
У вас есть ряд действий, которые вы можете затем выполнить. Вы можете просматривать PDF, переименовывать его, выполнять аннотации и пометки, и даже делиться им с другими приложениями и контактами.
Также на Guiding Tech
Можно ли редактировать PDF на iOS, как на компьютере? Мы проверили
Мы часто рассказываем о различных инструментах для работы с PDF на компьютере, однако современные реалии вынуждают нас постоянно быть на бегу. Все же не всегда берешь с собой компьютер, а iPhone или iPad в кармане или сумке почти постоянно. Поэтому разработчики решений для редактирования PDF быстро спохватились и создали приложения с соответствующей функциональностью для iOS. Согласитесь, бывают случаи, когда необходимо внести изменения или комментарии в документ в формате PDF максимально оперативно, а до компьютера еще добраться нужно.
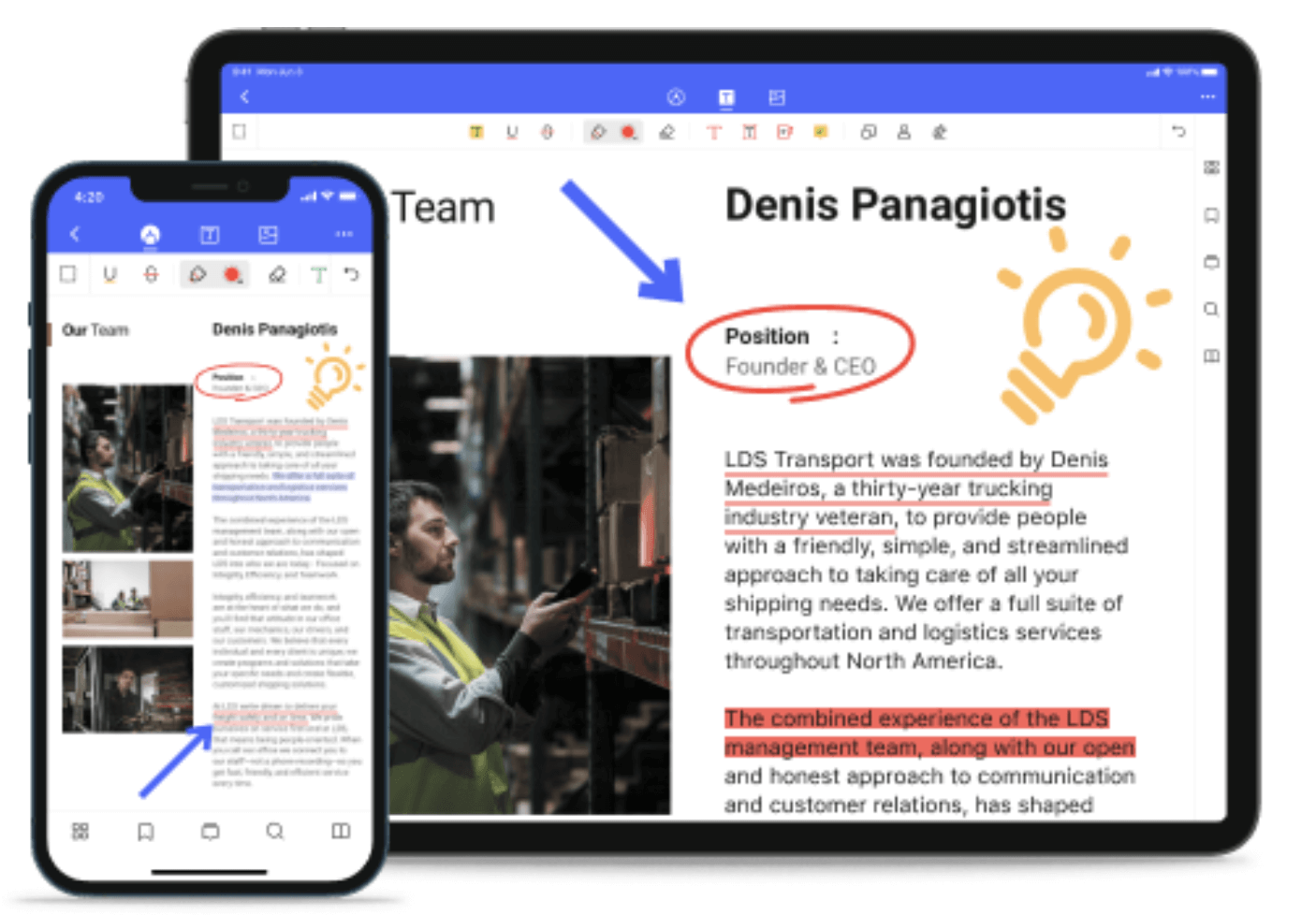
Можно, если есть специальное приложение
Из самых популярных решений для создания и редактирования PDF на мобильных устройствах следует отметить приложение Adobe и PDFelement Pro. Вот только Adobe Acrobat на iOS бесплатно позволяет только просматривать и комментировать документы: если нужно что-то изменить и внести правки, придется оформлять недешевую подписку, которая обойдется в 799 рублей в месяц. PDFelement Pro тоже имеет бесплатный просмотр файлов и работает по модели подписки, но стоит в два раза дешевле — 399 рублей в месяц (а если брать сразу на год, то еще меньше). За такие деньги мы решили его попробовать.
Как редактировать PDF на iPhone и iPad
Первое, что замечаешь — поддержку облачных хранилищей и внешних накопителей. Я, например, храню большинство документов в iCloud Drive: их импорт занял всего несколько секунд. Если у вас документы на флешке, вставили ее (потребуется переходник, но iPadOS все «увидит») и скопировали нужные. И с файлами сразу можно начинать работать.
Поддерживаются самые популярные облака
Интерфейс приложения довольно простой, но в то же время у него много возможностей. В первую очередь это PDF-редактор, можно редактировать тексты, изображения, добавлять ссылки. Причем приложение автоматически понимает, где картинка. Предусмотрена возможность менять шрифт, размер, цвет текста и так далее.
Приложение распознает текст, и с ним можно работать
Картинки можно перемещать по документу, добавлять или удалять
Или экспортировать в фотопленку
Также есть функции разметки и аннотирования документа. Добавляйте текстовые поля, сноски, штампы, рисунки от руки или используйте ластик. Выделяйте, подчеркивайте или зачеркивайте текст. Все идентично тому, как если бы вы делали это на компьютере. Просто в роли мышки выступает ваш палец (хотя если вам удобнее работать мышкой, к iPad ее можно подключить).
Можно редактировать документ как в Microsoft Word
Главное — работать с файлами действительно очень просто. Например, вы получили по электронной почте PDF-файл, и вам нужно внести в него определенные правки. Прямо из почтового ящика вы можете экспортировать файл в приложение PDFelement Pro и сразу же начать работу. Программа предлагает полный комплект инструментов редактирования, которого будет достаточно для выполнения работы.
Скормили этому приложению тяжелый PDF с биографией Стива Джобса Уолтера Айзексона — работает очень быстро.
В целом, возможностей этого приложения за глаза хватит большинству пользователей, которые занимаются редактированием PDF — как редко, так и на постоянной основе. Можно добавлять изображение с собственноручной подписью или расписывайтесь с использованием сенсорного экрана, отправлять отредактированные PDF-файлы напрямую по электронной почте, сканировать фотографии и преобразовать их в PDF-файл с возможностью последующей отправки. Темная тема, кстати, тоже присутствует, поклонникам минимализма понравится.
Есть экспорт куда угодно
Можно использовать это приложение даже как простую читалку
Единственный минус PDFelement Pro по сравнению с десктопной версией — данное приложение поддерживает редактирование только цифровых PDF-файлов. Программа не позволяет редактировать отсканированные PDF-файлы. Поэтому для редактирования нужно быть уверенным, не является ли данный PDF-файл отсканированным. Впрочем, это всегда можно сделать в настольной версии приложения (там есть функция OCR — оптическое распознавание текста).
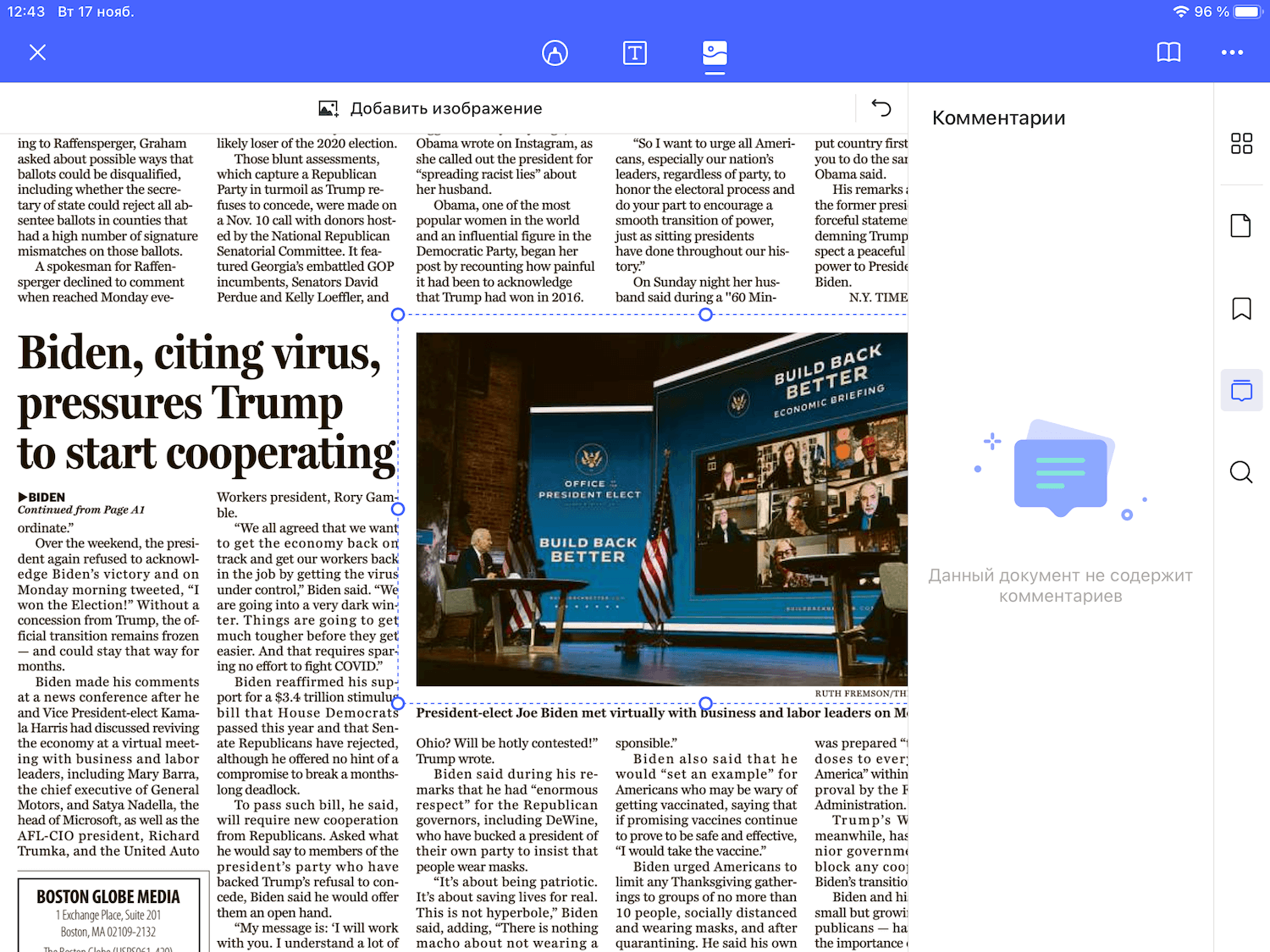
Если PDF не отсканирован, с ним можно делать что угодно
Создание PDF-файла онлайн
Онлайн-сервисы будут очень полезны в тех случаях, когда у вас нет под рукой соответствующей программы или вы просто не хотите скачивать ее на свое устройство. Однако стоит понимать, что у таких проектов, как правило, не столь большое количество функций. Поговорим о двух наиболее популярных сервисах для создания документов в формате PDF.
PDF2GO
PDF2GO имеет множество полезных функций. Вы сможете сформировать многостраничный макет с изображениями, стилями заголовков и рисунками. Если вы собираетесь создать PDF-файл с нуля без установки специальной программы, то данный сервис будет очень кстати.
Только до 24.10
Как за 3 часа разбираться в IT лучше, чем 90% новичков и выйти надоход в 200 000 ₽?
Приглашаем вас на бесплатный онлайн-интенсив «Путь в IT»! За несколько часов эксперты
GeekBrains разберутся, как устроена сфера информационных технологий, как в нее попасть и
развиваться.
Интенсив «Путь в IT» поможет:
- За 3 часа разбираться в IT лучше, чем 90% новичков.
- Понять, что действительно ждет IT-индустрию в ближайшие 10 лет.
- Узнать как по шагам c нуля выйти на доход в 200 000 ₽ в IT.
При регистрации вы получите в подарок:
«Колесо компетенций»
Тест, в котором вы оцениваете свои качества и узнаете, какая профессия в IT подходит именно вам
«Критические ошибки, которые могут разрушить карьеру»
Собрали 7 типичных ошибок, четвертую должен знать каждый!
Тест «Есть ли у вас синдром самозванца?»
Мини-тест из 11 вопросов поможет вам увидеть своего внутреннего критика
Хотите сделать первый шаг и погрузиться в мир информационных технологий? Регистрируйтесь и
смотрите интенсив:
Только до 24 октября
Получить подборку бесплатно
pdf 4,8mb
doc 688kb
Осталось 17 мест
Чтобы сделать файл PDF онлайн, вам нужно будет выполнить следующие действия:
- выберите «Инструмент для создания PDF» в списке инструментов на главной странице сервиса;
- подберите размер и ориентацию листов в создаваемой книге, а затем нажмите «Начать»;
- добавьте контент (текст, картинки, геометрические фигуры) при помощи иконок на рабочей панели;
- для настройки добавленного контента выделите его и нажмите «Опции»;
- чтобы добавить страницу, нажмите соответствующую кнопку на панели функций, а чтобы добавить элемент – на плюс;
- сохраните результат при помощи кнопки в правом углу сервиса.
Но учтите, что PDF2GO имеет существенный недостаток: при добавлении элемента его нельзя изменить. Иными словами, вы сможете лишь передвинуть блок по странице или удалить его. Так что выполняйте настройку стилей, перед тем как вводить текст.
Soda PDF Online
Онлайн-версия данной программы обладает меньшим количеством полезных функций. Однако даже этого вполне достаточно для работы с крупным проектом. При этом сервис нельзя назвать интуитивно понятным, так что ознакомьтесь с инструкцией:
- найдите на главной странице блок «Online» и нажмите на «tryouronlinetools»;
- кликните по значку в форме шестеренки и поменяйте язык на русский;
- нажмите на иконку в виде гамбургера в левом углу окна;
- запустите новый проект посредством пункта меню «Создать»;
- заполните страницы, используя инструменты в верхней панели сайта (функции разбиты на категории);
- чтобы выполнить экспорт, выполните те же действия, что и при создании проекта, однако нажмите на кнопку «Сохранить как».
С одной стороны, сервис является платным, а с другой – вы можете воспользоваться бесплатным тестовым периодом. Для этого вам нужно создать учетную запись, нажав на иконку аватара в правой верхней части экрана.
Как на iPhone сделать PDF из фото без сторонних приложений
Недавно столкнулся со следующей ситуацией по работе. Нужно было срочно отправить по электронной почте документ, причем оригинала на бумаге не было, зато была фотография этого самого документа, присланная коллегой по Viber, в стандартном формате jpg, а отправить его нужно было исключительно в pdf. Возник вопрос, а как сконвертировать фото jpg в pdf, имея под рукой лишь iPhone? Конечно, в App Store достаточно разнообразных утилит для работы с графикой, но зачем покупать какие-либо программы, когда наш любимый гаджет вполне позволяет обойтись штатными средствами iOS.
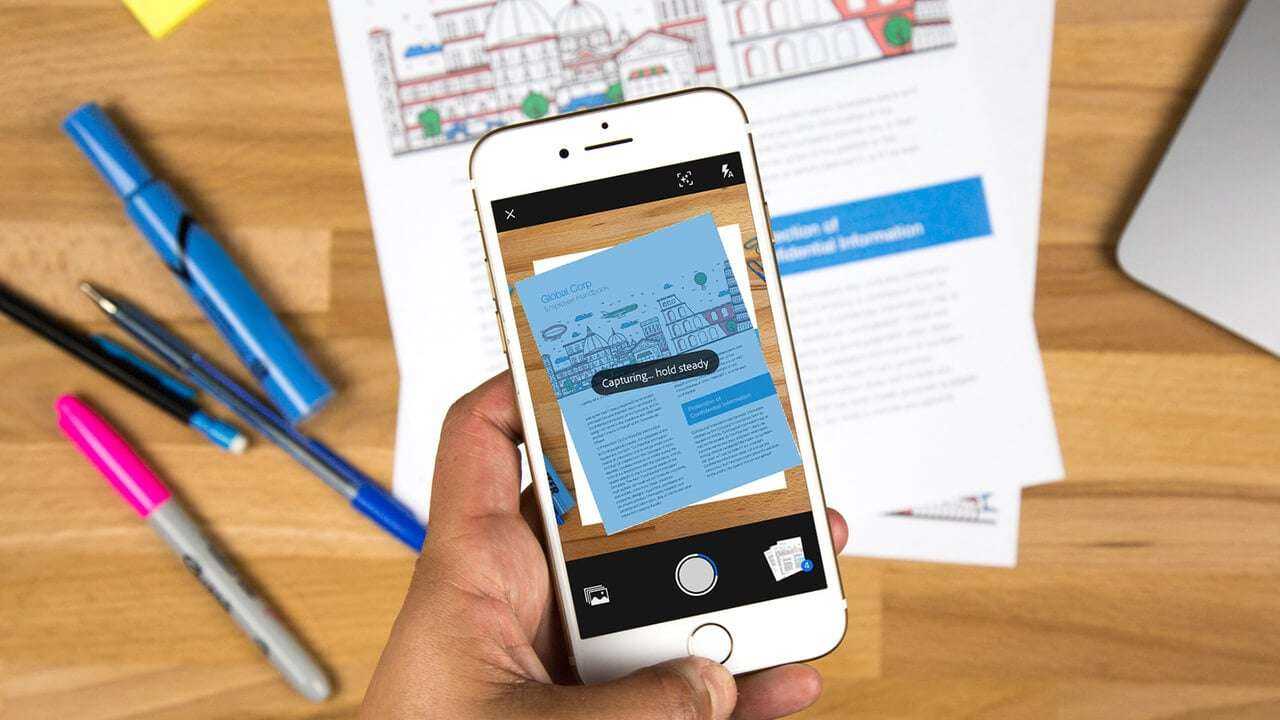
Подготовить и отправить документ можно запросто на iPhone и без компьютера
Года три назад на нашем сайте мои коллеги уже писали об одном таком способе: с помощью передачи фотографии в приложении Книги. Тогда оно называлось iBooks. Но у этого способа был недостаток, который заключался в том, что извлечь полученный в ходе конвертации файл можно было либо путем отправки в электронном письме, либо в сообщении iMessage какому-нибудь адресату. Сегодня я нашел более легкие способы, позволяющие сразу же получить нужный pdf в приложении Файлы, а дальше его можно отправлять любыми мессенджерами и программами для работы с электронной почтой, либо редактировать.
Как преобразовать фото в pdf на iPhone
- Выбираем нужное фото в программе Фото на iPhone и нажимаем «Поделиться» — тому самому синенькому квадратику со стрелочкой вверх и в меню открываем дополнительную секцию тапом на кнопку с тремя точками;
- Выбираем Книги, после чего наше фото конвертируется в pdf и открывается в штатной читалке на iPhone;
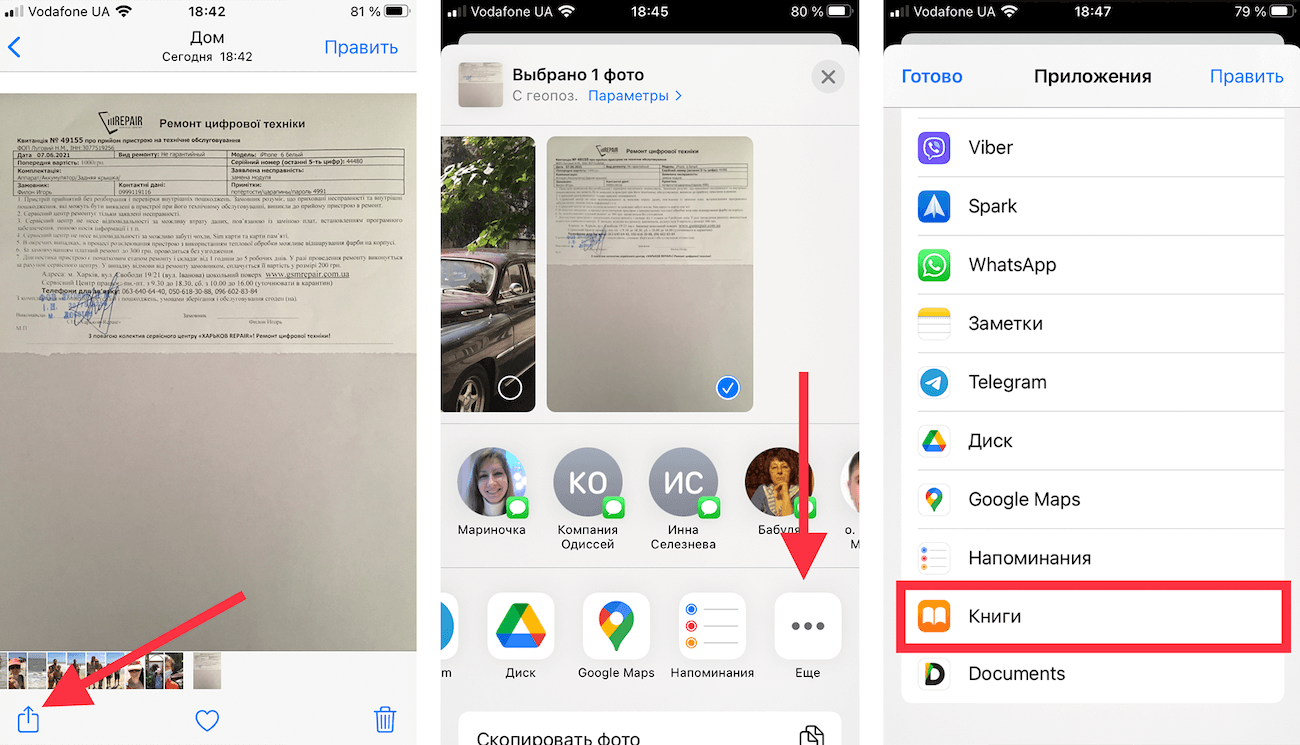
Через стандартное меню «Поделиться» перебрасываем фото в Книги
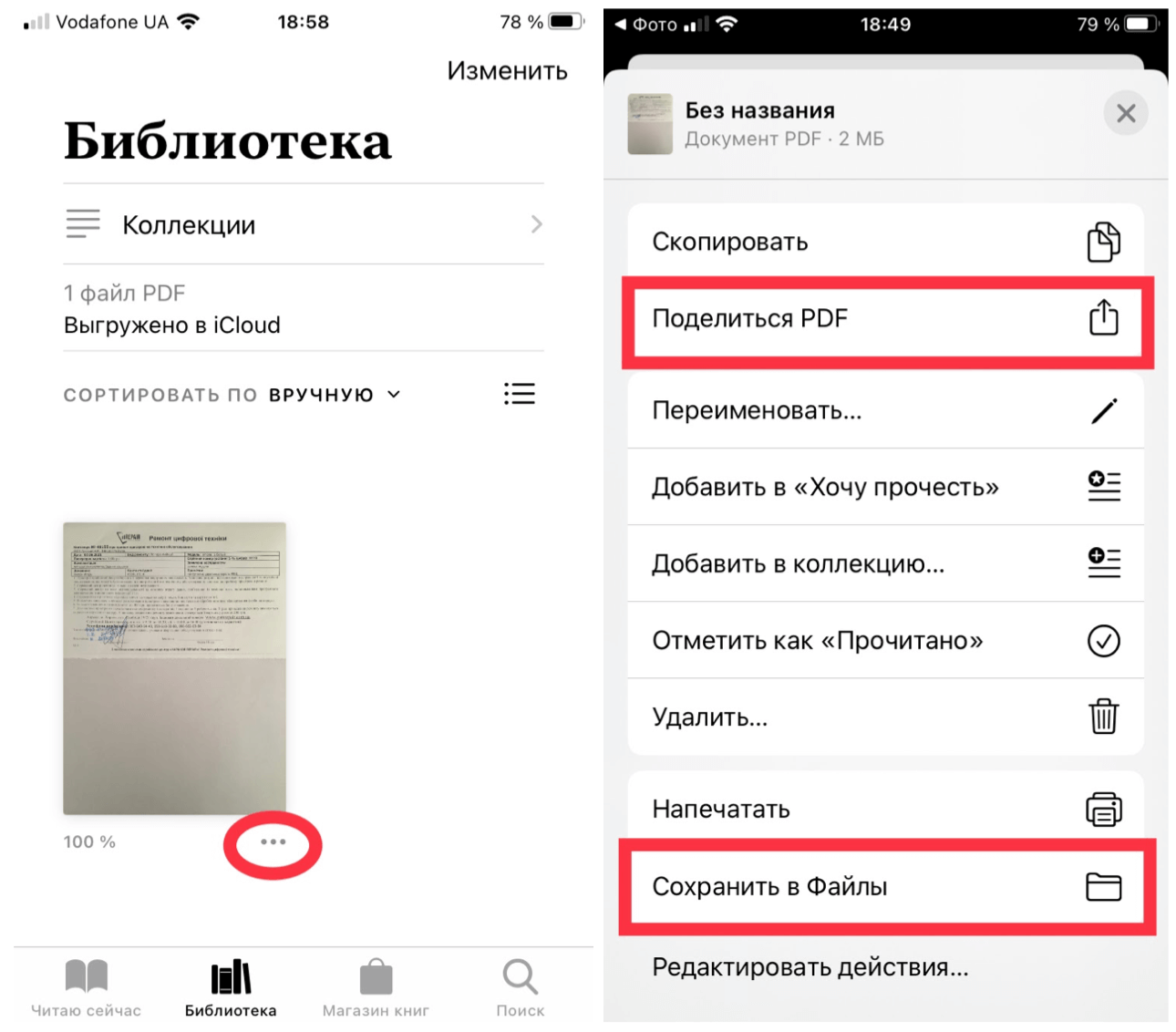
В программе Книги расшариваем полученный pdf файл
Как преобразовать фото в pdf при помощи меню «Напечатать» в iOS
Я случайно открыл для себя этот более простой и элегантный способ.
Как и в первом случае, при просмотре фотографии в стандартном приложении Фото на iPhone открываем знакомое нам меню «Поделиться». Но в нем выбираем пункт «Напечатать».
На открывшейся странице выбора принтера мы видим превью нашей фотографии — будущего pdf документа. На этом самом превью нужно просто сделать знаменитый жест Pinch-to-Zoom, то есть просто развести два пальца как для увеличения масштаба.
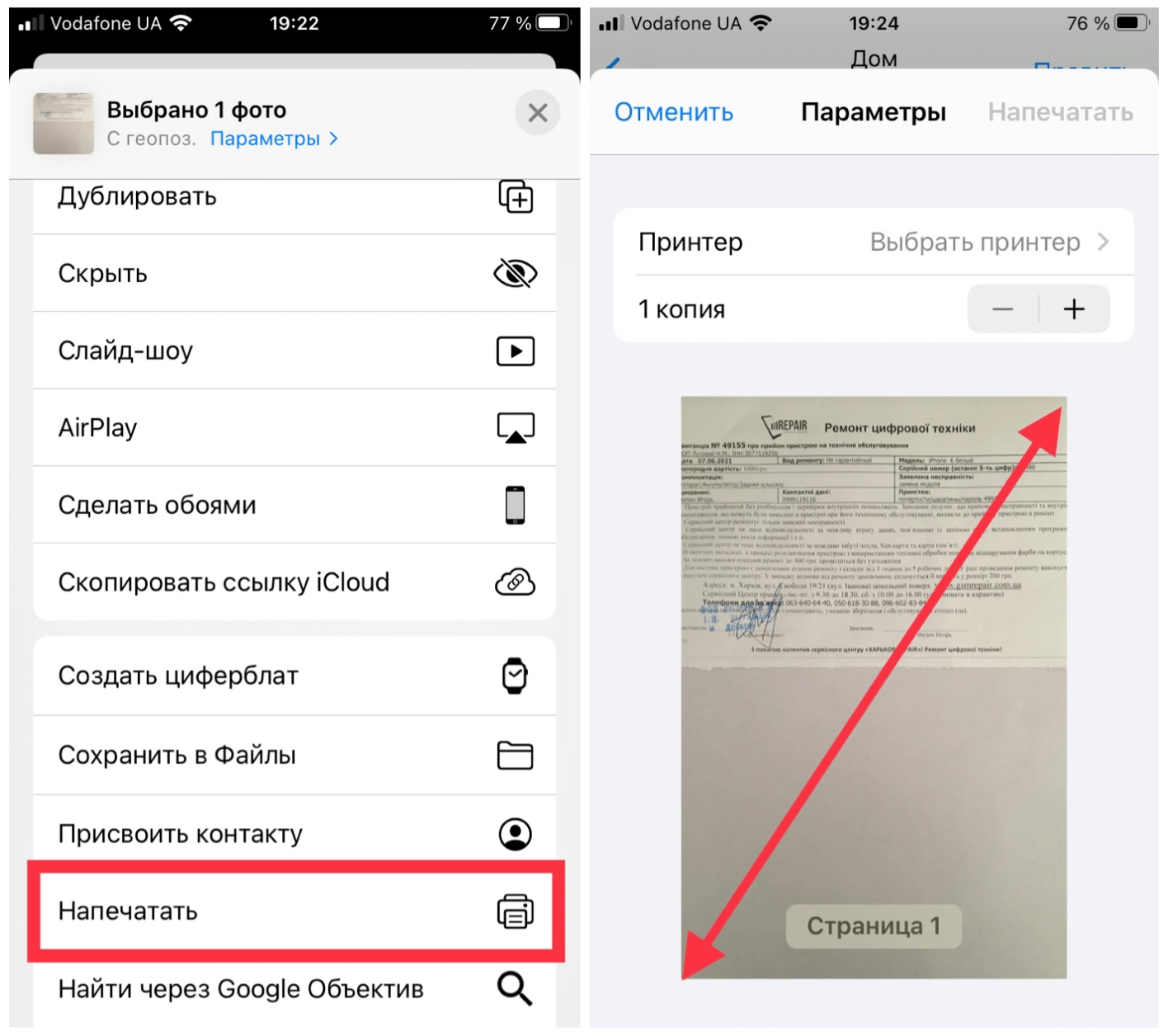
Выбираем «Напечатать» и разводим пальцы на превью как для увеличения
Фотография автоматически преобразуется в pdf и нам просто останется тапнуть по кнопке, открывающей стандартное меню «Поделиться», в котором мы можем сохранить наш документ в Файлы, либо сразу отправить нужному адресату.
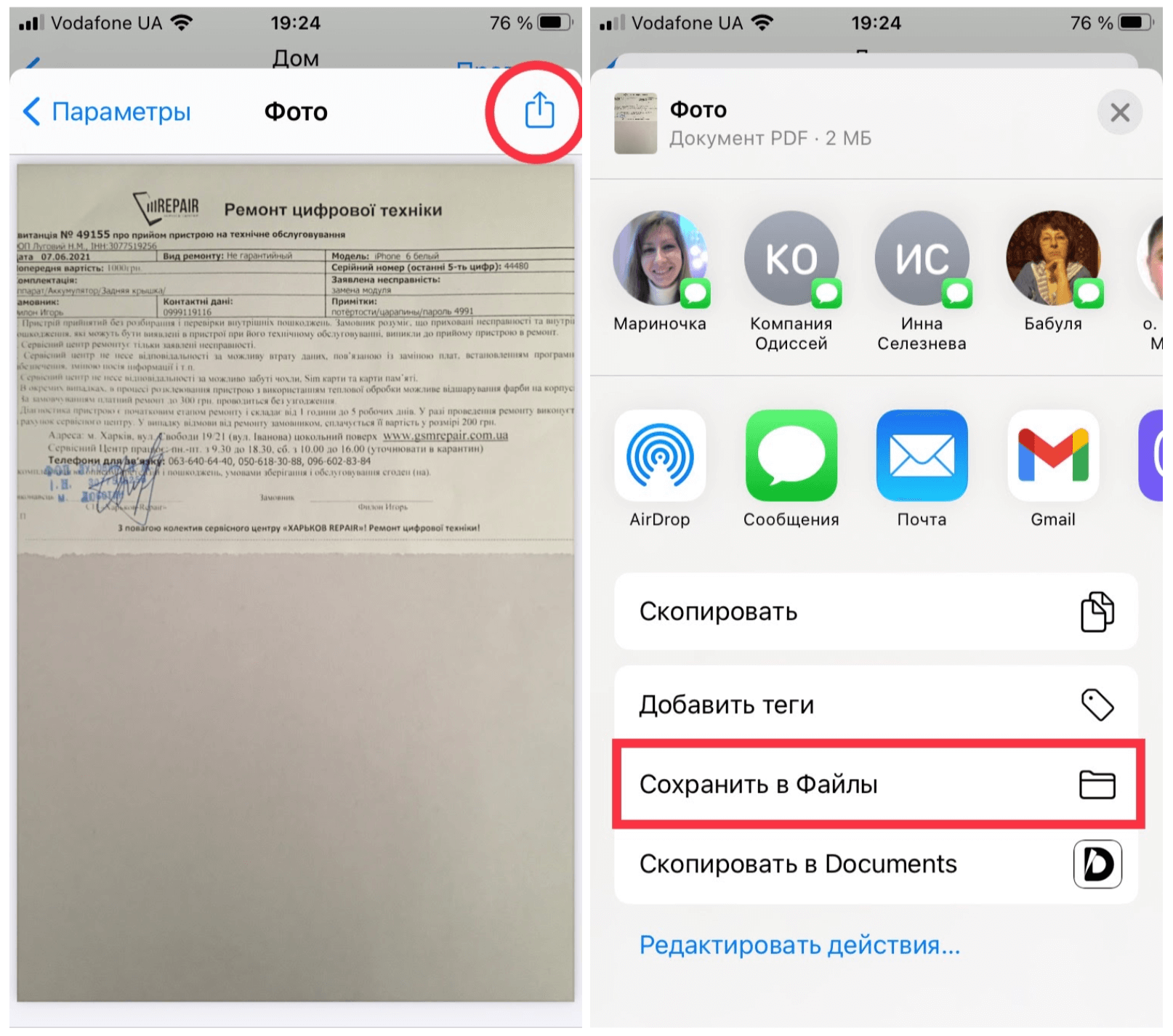
Остается лишь сохранить или сразу отправить полученный pdf документ
Как преобразовать фото в pdf при помощи приложения Файлы на iPhone
Многие наши читатели возможно знают о том, что в приложении Файлы, как и в приложении Заметки, можно сканировать документы с помощью камеры iPhone. Но оказывается с помощью встроенного файлового менеджера можно и любое изображение в jpg легко конвертировать в pdf. Для этого сначала необходимо сохранить фотографию из приложения Фото в приложение Файлы. Делается это через уже знакомое нам меню «Поделиться». А уже дальше в приложении Файлы нажать и подержать палец на искомой фотографии и в открывшемся меню выбрать пункт «Создать PDF». Новый файл в нужном формате окажется рядышком в этой же папке.
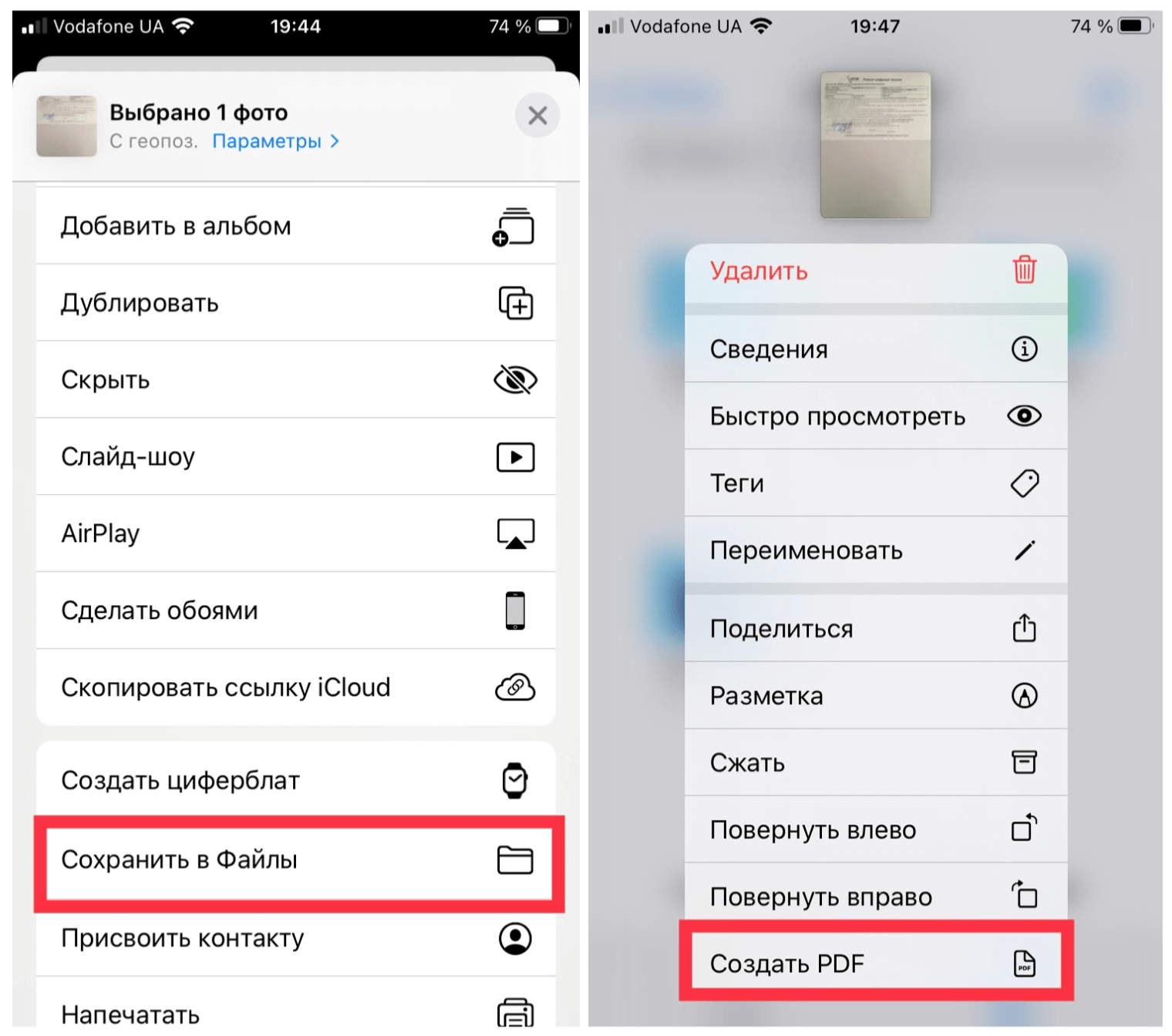
Сохраняем искомое фото в Файлы и здесь создаем pdf через меню файла
Приложения для создания PDF
Как сделать скриншот на айпаде — подробная инструкция
Наиболее популярными приложениями для работы с ПДФ-файлами являются описанные далее.
GoodReader
Многофункциональное приложение, которое совмещает в себе функции по редактированию PDF и их отправке. Он позволяет добавлять документы, редактировать их структуру, а также отправлять и принимать их по беспроводному соединению Wi-Fi. Особенно хорошо он справляется с большими объемами данных. Кроме этого доступны рукописные надписи, выделения, подчеркивания выбранных фрагментов и тому подобное.
Abode Reader
Официальное и фирменное средство для просмотра, создания и редактирования подобных документов. Именно оно крутится в головах у многих при упоминании формата PDF. Помимо аннотаций, выделений и подчеркиваний, доступен режим «Ночь» и непрерывное переключение между страницами.
iAnnotate PDF
Приложение, которое доступно только для планшетов Apple. Оно позволяет удобно производить аннотацию, импортировать файлы и набирать их голосовым вводом, а также добавлять различные чтили заднего фона.
Существует и ряд других достаточно популярных программ. Весь их функционал нацелен на удобное создание, редактирование, оформление и распространение подобных документов. Некоторые из них в точности повторяют другие, а некоторые обладают своими уникальными функциями.
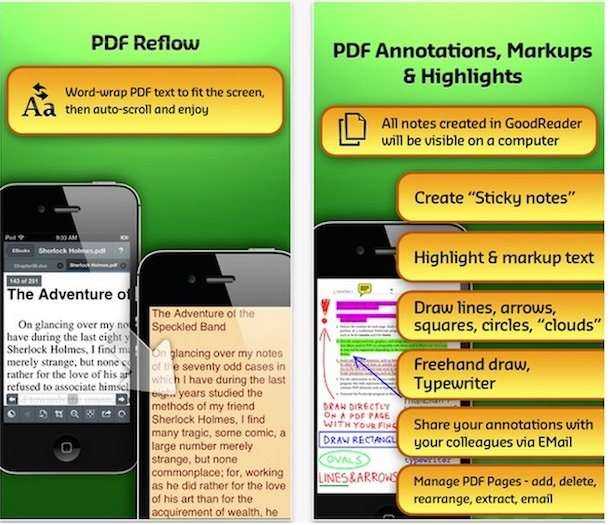
Goodreader имеет несколько интересных функций
Легко скачать или перенести PDF на ваш телефон или планшет на iOS
Если вы хотите сохранить PDF на iPhone или iPad, загрузите PDF из Интернета или по электронной почте, а затем решите, где его сохранить. Или перенесите PDF-файл с компьютера Mac или Windows на устройство iOS.
Эти инструкции могут также работать в сторонних приложениях.
Как сохранить PDF с электронной почты или веб-сайта
Веб-браузер Safari и приложение «Почта» используют аналогичный интерфейс для загрузки PDF-файлов и предварительного просмотра PDF-файлов.
-
Выберите PDF, чтобы открыть предварительный просмотр.
-
Нажмите Поделиться , чтобы открыть лист для общего доступа, содержащий параметры для совместного использования и сохранения файлов, таких как PDF-файлы.
Если вы не видите кнопку Поделиться в Safari, перейдите к верхней части PDF-файла, чтобы отобразить меню.
-
Выберите, где хранить PDF.
Например, чтобы просмотреть PDF в Apple Books, выберите Копировать в книги . Или, чтобы сохранить PDF-файл в облачной службе хранения, такой как Google Drive, выберите Копировать на диск . Другие сервисы облачного хранения могут включать в себя iCloud Drive и Dropbox.
Нажмите Еще , если вы не видите возможность сохранить приложение, установленное на устройстве (например, Dropbox или Google Drive). Выберите Сохранить в файлы , чтобы сохранить PDF-файл в iCloud Drive.
-
Следуйте инструкциям на экране для завершения загрузки PDF. Например, нажмите Добавить в разделе «Файлы», чтобы сохранить файл PDF в одной из этих папок.
Если веб-страница, которую вы хотите сохранить на своем iPhone или iPad, не является PDF, преобразуйте ее в PDF. Нажмите кнопку Поделиться и выберите Создать PDF . Затем снова нажмите кнопку Поделиться , чтобы выбрать место для сохранения файла PDF.
Как перенести PDF с macOS на iOS
Используйте AirDrop для беспроводного перемещения PDF-файла, хранящегося на Mac, на ваш iPhone или iPad. Единственное требование – Mac и iPhone или iPad находятся в одной сети Wi-Fi.
-
На Mac откройте PDF-файл и выберите Поделиться .
Mac имеет аналогичную кнопку общего доступа, как и мобильное устройство iOS, с полем со стрелкой, указывающей сверху.
-
Выберите AirDrop , затем выберите свое устройство iOS.
Чтобы ваш iPhone или iPad отображался через AirDrop на вашем Mac, в настройках должен быть включен AirDrop и он не должен находиться в спящем/приостановленном режиме.
-
Когда вы отправляете PDF-файл с помощью AirDrop, ваш iPhone или iPad спросит, как вы хотите его открыть. Вы можете выбрать «Книги», «Файлы» или совместимый просмотрщик или облачное хранилище. Например, если Amazon Kindle установлен на устройстве, откройте PDF-файл в программе чтения Kindle.
Как перенести PDF с Windows на iOS
Один из способов передачи PDF (или любого файла) с компьютера Windows на iPhone или iPad – через iCloud Drive.
iCloud не устанавливается в Windows по умолчанию. Загрузите и установите iCloud на свой ПК с Windows, затем включите iCloud Drive на своем телефоне или планшете и компьютере для передачи файлов PDF между вашим ПК и устройством iOS.
-
На своем iPhone или iPad перейдите в Настройки , нажмите свое имя, нажмите iCloud , затем включите тумблер iCloud Drive .
Используйте свою регистрационную информацию Apple ID для входа в свою учетную запись iCloud в Windows и iOS. Если у вас нет этой информации, сбросьте пароль Apple ID.
-
На ПК с Windows откройте Проводник и скопируйте файл PDF, который вы хотите перенести, на свой iPhone или iPad.
-
Перейдите на iCloud Drive и вставьте файл в существующую папку или создайте новую папку.
-
Файл PDF доступен на вашем iPhone или iPad с помощью приложения «Файлы».
Когда вы сохраняете файл на iCloud Drive со своего ПК, файл не загружается на ваше устройство, пока вы не выберете его в приложении «Файлы iPhone» или «iPad». Чтобы получить доступ к файлу в автономном режиме, перейдите в режим онлайн, откройте приложение «Файл» и перейдите к файлу, чтобы загрузить его для автономного использования.
Еще один способ перенести файл PDF с компьютера на телефон – отправить его себе по электронной почте. Открыв PDF-файл на своем мобильном устройстве, следуйте инструкциям, чтобы сохранить его.
Дополнительные возможности программы «Файлы» в iPadOS
В iPadOS с помощью программы «Файлы» возможен доступ к файлам на USB-накопителях, SD-картах и жестких дисках. Просто подключите нужный диск — и сможете выбрать его на экране «Места». Также можно подключаться к файловым серверам в форматах APFS (Apple File System), Mac OS Extended, MS-DOS (FAT) и ExFAT. Кроме того, файлы можно просматривать в представлении «Столбцы», удобном для работы с файлами в нескольких уровнях папок. Представление «Столбцы» обеспечивает предварительный просмотр файлов и предлагает доступ к таким инструментам, как разметка и поворот, даже без открытия файла.
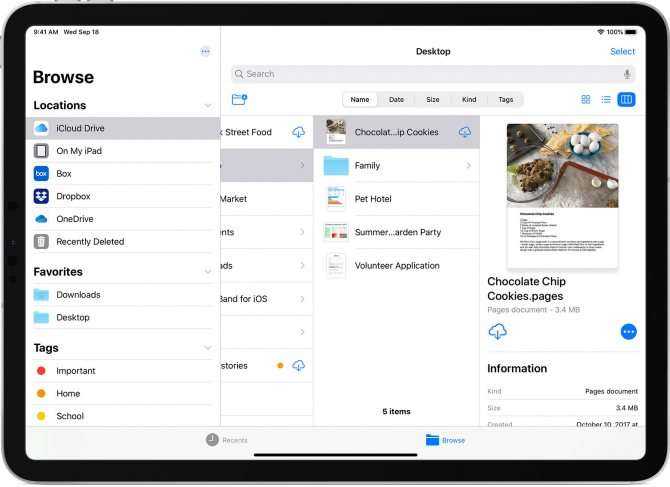
Подключение к файловому серверу
- Перейдите на вкладку «Обзор».
- Нажмите «Еще» .
- Выберите «Подключиться к серверу».
- Введите адрес SMB.
- Нажмите «Подключить».
- Имя сервера появится в разделе «Общие» меню «Обзор».
Why convert pictures into PDFs?
PDF, or Portable Document Format, is a ubiquitous file format used to present documents in a manner that’s independent of apps, hardware, and operating systems. As such, PDF is great for sharing any type of document and having peace of mind that it will render for the recipient precisely as intended.
Sharing photos in PDF format is essentially the best way to make sure that no matter who receives this file, they will be able to open it, and look at it, regardless of the platform they’re using.
As such, creating a PDF document from a bunch of photographs can be handy when needing to share images for:
- Filing an insurance claim
- Submitting a school assignment
- Ensuring no one can look at the metadata of photos you shared
- Saving photos into a universal format for keepsake
Популярные приложения для конвертации фото в нужный формат
Существуют различные приложения, позволяющие изменить расширение снимков. Владельцам телефонов останется выбрать наиболее подходящую из них. У каждой программы есть свои достоинства, с которыми рекомендуется предварительно ознакомиться. Это позволит принять решение по поводу выбора определённого приложения.
Конвертер изображений
Как пользоваться приложением:
- Нужно выбрать файл, разрешение которого хочется изменить.
- Следующий этап – это выбор конечного формата снимка.
- Останется запустить конвертацию и подождать несколько секунд.
- Готовое изображение необходимо сохранить в памяти смартфона.
Будет возможность сразу сбросить файлы на другое устройство, воспользовавшись AirDrop. Файлы временно хранятся в безопасном облачном сервисе, но после сохранения сразу удаляются. Не придётся беспокоиться, что снимки увидят другие люди.
Мне нравитсяНе нравится

Конвертер фото-Изменить формат
Конвертация занимает всего несколько секунд, поэтому не приходится долго ждать результата. Чтобы было проще пользоваться данным приложением, можно ознакомиться с инструкцией.
Как поменять формат картинки:
4. Когда конвертация завершится, можно сохранить изображение в новом формате на устройство или поделиться им, к примеру, через соц. сети. Также удастся нажать на иконку корзины, чтобы удалить картинку.
Данная программа работает быстро и бесплатно. Примечательно то, что она не глючит, не подвисает и поддерживает большое количество форматов картинок.
Мне нравитсяНе нравится

Конвертер файлов изображений
Эту программу положительно оценивают пользователи. «Конвертер файлов изображений» можно бесплатно скачать в App Store. Её установка займёт не больше минуты, после чего можно перейти к использованию. Через данное приложение получится не только поменять формат снимков, но и сжать изображения или изменить их размер.
Как конвертировать:
- Выбрать нужное приложение из Фото, Файлов или сделать снимок с помощью камеры.
- Указать конечный формат.
3. Сохранить преобразованный снимок.
Мне нравится1Не нравится





























