Как узнать текущую версию операционной системы смартфона
Если вы сходу не помните какая версия iOS установлена на вашем iPhone, а работа гаджета вас перестала устраивать, то лучше осуществить несколько простых шагов для проверки версии ПО. Достаточно повторить следующие действия:
- разблокируйте устройство и нажмите по иконке «Настройки» на рабочем столе;
- самая первая строка в открывшемся окне называется «Доступные обновления ПО» – шаг является чисто информативным, здесь вы можете узнать будущую версию, предлагаемую к установке;
- в настройках ищем пункт «Основные», в появившемся окне выбираем строку «Об этом устройстве»;
- на новом экране увидим строчку «Версия ПО», которая содержит актуальный номер версии, установленной на смартфоне.
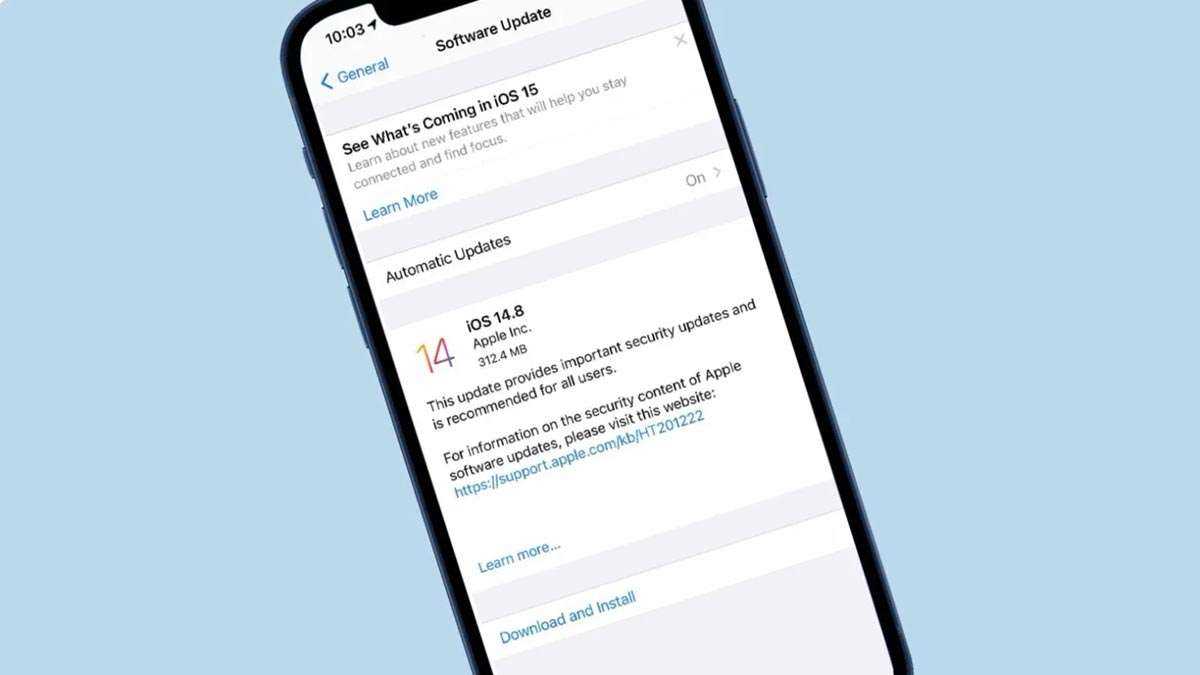
Убедившись в том, что стоит 15 версия, которая вас не устраивает, необходимо повторить комбинацию действий, которая будет описана далее.
Как подготовить айфон к откату iOS
Как откатить обновление Windows 10 до предыдущего
Как откатить айфон? Подготовка смартфона заключается в сохранении личных данных и всей информации, которая содержится в памяти устройства. Необходимо сохранить пароли от учетных записей, чтобы не утратить доступ к платным подпискам. Также необходимо сделать бекап системы и сохранить все медиафайлы на внешнем носителе или в облачном хранилище.
Если не использовать iTunes, рекомендуется попробовать iCloud или его помощник, для создания резервной копии устройства. Надо понимать, что резервное копирование через айклауд займет много времени, ведь сроки перенесения информации напрямую зависят от объемов последней.
Интерфейс iOS
Нельзя отдельно настроить звуки звонков, мультимедиа, уведомлений, будильника. Сейчас есть только одна опция регулировки звука.
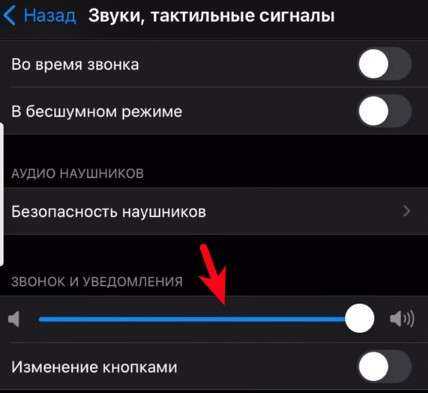
Никак нельзя понять, что у тебя сейчас включен беззвучный режим. Кроме как посмотреть на переключатель на корпусе (красный – значит включен).
Нельзя сделать шаг назад со свайпом от правого края экрана, функция работает только от левого края. Проблема в том, что на большом экране не всегда удобно дотягиваться до левого края, держа смартфон одной рукой.
В тех смартфонах, где используется OLED матрица, нет функции “Always on Display”.
При разблокировании iPhone с FaceID, экран нельзя полностью разблокировать, пока вы не сделаете свайп снизу вверх. Почему нельзя сделать так, чтобы когда тебя iPhone распознал, он сразу включал рабочий стол?
Для левшей неудобно вызывать Пункт управления (свайп сверху справа), держа телефон в левой руке. Почему нельзя настроить вызов шторки уведомлений и окна Пункта управления?
Нельзя располагать иконки приложений в любом месте экрана, а не так, чтобы они шли сверху вниз и только рядом одна с другой. Частично проблема решается в iOS 14 при помощи “невидимых” виджетов (см. бесплатное приложение Yidget в AppStore).
Extra Tips: How to Backup iPhone to Computer
To avoiding the data loss, we’d better to backup files before we downgrade. No matter iTunes or iCloud, backing up data would take long time and cannot selectively backup specific documents. What makes this free iPhone backup tool—iCareFone different and excellent than others are the distinctive functions. The iCareFone can selectively preview and backup files, export backed up files to PC/Mac in one click. No matter music, photos, videos or contacts, it can transfer all files without limitation.
Launch iCareFone and connect your device>>>Click Back & Restore>>>Selective the files which you want to backup>>>Choose the location path>>>Click Backup.
Даунгрейд с iOS 14 на iOS 13
После того, как мы создали резервную копию, или она уже была у вас ранее с iOS 13, переведите смартфон в режим восстановления (recovery mode).
В зависимости от модели Айфона перевод в режим восстановления производится по-разному:
- iPhone 6s и более старые модели: на выключенном телефоне зажмите кнопку “Домой” и подключите кабель питания от ПК к телефону. Кнопку “Домой” удерживаем до тех пор, пока не появится шнурок зарядки.
- iPhone 7, 7 Plus: на выключенном смартфоне нажмите и удерживайте нижнюю кнопку регулировки громкости. И подключите iPhone к компьютеру. Удерживайте кнопку, пока не появится режим восстановления.
- На iPhone 8 и новее: на включенном смартфоне подключите его к компьютеру через кабель и быстро нажимайте последовательность клавиш – громкость вверх, громкость вниз, функциональная кнопка справа (нажмите и удерживайте ее, пока девайс не перейдет в режим восстановления).
После перехода телефона в режим восстановления на компьютере появится окошко, что возникла проблема с iPhone. Нажмите Восстановить – Восстановить и обновить. Система предупредит, что сейчас скачает и установит iOS 13.5.1.
Нажимаем далее, принимаем условия лицензионного соглашения. Дождитесь, пока iOS 13 скачается и установится на ваш Айфон.
Не в первый раз
Пользователи мобильных устройств Apple сталкиваются с экстренным завершением работы Safari при вводе поискового запроса как минимум во второй раз. Первый случился в начале 2016 г.
Роман Хайруллин, MedPoint24: «Концепция win-win-win стала возможна благодаря партнерской программе #CloudMTS»
Маркет
На тот момент Apple не успела оперативно отреагировать на ситуацию. Пользователям пришлось искать пути решения самим, и с этой задачей они справились. Как оказалось, проблема скрывалась в подсказках – достаточно было отключить их в настройках браузера, после чего тот начинал работать корректно. Не исключено, что данный способ сработает и теперь.
Весной 2015 г. после релиза iOS 8.2 многие пользователи столкнулись с тем, что после обновления Safari перестал реагировать на нажатия. В интернете почти сразу появились инструкции, как можно вернуть его работоспособность. В основном рекомендации касались сброса истории веб-поиска и настроек самого устройства.
Как установить iOS 14 и iPadOS 14
Официальные версии iOS 14 и iPadOS 14 стала доступна 16 сентября 2020 года. О том, как установить iOS 14 и iPadOS 14 «по воздуху» и при помощи компьютера, мы рассказали в этом материале. Прямые ссылки на скачивание IPSW-файлов прошивки iOS 14 и iPadOS 14 доступны здесь.
В случае, если на вашем устройстве установлена бета-версия iOS 14 или iPadOS 14, то для обновления на официальную версию необходимо удалить профиль бета-версии и дождаться появления обновления ПО. Для того чтобы удалить бета-профиль перейдите пути: приложение «Настройки» → «Основные» → «Профили и управление устройством». Выберите профиль бета-версии iOS 14 и нажмите «Удалить профиль». Перезагрузите устройство.
После перезагрузки устройства официальное обновление iOS 14 (iPadOS 14) появится по пути Настройки → Основные → Обновление ПО.
Примечание: Если после удаления бета-профиля официальное обновление iOS 14 (iPadOS 14) не появилось по пути Настройки → Основные → Обновление ПО, то возможно на вашем устройстве установлена iOS 14 (iPadOS 14) Golden Master, которая зачастую не отличается от официальной версии прошивки. В этом случае дождитесь выхода последующего обновления, например, iOS 14.0.1. В этом случае, если бета-профиль был ранее удален по инструкции выше, новое обновление «прилетит» автоматически.
Как восстановить резервную копию на iOS 14
Если делали на iOS 14.6:
В данном случае восстановить резервную копию получится привычным образом во время первичной настройки iPhone или iPad. Мобильное устройство может загрузить данные из iCloud, если они там. Если доверились офлайн-хранилищу, то гаджет нужно будет подключить к компьютеру кабелем.
Если делали на iOS 14.7:
На момент написания данной статьи после отката на вашем гаджете будет iOS 14.6. Чтобы восстановить резервную копию, его придётся обновить до тестовой iOS 14.7. Для этого придётся загрузить специальный профиль здесь, провести апдейт, а лишь потом разбираться с бэкапами привычным способом.
Прочее
Нельзя обновить систему без wi-fi соединения. По мобильной связи обновления не будут скачиваться.
Нет истории калькулятора с проведенными ранее расчетами.
Siri не работает с простейшими задачами без интернета. Например, нельзя позвонить контактам или запустить какое-либо приложение. Дело в том, что все голосовые запросы отправляются на сервера Apple для улучшения работы сервиса, а без интернета этого сделать нельзя.
Нельзя передавать файлы по Bluetooth на другие устройства, которые не входят в экосистему Apple. Для передачи между устройствами Apple используется AirDrop.
Но несмотря на все недостатки, операционная система iOS довольно удобна в использовании. Читайте наши фишки и лайфхаки для iOS 13 и iOS 146
Как установить публичную бета-версию iOS 14 на свой iPhone
Чтобы установить общедоступную бета-версию iOS 14 на свой iPhone, нужно выполнить всего три шага. Весь процесс занимает пару часов, в зависимости от объема данных на вашем iPhone и скорости вашего интернет-соединения.
Убедитесь, что ваш iPhone полностью заряжен, и у вас есть достаточно времени, прежде чем начать.
Шаг 1. Архивируйте резервную копию вашего iPhone
Каждый раз, когда вы создаете резервную копию вашего iPhone, он стирает существующую резервную копию, чтобы создать новую. Любые резервные копии, сделанные с помощью общедоступной бета-версии iOS 14, могут не работать, если вы вернетесь к iOS 13 снова. Чтобы защитить ваши данные, вы должны заархивировать резервную копию iOS 13 сейчас, чтобы вы могли использовать ее, если в будущем удалите публичную бета-версию iOS 14.
Когда вы архивируете резервную копию, это означает, что ваш iPhone не удалит ее во время резервного копирования. Если вы не создадите архивную резервную копию с помощью iOS 13, вы можете потерять все данные с вашего iPhone, если общедоступная бета-версия iOS 14 не работает должным образом.
Используйте компьютер с MacOS Catalina или более поздней версии или iTunes для создания архивной резервной копии:
- Откройте Finder или iTunes на своем компьютере и выберите свой iPhone на боковой панели. Если будет предложено, разблокируйте свой iPhone и согласитесь доверять этому компьютеру.
- Перейдите на вкладку «Общие» в Finder или на вкладку «Сводка» в iTunes и выберите «Создать резервную копию всех данных на вашем iPhone». Если вы также хотите сохранить пароли и конфиденциальные данные, включите опцию Зашифровать резервную копию и создайте запоминающийся пароль.
- Нажмите «Резервное копирование сейчас» и дождитесь завершения резервного копирования.
- Когда резервное копирование завершится, нажмите «Управление резервными копиями», затем, удерживая клавишу «Control», щелкните правой кнопкой мыши только что созданную резервную копию и выберите «Архив». Рядом с резервной копией должен появиться замок, чтобы показать, что он заархивирован.
Шаг 2. Зарегистрируйте свой iPhone в программе Apple Beta Software
Чтобы установить общедоступную бета-версию iOS 14, необходимо зарегистрировать свой iPhone в программе Apple Beta Software. Это можно сделать, установив на своем iPhone профиль бета-версии iOS 14, который позволяет загрузить общедоступную бета-версию iOS 14 в качестве обновления программного обеспечения.
Во-первых, вам нужно зарегистрироваться в программе бета-тестирования Apple, используя свой Apple ID. Это совершенно бесплатно, в отличие от iOS Developer Program, которая предоставляет еще более ранний доступ к бета-версии программного обеспечения.
Чтобы зарегистрироваться и зарегистрировать свой iPhone в программе Apple Beta Software:
- Посещение beta.apple.com и зарегистрируйтесь в программе Apple Beta Software, используя свой Apple ID. Принять условия для завершения процесса регистрации.
- Теперь откройте Safari на вашем iPhone и перейдите к beta.apple.com/profile, Нажмите Загрузить профиль и разрешить Safari загружать профиль конфигурации.
- Когда загрузка закончится, откройте «Настройки» и нажмите «Профиль загружен», чтобы установить профиль. Либо перейдите в «Настройки»> «Основные»> «Профиль», чтобы просмотреть все загруженные профили и установить его оттуда.
- Следуйте инструкциям для ввода пароля и перезагрузите iPhone, чтобы завершить установку бета-профиля iOS 14.
Шаг 3. Проверьте наличие обновлений программного обеспечения для установки iOS 14 Beta
Все, что вам нужно сделать сейчас, это проверить наличие новых обновлений программного обеспечения на вашем iPhone. С установленным профилем бета-версии iOS 14 ваш iPhone должен загрузить общедоступную бета-версию iOS 14 в качестве обновления программного обеспечения.
В зависимости от вашего интернет-соединения, загрузка и установка обновления iPhone может занять несколько часов.
Убедитесь, что ваш iPhone подключен к Wi-Fi с большим количеством батареи (или держите его подключенным), затем:
- Перейдите в Настройки> Общие> Обновление программного обеспечения.
- Подождите, пока ваш iPhone, чтобы проверить наличие новых обновлений.
- Нажмите «Загрузить и установить», чтобы установить общедоступную бета-версию iOS 14 на свой iPhone.
Проблема 2. Приложения не работают на Айфоне
После обновления многие пользователи обнаруживают, что приложение на устройстве iOS не работает. Большинство пользователей винят во всем Apple, но эта проблема возникает по разным причинам:
- Проверьте источник рассматриваемого приложения: некоторые приложения не из App Store, а опубликованы третьей стороной. Таким образом, необходимо протестировать эти приложения перед обновлением iOS.
- Повторно загрузите приложение из App Store. Если во время работы с приложением продолжают происходить сбои, рекомендуется удалить приложение и повторно загрузить его из App Store.
- Проверьте обновление приложения: войдите в App Store вашего iPhone или iPad > нажмите «Обновить» > проверьте, нуждается ли приложение в обновлении или нет.
Уведомления в iOS
В iOS нет типов уведомлений, как это реализовано на Android. У каждого приложения есть свои типы уведомлений, и проблема в том, что в iOS это не настаивается на системном уровне.
Например, попробуем настроить уведомления для Гугл Диск – ничего не получится. Можно настроить, КАК получать уведомления, но не ЧТО тебе будет приходить.
В некоторых приложениях нужные настройки присутствуют, но только внутри этих приложений. В большинстве же программ такого нет, и на системном уровне это настраивать нельзя. Приходится отключать ВСЕ уведомления от приложения.
Нельзя выбрать конкретный звук уведомления для конкретного приложения. В настройках уведомлений на iPhone можно отключить вообще все звуки уведомлений. Либо можно зайти в Настройки – Звуки, тактильные сигналы – Уведомления и выбрать ОДИН звук для всех приложений сразу.
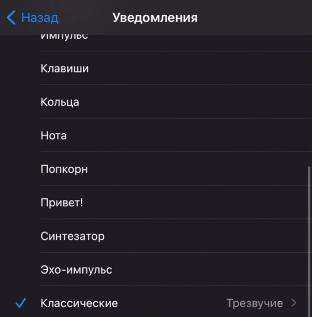
Если вы хотите получать уникальный звук уведомления от конкретного приложения, в iOS это сделать нельзя.
Уведомления нельзя отложить. Входящее уведомление можно либо прочитать, либо смахнуть с экрана, и оно больше не появится. На Android же можно отложить уведомление на час и затем снова его получить, чтобы не пропустить важную информацию. В iOS такого нет.
Откат на предыдущую версию прошивки
Процесс возврата на предыдущий, ещё актуальный выпуск прошивки состоит из двух пунктов, второй опциональный.
Откат до iOS 14/iPadOS 14
Убедитесь что у вас есть резервная копия сделанная в iOS или iPadOS 14, чтобы удалось восстановить данные без потерь. Иначе могут не восстановиться такие данные, как заметки, напоминания, которые изменились в 15 версиях.
- Скачайте на сайте ipsw.me последнюю актуальную прошивку на Mac или PC, именно для вашего устройства, иначе что-то может пойти не так;
- Подключите ваше мобильное устройство к Mac или PC при помощи кабеля;
- Нажмите на значок смартфона в левом верхнем углу iTunes или откройте Finder ( macOS 10.15 и новее ) и выберите параметр «Восстановить», удерживая клавишу Option или Shift;
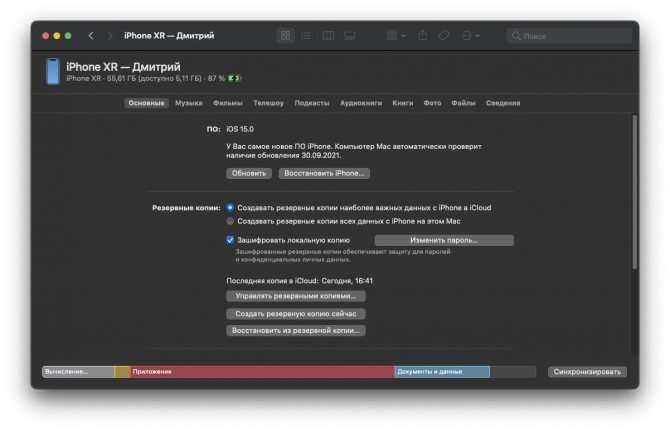
Настройки iPhone в Finder
- Найдите и выберите только что загруженный образ, а затем нажмите кнопку «Открыть» и подтвердите действие;
- Дождитесь установки iOS 14 или iPadOS 14.
Далее осталось только восстановить данные.
Восстановление данных
Если вы сделали резервную копию через iTunes или Finder, на PC или Mac, тогда для того, чтобы восстановить данные:
- Подключите устройство к Mac или PC по кабелю;
- Нажмите на значок смартфона в левом верхнем угле iTunes или откройте Finder и выберите параметр «Восстановить из копии»;
- Выберите копию, введите пароль, если требуется и жмите «Восстановить«.
Если резервная копия хранится в iCloud то легче всего это сделать так:
- После перепрошивки устройства при прохождении настройки гаджета нажмите на пункт «Восстановить из копии iCloud«.

iPhone
Приложение Фото
Медиатека получила целый ряд обновлений, касающихся, в первую очередь, навигации:
Появилась возможность масштабировать отображение снимков на всех вкладках (сеткой, по одному изображению, по 5 в ряд), что ранее было доступно только для вкладки Фото;
Реализованы новые фильтры для сортировки контента в альбомах (измененные, избранные, фото, видео);
Добавлена возможность отображения снимков и видео в правильных пропорциях и ориентации при браузинге по альбомам (ранее весь контент отображался в квадратных фреймах);
Появилась функция созданий слайд-шоу из фотоальбомов с выбором скорости воспроизведения, кадров и музыки;
Улучшено автовоспроизведение Live Photos при просмотре вкладки Фото;
Фотографиям и видео теперь можно присваивать/редактировать заголовки и ключевые слова для удобства поиска в будущем, что весьма актуально для любителей много снимать на iPhone (подробно);
Улучшено окно выбора изображений при их экспорте сторонними приложениями. Загружая снимок в браузер, добавляя к письму или сообщению в мессенджере, теперь можно воспользоваться стандартными вкладками медиатеки и функцией поиска;
Появилась возможность лимитировать доступ сторонних приложений к приложению Фото, предоставляя его лишь к ограниченной части контента, а не ко всей медиатеке.
В режиме редактирования фото (а также во время рисования в Заметках или в редакторе скриншотов) появилась пипетка – инструмент, позволяющий выбирать точный цвет на экране iPhone или iPad.
Кроме того, здесь же при помощи спектра или слайдеров можно определить или указать цифровой шестнадцатеричный web-код (Hex) оттенка цвета.
Как откатиться с iOS 15
После установки iOS 15 IPSW многие пользователи столкнулись с множеством багов, которые неизбежны на стадии тестирования. Поэтому каждый должен знать не только о том, как обновить iOS 15, но и как откатиться с iOS 15.
Первое, что нужно заметить – официально Apple не предполагает функцию отката. Однако можно воспользоваться обходным путем, который позволит вернуться на iOS 14.6 или 14.7:
- Отключите функцию «Найти iPhone» в настройках телефона.
- Скачайте на компьютер интересующую версию ОС через специализированный, но не официальный ресурс.
- Подключите смартфон к ПК, используя USB-кабель.
- На компьютере откройте iTunes, чтобы настроить сопряжение.
- Зажмите клавишу «Shift» на ПК с Windows или «Option» на macOS, а затем нажмите на появившуюся кнопку «Восстановить iPhone».
- Укажите путь до загруженного файла прошивки.
- Дождитесь окончания процесса.
Теперь останется перезагрузить смартфон, чтобы убедиться в переходе с iOS 15 на более раннюю версию оболочки.
Общие рекомендации
Вне зависимости от того, как вы решили поставить iOS 15 (бета-версия, стабильная прошивка или откат), необходимо принять во внимание несколько рекомендаций, которые помогут избежать возникновения проблем с апдейтом:
- убедитесь, что ваша модель поддерживает обновление;
- перед установкой апдейта позаботьтесь о создании резервной копии данных, а также выполните сброс до заводских настроек; в случае отказа от сброса настроек (носит рекомендательный характер), освободите по меньшей мере 5 Гб места на внутреннем накопителе Айфона;
- убедитесь, что смартфон заряжен хотя бы на 30-50% или подключите устройство к электросети;
- в процессе обновления не нажимайте кнопки и не пытайтесь произвести какие-либо действия с телефоном.
- Соблюдение всех правил и рекомендаций позволит произвести обновление безошибочно и максимально быстро. В случае возникновения трудностей необходимо обращаться в службу поддержки Apple.
Видео обзор, как установить iOS 15 Beta 1 на любой iPhone:
Еще одно полезное видео — как откатиться с iOS 15 на iOS 14 без копии и потери данных на iPhone и iPad: german27
Как обновиться до финальной версии iOS 14 с беты
Многие не стали дожидаться выхода релизной версии iOS 14 и задолго до ее выхода установили на свой iPhone или iPad бета-версию новой мобильной операционной системы Apple. И сейчас они спрашивают о том, как им следует поступить для того, чтобы стать пользователями финальной версии операционной системы. На самом деле ничего сложного в этом нет, хотя процесс обновления будет чуть дольше, чем если бы вы пользовались все это время iOS 13. Есть несколько способов установить iOS 14 с беты, и ниже мы рассмотрим все.
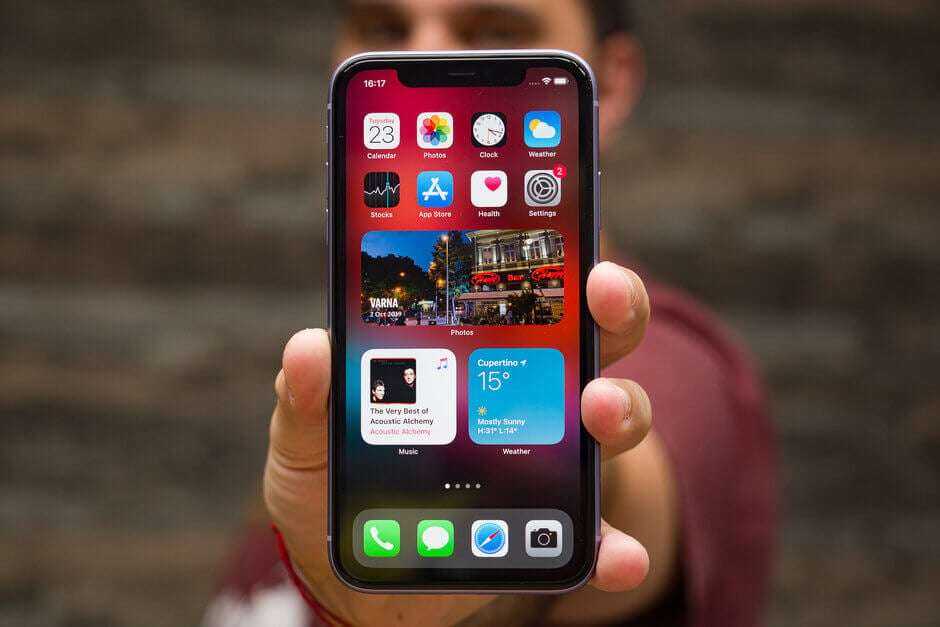
Установить финальную iOS 14 не так сложно
Как установить iOS 14 с беты
Самый простой способ — удалить профиль бета-версии и дождаться обновления ПО. В этом случае новая релизная прошивка прилетит к вам «по воздуху» вскоре после выхода.
- Перейдите в меню «Настройки» — «Основные» и нажмите «Профили и управление устройством».
- Выберите профиль бета-версии iOS 14.
- Нажмите «Удалить профиль» и перезагрузите устройство.
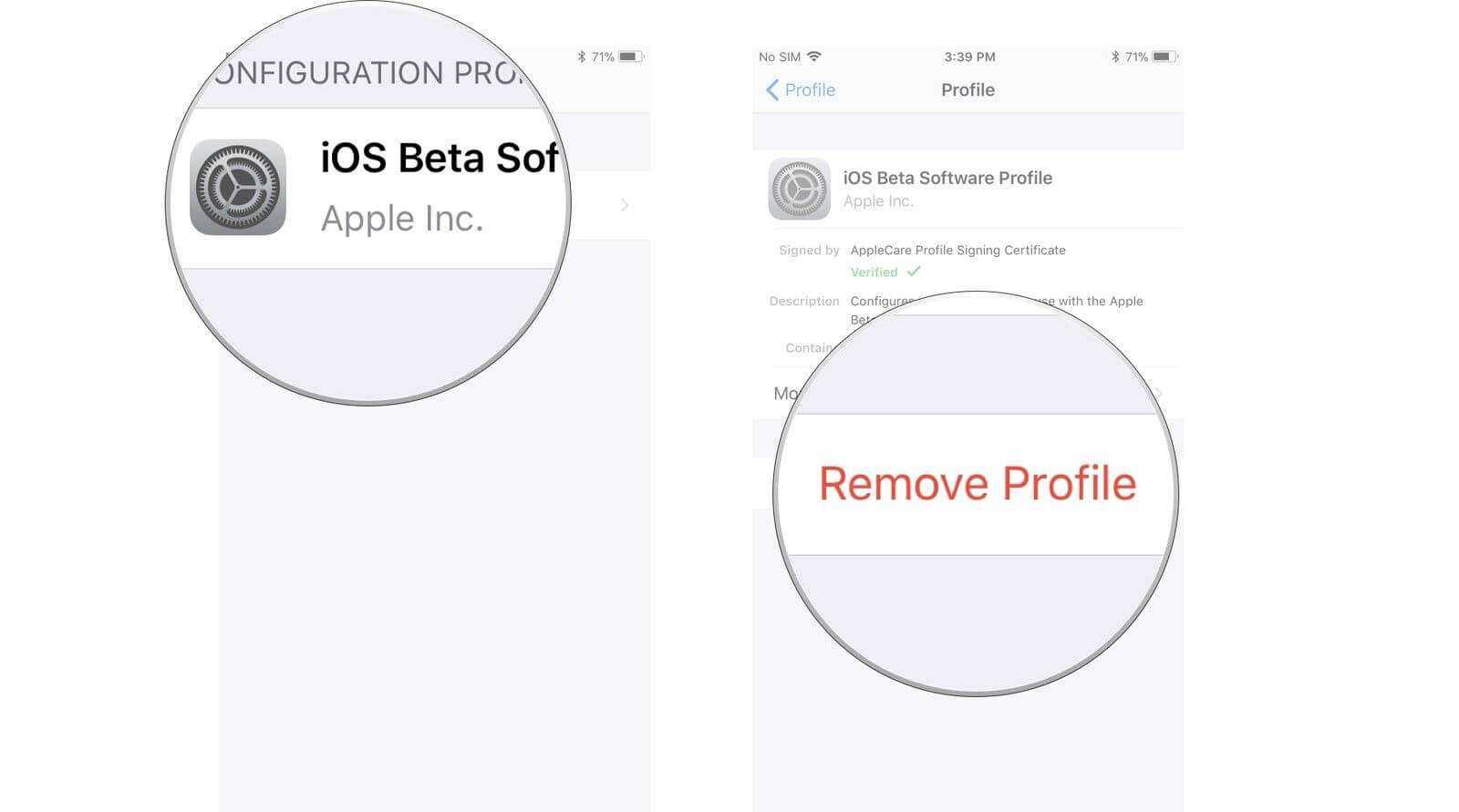
Удалите бета-профиль и обновление прилетит автоматически
Когда станет доступна следующая общедоступная версия iOS 14, установите ее вместо бета-версии iOS 14.
Данный способ установки подойдет тем, кто не установил себе iOS 14 GM. Зачастую номер сборки версии Golden Master и релизной совпадает, поэтому даже после удаления бета-профиля обновление не появляется. В этом случае можно дождаться выхода, например, iOS 14.0.1 — если вы удалили профиль по инструкции выше, обновление «прилетит» автоматически. Либо воспользоваться способом ниже.
Как установить iOS 14
- Скачайте файл финальной прошивки iOS 14, ссылки опубликуем сразу после ее выхода.
- Откройте на своем компьютере iTunes и подключите аппарат к компьютеру.
- Зажмите и удерживайте клавишу Alt, в Finder (на Mac) или в iTunes (Windows) нажмите кнопку «Обновить» и укажите путь к загруженной сборке.
Ну а затем запаситесь вниманием и наблюдайте за процессом: установка должна будет занять 10-20 минут. После перезагрузки вы получите смартфон, полностью обновленный до финальной прошивки
Еще раз отметим, что этот способ будет актуален только в том случае, если у вас iOS 14 GM, и сборка релизной версии будет такая же. Если iOS 14 GM не установлена, значит, будет достаточно просто удалить профиль. Впрочем, пользователям iOS 14 GM тоже будет удобнее убрать профиль и дождаться выхода обновления ПО, пусть даже это будет iOS 14.0.1 или iOS 14.1.
Какие iPhone и iPod поддерживают iOS 14
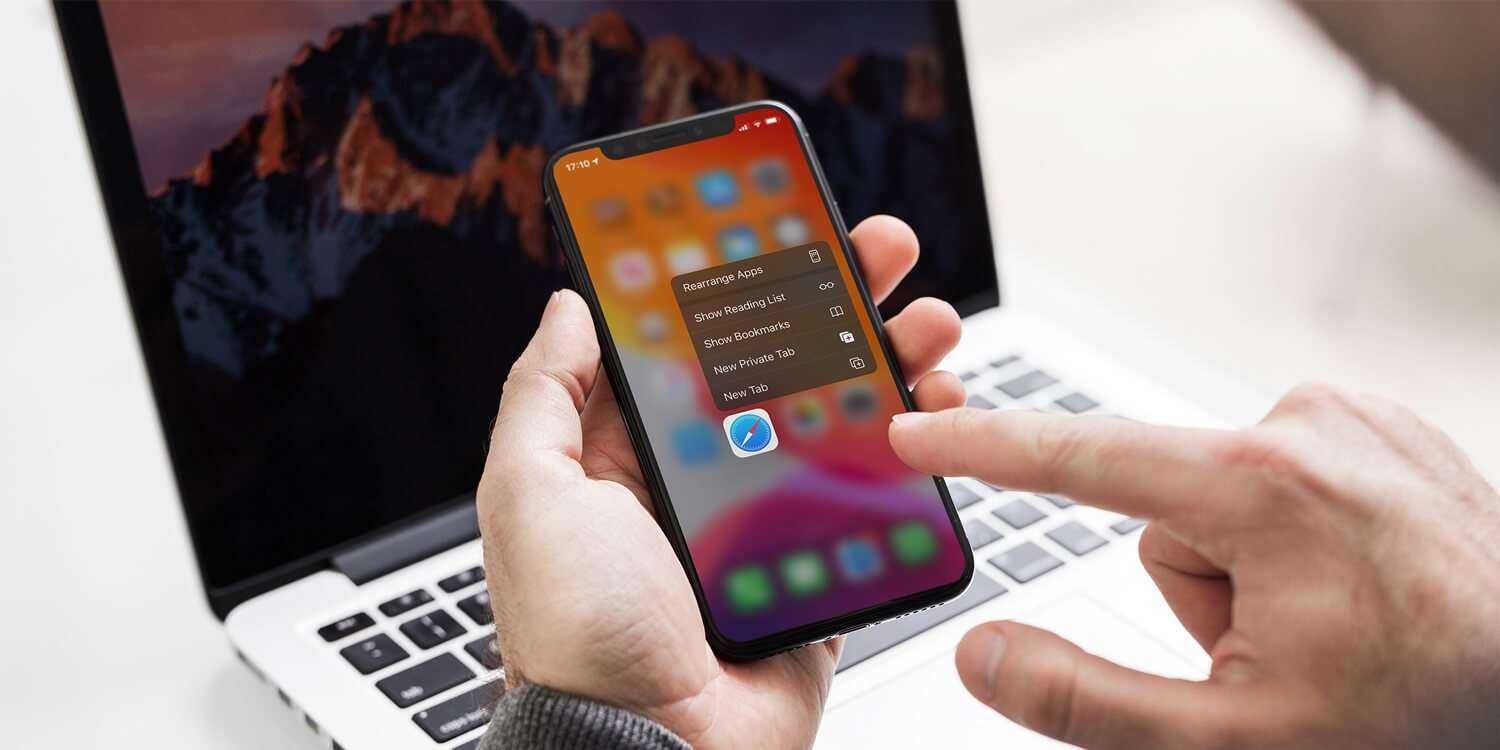
Apple решила не прекращать поддержку ни одного iPhone, которые получили iOS 13
- iPhone SE
- iPhone 6s
- iPhone 6s Plus
- iPhone 7
- iPhone 7 Plus
- iPhone 8
- iPhone 8 Plus
- iPhone X
- iPhone XR
- iPhone XS
- iPhone XS Max
- iPhone 11
- iPhone 11 Pro
- iPhone SE 2020
- iPod Touch 7
Самые старые смартфоны Apple, которые получили iOS 14, вышли в 2015 году и работают на базе процессора A9. То есть, получается, что с момента официального релиза срок их совокупной поддержки, которая истекает осенью 2021 года, составит целых 6 (!) лет.
Какие Apple Watch поддерживают watchOS 7
- Apple Watch Series 3
- Apple Watch Series 4
- Apple Watch Series 5
- Apple Watch Series 6
- Apple Watch SE
Новости, статьи и анонсы публикаций
Свободное общение и обсуждение материалов
Лонгриды для вас

Apple представила iOS 14.7.1. Ключевое нововведение обновления — исправление бага, который не позволял Apple Watch автоматически снимать блокировку. Обязательно обновитесь, даже если эта проблема вас не затронула

Apple выпустила пятую бета-версию iOS 15. Скорее всего, после неё все следующие сборки будут выходить не реже одного раза в неделю. Таким образом несложно посчитать, когда выйдет финальная версия iOS 15
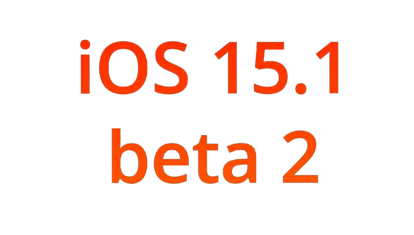
iOS 15.1 beta 2 уже вышла. Она включает в себя два нововведения: поддержку QR-кодов вакцинации в Wallet и функцию SharePlay, которая позволяет смотреть через FaceTime фильмы и сериалы на Apple TV+, а также тренировки на Fitness+
Многие ставят беты ради новшеств, не совсем понимая смысл тестирования. Я был таким же, но плохая работа некоторых приложений убило всё желание ставить беты
Как откатить прошивку на Айфоне
Когда все приготовления были закончены, можно приступить к самому процессу возвращения к определенной модификации iOS. Сделать это можно несколькими способами. Так как все они немного сложные и требуют навыков работы с компьютером, необходимо рассмотреть каждый метод подробно.
Через RecoveryMode
Recovery Mode — это режим экстренного восстановления системного обеспечения. С его помощью также можно вернуться к предыдущим версиям прошивки. Выполнить нужно следующее:
- выключить мобильное устройство;
- одновременно удерживать кнопку «Power» и подсоединять телефон к ПК через USB-кабель;
- запустить приложение iTunes на компьютере;
- на экране появится окно, в нем нужно кликнуть на клавишу «Восстановить iPhone» и подтвердить действие, нажав «Ок»;
- система программы откроет диспетчер задач, в нем нужно найти ранее загруженную прошивку и нажать на нее;
- после этого действия подтверждаются, начинается установка новой системы на смартфон, нельзя в это время нажимать на кнопки гаджета.
После использования аварийного режима из него нужно грамотно выйти, для этого следует выполнить следующее:
- отсоединить телефон от шнура USB;
- выключить гаджет, кнопку «Power» необходимо зажать на несколько секунд;
- отпустить клавишу и через некоторое время нажать ее снова, iPhone запустится в обычном режиме.
Только, когда все действия будут выполнены правильно, можно будет пользоваться нужной модификацией iOS.
Через DFU Mode
Это также аварийный режим iPhone. С его помощью можно исправить системные ошибки, устранить проблемы при обновлении iOS или вернуться к более ранним версиям операционной системы.
Разница режима DFU Mode с режимом Recovery Mode заключается в разных подходах. Чтобы попасть в Recovery Mode, нужно воспользоваться самой системой, в то время как режим DFU Mode обходит ее. Кроме того, в данном режиме экран гаджета полностью черный, и он не реагирует на нажатие кнопок.
Чтобы активировать данный режим нужно выполнить ряд действий, они следующие:
- подсоединить телефон к компьютеру, запустить программу iTunes;
- удерживать кнопки «Home» и «Power» вместе в течение 10 секунд;
- далее нужно отпустить кнопку «Power», при этом «Home» должна быть зажата, пока приложение iTunes не обнаружит Айфон в аварийном состоянии.
После этого необходимо приступить к замене прошивки. Делается это по аналогии с предыдущим вариантом.
Существует еще один метод для вывода телефона в режим DFU Mode. Перед его использованием нужно подключить гаджет к iTunes. Сам способ заключается в следующем:
- устройство выключается, его экран должен полностью погаснуть;
- на 3 секунды зажимается кнопка «Power», затем кликается клавиша «Home»;
- после нажатия на «Home» необходимо отсчитать 10 секунд и отпустить кнопку «Power», при этом клавиша «Home» по-прежнему остается зажатой;
- в сервисе iTunes появится уведомление с текстом, нужно нажать «Ок».
Нужно сказать, что данный метод применяется профессиональными мастерами, так как сложно отсчитывать секунды. Новичку лучше использовать первый способ.
Вернуть устройство в нормальное состояние можно, действуя по инструкции:
- гаджет отключается от ПК;
- одновременно зажимаются клавиши «Home» и «Power», они удерживаются около 10 секунд.
Смартфон выйдет из режима, самостоятельно перезагрузится и будет выполнять работу в обычном состоянии.
Как откатить прошивку на iPhone с сохранением пользовательских данных
Этот метод ни считается таким же надежным, как предыдущие варианты. Связано это с тем, что необходимая модификация прошивки загружается не с самого начала. Все же этот вариант даст пользователю возможность сохранить музыку, фото и видео, контакты и прочие важные данные на устройстве.
Для выполнения этого варианта необходимо выполнить алгоритм действий, представленный ниже:
- подключить iPhone к ПК;
- зайти в iTunes;
- вместо клавиши «Восстановить iPhone» кликнуть по кнопке «Обновить».
Далее необходимо дождаться окончания операции. Система смартфона будет обновлена до нужной версии в автоматическом режиме.
Если пользователь применяет данный метод, он должен понимать, что на телефоне могут остаться элементы предыдущей версии iOS. Это может навредить гаджету, поэтому сброс системы и установка ее с нуля является более надежным вариантом. Этим можно воспользоваться, когда отсутствует время на резервное копирование данных.
Что представляет собой iOS в телефонах от Apple
Большинство пользователей «яблочной» техники знакомы с понятием iOS и представляют ее себе как некую оболочку мобильного телефона, с которой взаимодействует пользователь. Это упрощенное понятие. На самом деле iOS является программным кодом, ядро которого очень схоже с macOS.
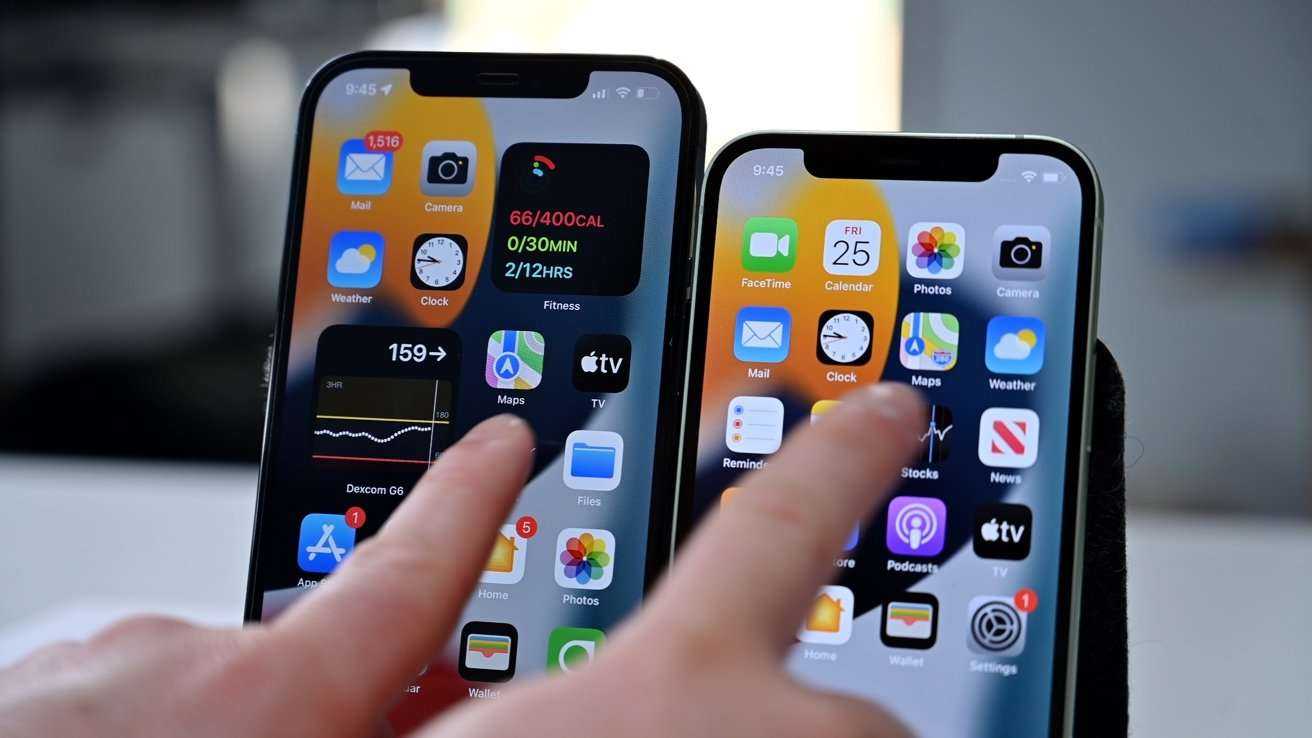
Операционная система iOS управляет смартфоном на основании касаний и жестов пользователя. Система является абсолютно закрытой, ее нельзя изменять и модифицировать, а перечень файлов, которые можно загрузить на смартфон крайне ограничен. Несмотря на ограничения на установку стороннего ПО, система стала второй по популярности после Android.
Как исправить зависание обновления iPhone
Вообще говоря, нормальное обновление iPhone занимает около 30 минут. Если ваш iPhone застрял на логотипе Apple или индикаторе прогресса на несколько часов, вам необходимо принять меры, чтобы разморозить обновление программного обеспечения iPhone. Это проверенные способы исправить зависание обновления iOS. Вы можете устранить неисправность застрявшего экрана обновления iPhone с этими решениями одно за другим.
1. Перезагрузить айфон
Вы можете перезагрузить устройство iOS, чтобы исправить мелкие глюки и ошибки. Перезагрузка iPhone — один из самых эффективных способов устранения неполадок iPhone. Когда ваш iPhone застрял при проверке или проверке экрана обновления, вы можете сначала принудительно перезагрузить iPhone.
Просто нажмите и удерживайте мощность и Главная кнопки одновременно в течение примерно 10 секунд. Вы можете видеть, что экран выключен и включен. Не отпускайте две кнопки, пока не увидите Логотип Apple появляется на экране.
Для iPhone 7 и более новых моделей вы можете продолжать нажимать Сон и Volume Down кнопки для секунд 10, чтобы перезагрузить iPhone вместо.
2. Сбросить iPhone в настройках
Проблема с сетью также может привести к зависанию iPhone на экране обновления. Если после выполнения аппаратного сброса ничего не происходит, вы можете сбросить настройки сети, чтобы провести еще одну проверку.
Шаг 1Откройте Настройки приложение. выберите Общие из iOS Настройки .
Шаг 2Прокрутите вниз и нажмите Сбросить.
Шаг 3Выберите Сброс настроек сети, (Ваши данные iOS не будут удалены.)
Шаг 4Введите пароль дважды для подтверждения.
Шаг 5Все настройки сети будут стерты до заводского состояния.
3. Восстановите iPhone с помощью iTunes
iTunes — это больше, чем медиаплеер и библиотека. Вы также можете обновить с помощью iTunes до исправить залипание iPhone на логотипе Apple или индикатор выполнения. Если ваш iPhone зависал при проверке обновлений в течение нескольких часов, вы можете обновить iPhone до последней версии iOS с помощью iTunes в качестве альтернативы.
Шаг 1Обновите iTunes до последней версии.
Шаг 2Подключите iPhone к компьютеру с помощью молнии USB-кабель.
Шаг 3Как только ваш iPhone будет обнаружен компьютером, вы можете перейти к Заключение стр.
Шаг 4Нажмите Назад Вверх под Резервное копирование и восстановление вручную создать резервную копию, если это необходимо.
Шаг 5Нажмите Восстановление iPhone исправить iPhone застрял при проверке обновления.
Примечание. Вы можете перевести iPhone в режим восстановления, чтобы исправить зависание обновления при проверке iPhone. Просто нажмите Главная кнопка при подключении iPhone к iTunes. Когда вы отпустите кнопку, вы получите всплывающее сообщение о том, что ваш iPhone находится в режиме восстановления.
4. iOS System Recovery
Если описанные выше методы бесполезны, вы можете использовать программное обеспечение для восстановления системы iOS, чтобы исправить проблемы с обновлением iPhone. это FoneLab iOS Восстановление системы это может помочь вам исправить iPhone в нормальное состояние без потери данных. Независимо от того, почему ваш iPhone отключен или заморожен, вы можете восстановить систему iOS и привести все в порядок. Все ваши данные и настройки iOS будут в исходном состоянии. Таким образом, нет необходимости беспокоиться о том, удалит ли программа ваши файлы.
- Исправление iPhone с логотипом Apple, сохранение перезагрузки, режим восстановления, синий / черный / белый экран, зависание и другие отключенные проблемы.
- Безопасный и простой в использовании, чтобы избежать потери данных.
- Поддержка iOS 13 и более ранних версий, включая все модели iPad Pro / Air / mini, iPhone 11 Pro Mac / 11 Pro / 11 / XS / XS Max / XR / X / 8 Plus / 8 и т. Д.
- Работайте с Windows 10 / 8.1 / 8 / 7 / XP и Mac OS X 10.7 или выше.
Шаг 1 Презентация FoneLab iOS Восстановление системы, Подключите ваш iPhone к компьютеру с помощью USB-кабеля. выберите Восстановление системы iOS в окне Затем нажмите Start для доступа к средствам устранения неполадок системы iOS.
Шаг 2 Выберите Стандартный режим or Расширенный режим исходя из ваших потребностей. Позже, нажмите подтвердить двигаться дальше.
Шаг 3 Информация о вашем iPhone или iPad будет отображаться в главном интерфейсе. щелчок Оптимизировать начать исправление проблем с обновлением iOS.
Шаг 4 В Расширенный режим, Вы можете проверить информацию о прошивке, включая категорию устройства, тип устройства, модель устройства и версию обновления iOS. Вы также можете установить обновление до последней версии iOS (необязательно). Позже, нажмите Ремонт для завершения процесса.






























