Приват в браузере на смартфоне
Функция приватного состояния в мобильном «Сафари» ничем не отличается от компьютерной, разве что только способом запуска и отсутствия горячих комбинация для ее активации.
Чтобы открыть, делаем следующее:
- Открываем браузер на устройстве IOS.
- Нажимаем «Вкладки» (она находиться в нижней части экрана справа и напоминает два совмещенных квадрата друг с другом).
- Из списка ищем пункт «Приватный» и выбираем его.
- После – браузер переключиться этот режим и можно нажать «+» (плюс), чтобы открывать новые приватные вкладки.
- Чтобы переходить между частными и обычными страницами можно нажимать на существующий режим и программа будет сама переходить между ними.
Чтоб закрыть, достаточно просто нажать на крестик или отдельно к каждой приватной вкладки, чтобы остались обычные.
Как включить или отключить «Частный доступ»?
Открыть браузер Safari (инструмент предустановлен в операционную систему и по умолчанию находится на панели быстрого доступа в нижней части интерфейса, иной вариант – ярлык для запуска спрятан на первом рабочем столе);
На появившемся экране обратиться к кнопке, отвечающей за отображение открытых вкладок;
При миниатюрном отображении текущих страниц, необходимо нажать на пункт меню «Частный доступ»;
Система тут же предупредит, к чему приведут действия в таком режиме и почему важно заботиться о собственной безопасности в интернете.
Для отключения режима необходимо снова открыть меню с вкладками и нажать на «Частный доступ»
Важно помнить – не закрытые страницы появятся вновь при обращении к режиму конфиденциальной защиты. А потому для дополнительной безопасности после завершения текущей сессии лучше «стереть все улики»
Особенности режима
-
Полная изоляция
. Каждая открытая вкладка не связана с другими открытыми страницами и позволяет не беспокоиться о передаче данных из «соседних» источников; -
Никакой «памяти»
. Посещаемые страницы держатся в строгой секретности, в том числе никто не узнает о недавних запросах в поисковых системах, загруженных файлах (информация никогда не добавляется в раздел «Загрузки», но файлы сохраняются на жестком диске Mac OS или на внутренней памяти iPad, iPod Touch или iPhone). Дополнительно не заработает режим Handoff (опять же из-за особенностей режима), вкладки никогда не сохранятся в iCloud, даже с включенной опцией полной синхронизации. И еще – данные логинов и паролей не остаются в памяти и каждый раз вводятся заново.С недавних пор компания Apple настоятельно рекомендует сторонним ресурсам не отслеживать действия пользователей, занимающихся серфингом в сети в режиме частного доступа. Разумеется, требования выполняют далеко не все, а потому стоит скрестить силы, воспользовавшись еще и VPN (виртуальными частными сетями). В такой связке данные действительно невозможно отыскать! Правда, за качественный VPN придется заплатить, иначе или скорость окажется низкой, или доступ начнет частенько прерываться. Альтернативный вариант – воспользоваться браузером от стороннего разработчика, вроде Tor.
Режим «Частный доступ» официально доступен, начиная с 7 версии iOS. Если же подобная функция в браузере Safari не найдена, рекомендуется загрузить обновления для смартфона, планшета или плеера («Настройки», меню «Основные», пункт – «Обновление ПО» – поиск займет несколько минут). Если же нужная кнопка найдена, но о положенной конфиденциальности «очистке» недавних действий и речи не идет, то стоит перезагрузить технику и снова пройтись по пунктам описанной выше инструкции. Проблема однозначно временная и исправляется всего за несколько секунд. Не получилось? .
Как полностью убрать функцию Частный доступ
Вы заметите, что надписи Частный доступ в браузере больше нет. Это значит, что режимом никто не сможет воспользоваться до тех пор, пока на устройстве включены ограничения.
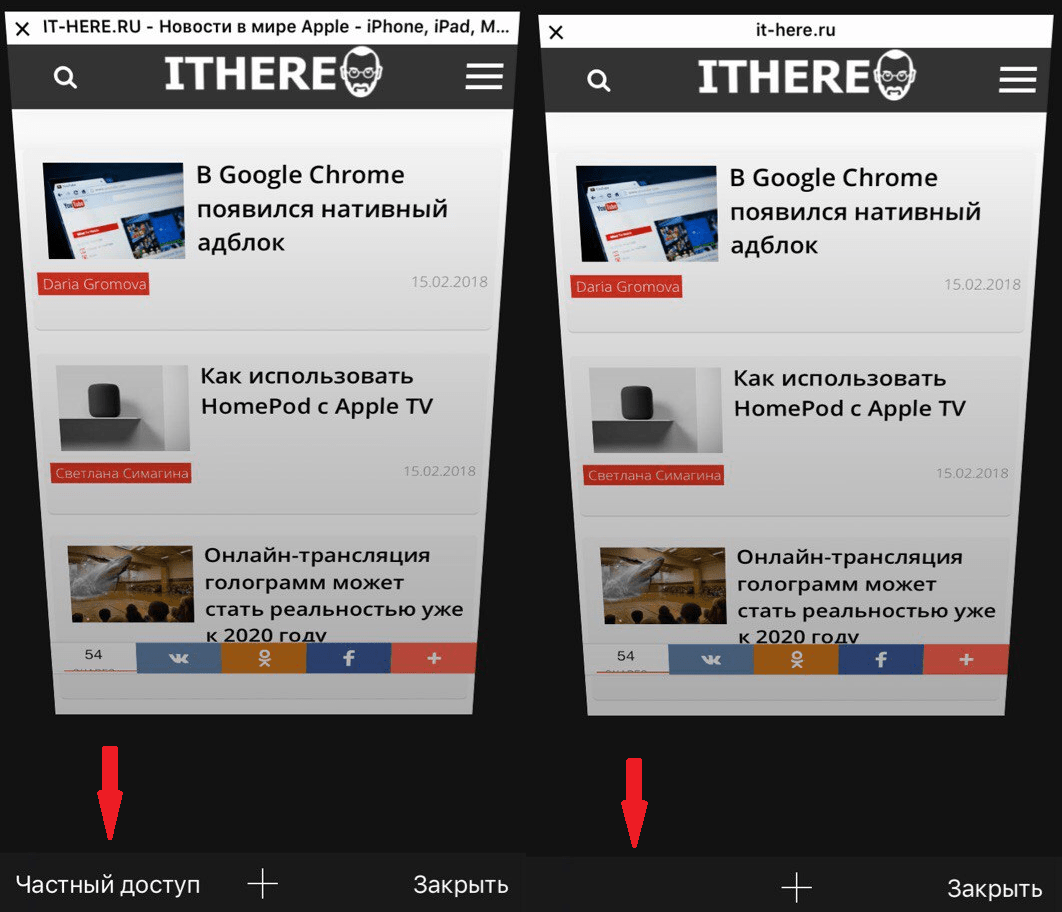
Побочный эффект данного способа заключается в том, что активирует и фильтр контента для взрослых. Для большинства ограничение такого контента наоборот покажется полезным бонусом.
Если вы не знаете, что вообще значит Частный доступ, это функция, позволяющая пользоваться браузером Safari, не сохраняя кэша, истории и cookie посещаемых сайтов. Данный режим полезен по многим причинам, но обычно его используют для приватного браузинга. Однако учтите, что приватность не значит анонимность. Для полной анонимности вам понадобится приватный VPN или браузер TOR, как .
Инкогнито еще принято называть приватным или частным режимом и это зависит от операционной системы и браузера. Он присутствует в каждом интернет-браузере, и позволяет создать полную конфиденциальность на компьютере, а именно:
- Посещать любые сайты без записи его ссылки в историю просмотра и куки (кэш) память;
- Открывать любую информацию анонимно, без сохранения ее в базу компьютера;
- При включенной приватности программа не отобразит, что вы ей пользовались в тот период времени вообще.
Следует отметить, что это не означает полную конфиденциальность, а только скрытность в вашем компьютере. Другие системы, такие как сервер сайта и информация от поисковика, провайдера будут известны их администраторам, поэтому при посещении сомнительных ресурсов вскоре можно получить подобную рекламу в поисковиках. Будьте аккуратны, либо меняйте ip-адрес.
Как использовать частный доступ на iPhone
Если вы не пользуетесь на iPhone другими браузерами, но хотите зайти инкогнито на сайт, то активируйте в Safari «Частный доступ». Порядок действий:
- Запустите на устройстве Сафари. Приложение доступно на всех iOs устройствах.
- На главном экране найдите иконку в виде вкладок в нижнем левом углу. После этого появятся все открытые в браузере страницы.
- Внизу найдите кнопку «Частный доступ» или «Private». Safari предложит закрыть или сохранить все открытые вкладки. После этого вы сможете пользоваться всеми возможностями анонимного веб-серфинга.
В зависимости от версии операционной системы процесс может отличаться. Но если у вас установлены все обновления для iOS, то с его активацией не возникнет проблем. Включенный частный доступ дает просматривать страницы в интернете не оставляя при этом «следов». Чтобы вернуться в обычный режим, просто закройте текущую вкладку.
Заходим с iPad на запрещенные сайты
Иногда анонимность требуется для входа на те сайты, которые недоступны. Например, юзер был забанен. Или же доступ на определенный ресурс резидентам других стран его владельцем запрещен.
Как известно, с некоторых пор ресурсы в сети с нелегальным контентом безжалостно блокируются Роскомнадзором. Причем блок накладывается на сайты с фильмами и другими роликами с видео. В общем, с тем видом контента, который представляет наиболее широкий интерес для пользователя. В будущем перечень запрещенных ресурсов будет только расширяться. Так что каждому полезно знать способы, как в таком случае посетить нужный сайт.
Два метода просмотра запрещенных сайтов:
1. Воспользоваться браузером Opera mini. Его фишка такова, что весь трафик через сервера сжимается. Поэтому можно без труда зайти на любой ресурс. Закачать браузер можно абсолютно бесплатно из App Store.
2. Сделать установку на планшет от Apple анонимного браузера Tor. Он с недавнего времени тоже появился в магазине. Так юзер сможет не только остаться неизвестным в сети, но и заходить на сайты, на которых стоит блок. Но следует учесть, что скорость загрузки будет несколько снижена по сравнению с привычной.
Источник
удаленное управление
Если у вашего ребенка есть iPhone или iPad, вам не нужно утруждать себя физическим взаимодействием с устройством, чтобы наложить какое-либо из перечисленных выше ограничений. Вместо этого вы можете сделать это прямо с вашего устройства iOS.
Если вы еще этого не сделали, просто используйте функцию «Семейный доступ» (указана под вашим профилем в приложении «Настройки»), чтобы добавить учетную запись вашего ребенка на ваш iPhone, после чего она появится на панели «Время экрана».
Тогда остается только добавить ограничения. Расположение элементов управления «Экранное время» аналогично расположению на вашем устройстве, поэтому у вас не должно возникнуть проблем с ориентацией.
Как ограничить сторонние браузеры, используя экранное время
Хотя вы можете довольно легко отключить режим приватного просмотра в Safari, ограничения времени экрана не будут иметь такого же влияния на режимы конфиденциальности сторонних веб-браузеров, например режим инкогнито в Chrome. Следовательно, возможно, что кто-то другой может загрузить другой браузер из App Store и использовать его для анонимного серфинга.
Еще раз, Screen Time спасает день. С его помощью вы можете просто ограничить загрузку из App Store.
Шаг 1. На панели «Время экрана» нажмите «Контент и ограничения конфиденциальности», а затем нажмите «Покупки из iTunes и App Store».
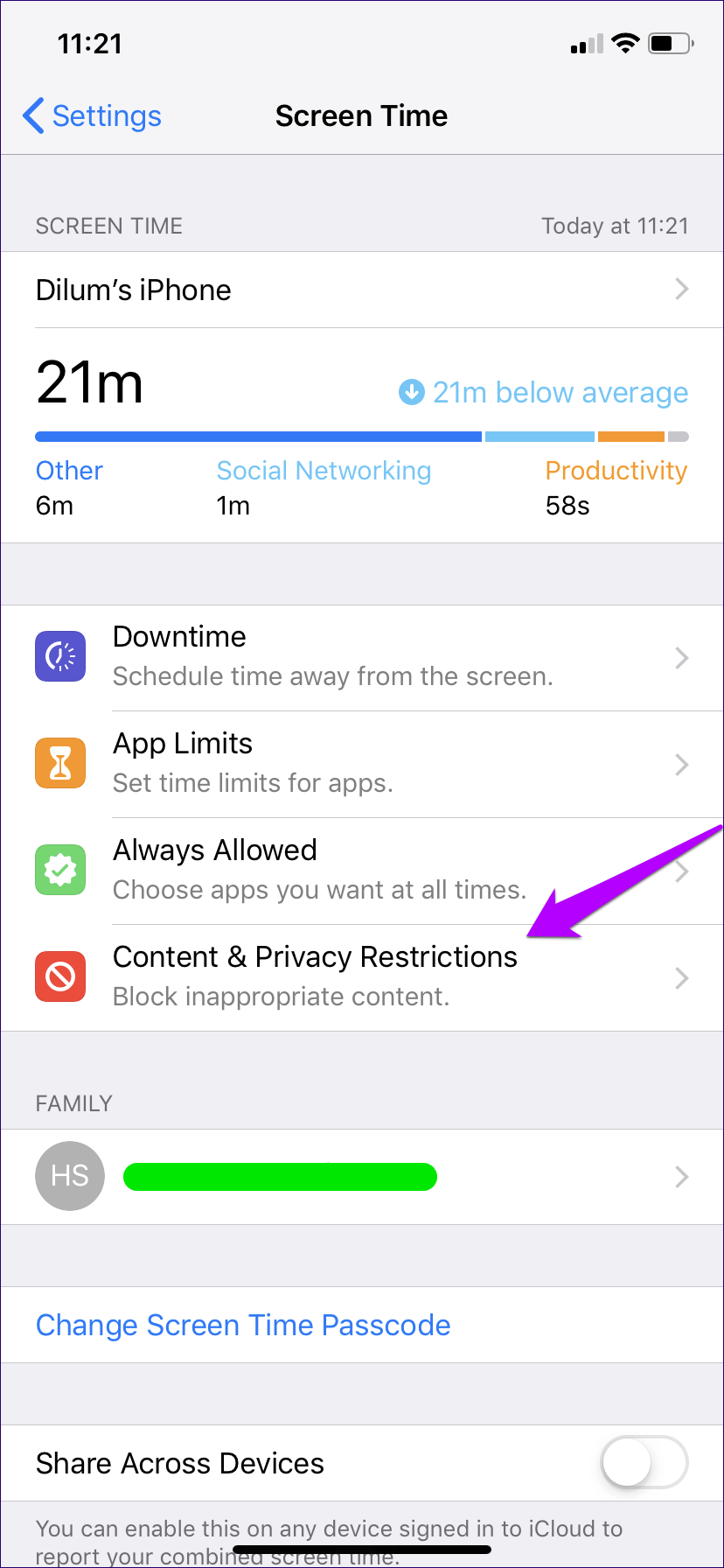
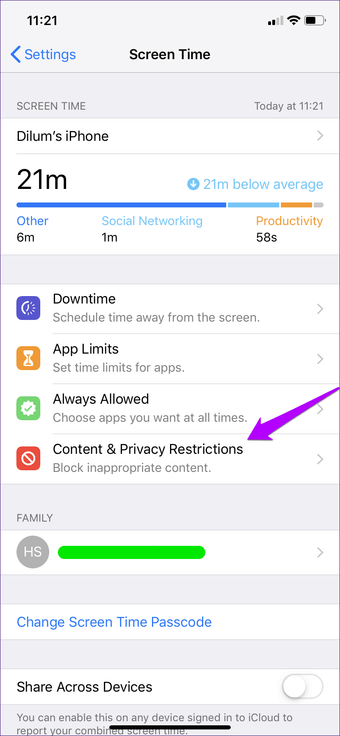
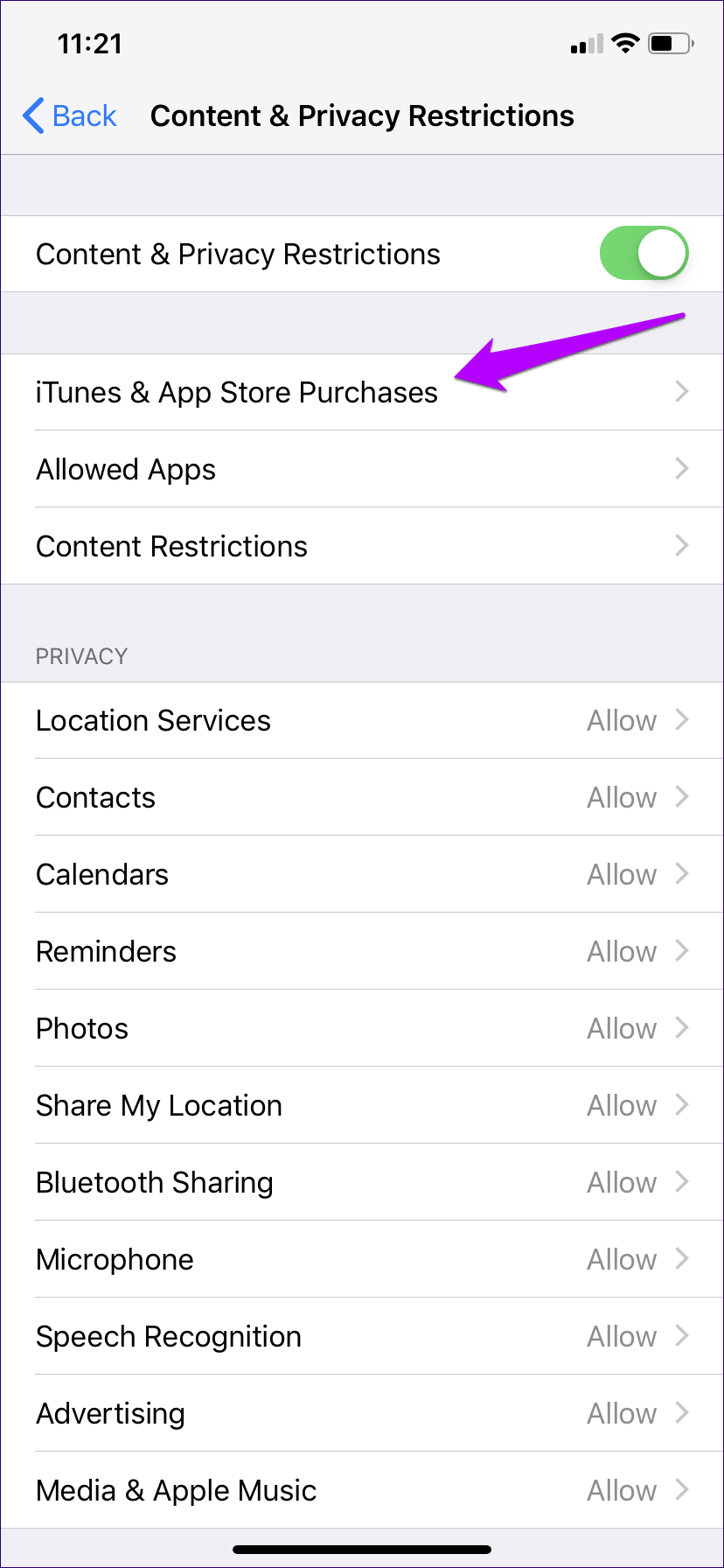
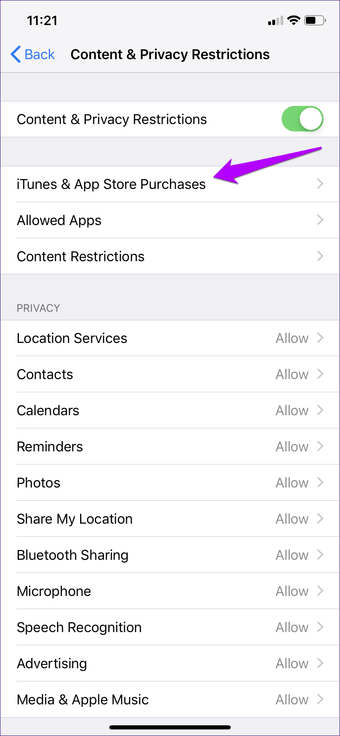
Шаг 2. Нажмите «Установка приложений», а затем нажмите «Не разрешать».
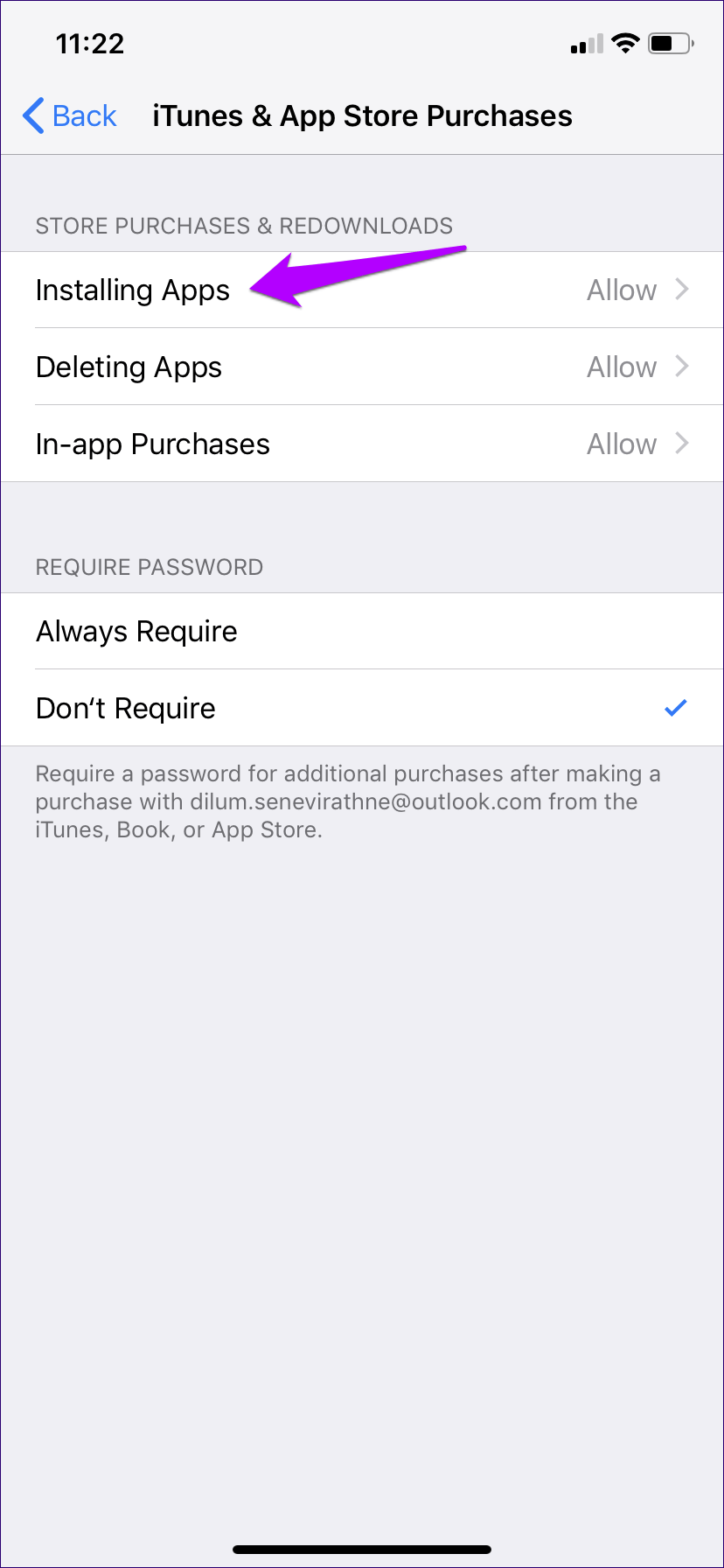
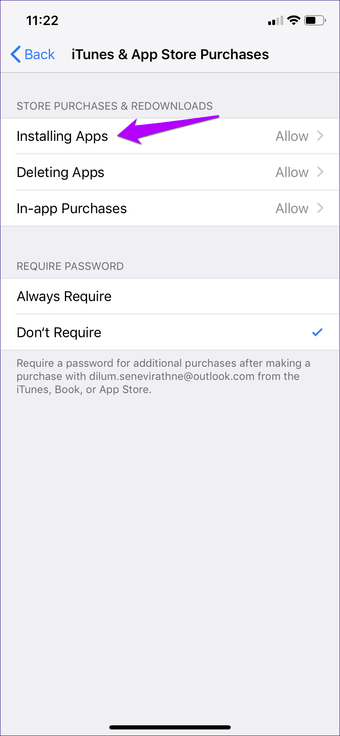
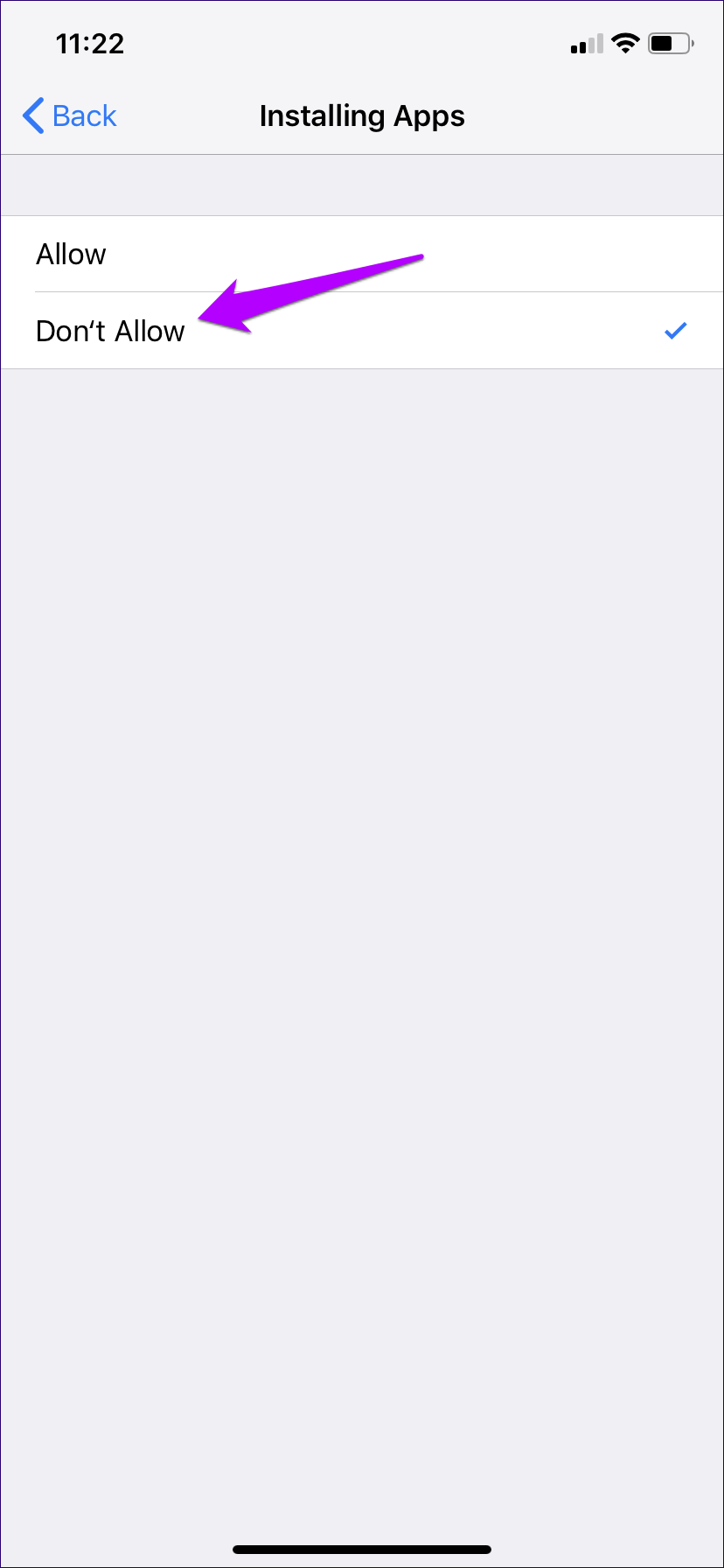
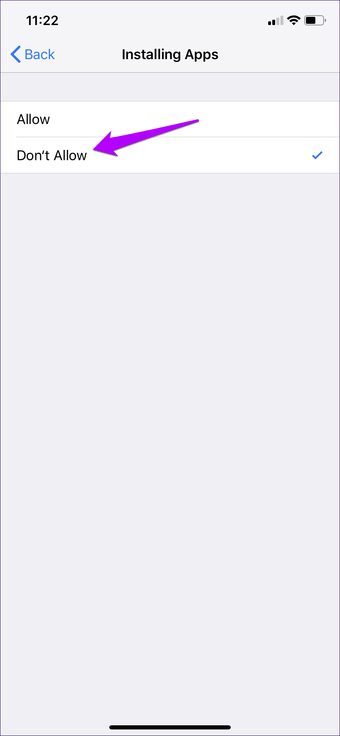
Вот и все. Загрузка из App Store больше невозможна. Не забывайте снимать ограничение всякий раз, когда вы хотите загрузить приложение для себя.
Открытие и закрытие вкладок
Открытие новой вкладки
В Safari есть разные подходы к открытию ссылок на iPhone, iPad и Mac. Возможно, самый простой способ открыть ссылку — в другой вкладке. Это позволяет вам держать текущую страницу открытой, но в то же время просматривать ссылку, по которой вы нажимаете или нажимаете.
В большинстве случаев, когда вы нажимаете ссылку с веб-страницы в Safari на iOS, она открывается на другой вкладке. Тем не менее, многие сайты не требуют вашего изучения. Так что, если вы посетите сайт и, например, нажмете, чтобы просмотреть статью, она откроется в аналогичной вкладке. Вот способы изменить это.
- Нажмите и удерживайте кнопку вкладок.
- Просто выберите и нажмите кнопку «Новые вкладки», когда она появится.
Закрыть вкладку — подход 1
Если у вас открыто много вкладок в Safari на iPhone или iPad и вам нужно быстро их открыть, будет утомительно вывести их каждую по очереди «X». К счастью, есть разные способы закрыть все вкладки Safari на двойном экране, и они также работают в режиме частного просмотра.
Некоторое время назад вам нужно было открывать вкладки и монотонно нажимать или смахивать каждую из них таким образом.
Однако в настоящее время вы можете быстро закрыть все открытые вкладки одним касанием.
- Нажмите и удерживайте кнопку с двумя закрывающими квадратами. Он находится в нижней части кнопки.
- Нажмите кнопку закрытия вкладок (N), когда она появится. (Здесь N — количество открытых в данный момент вкладок.)
Удовольствие от закрытия всех вкладок — подход 2
В тот момент, когда появляется возможность закрыть вкладку, вы можете нажать маленькую кнопку X в верхнем левом углу, но в случае, если вам нужно быть немного более физическим, и вы пытаетесь быть немного более другим, попробуйте следующее:
- Нажмите кнопку вкладок.
- Нажмите и удерживайте вкладку, которую нужно закрыть.
- Выбросьте его влево.
Недавно закрытые вкладки
В случае, если вы случайно закроете вкладку или набор вкладок. Или, возможно, вы закроете их, но позже пожалеете, что не пытались запомнить страницу, попробуйте следующее:
- Нажмите кнопку вкладок в правом нижнем углу
- Нажмите и удерживайте кнопку +, чтобы открыть список недавно закрытых вкладок.
- Перейдите на вкладку, которую хотите восстановить
Как открыть окна из последнего сеанса
При закрытии Safari закрываются и все открытые вкладки. Если это произошло случайно, то последние открытые вкладки можно быстро открыть:
История ▸ Открыть снова все окна из последнего сеанса
Частный доступ в Safari – режим повышенной безопасности, исключающий сохранение любой информации, связанной с посещаемыми ресурсами, заполняемыми текстовыми полями и загружаемыми файлами. И, хотя каждый пользователь операционной системы iOS и браузера Safari способен лично очистить историю посещений и любой деятельности в интернете, «Частный доступ» необходим не столько ради сокрытия информации на Mac, iPhone, iPad или iPod Touch, сколько для защиты конфиденциальных данных – веб-ресурсы не смогут собирать информацию, выдавать таргетированную рекламу и запоминать недавние действия (особенно при совершении покупок).
Как включить Частный доступ в Safari на iOS
Откройте Safari. Зайдите на страницу любого веб-сайта и тапните внизу экрана для появления кнопок навигации. Затем найдите на панели значок, который похож на два пересекающихся квадратика.
Нажмите на него, а потом на «Частный доступ»
, чтобы активировать режим анонимного просмотра, после чего браузер перестает сохранять историю посещения, куки и кэш.
Активированный режим определить просто, элементы браузера окрасятся в темно-серый, как на отдельных веб-страницах, так и на панели инструментов Safari.
Имейте в виду, что вход и выход из режима Частного доступа
не приведет к удалению ранее сохраненного кэша и истории. Очистить куки, кэш и историю браузера можно через настройки Safari.
Для того, чтобы выйти из режима Частного доступа
, достаточно повторить все вышеописанные действия в том же порядке. После выхода из режима в Safari снова откроются все вкладки, доступные перед активацией «Частного доступа»
.
В последнее время все больше внимания уделяется конфендициальности данных
Не обошла вниманием этот вопрос и корпорация Apple. Не многие владельцы iPhone, iPad знают о такой функции в браузере как «Частный доступ»
А ведь некоторым он может упростить жизнь.
Частный доступ – это такой режим в браузере Safari. В этом режиме браузер не кэширует Ваши данные: логины, пароли, посещенные страницы и другие приватные данные.
Существует множество причин, по которым появляется необходимость скрыть историю серфинга в интернете. Возможно, Ваши дети часто играют с Вашим iPad или iPhone
В сущности, да, и не важно, это личное дело каждого. И вот, чтобы каждый раз не чистить историю просмотра браузера, существует этот режим
Не то, чтобы данные режим был особенным нововведением, до этого он существовал и в iOs 6, но только с вводом iOs 7 он стал более доступным. Компания Apple вынесла «частный доступ» в общедоступное место.
Чтобы включить режим «частный доступ» в Safari:
- Откройте браузер
- Перейдите в панель вкладок (крайний нижний правый значок)
- Cлева Вы увидите «Частный доступ».
- Нажимаем на кнопку.
- После этого Вам предложат закрыть все вкладки или оставить открытыми.
Присоединяйтесь к нам
в
Инкогнито (Incognito) -режим в «Яндекс.Браузере», который не сохраняет историю посещений и позволяет анонимно просматривать веб-страницы, загружать файлы. Доступен на всех моделях айфон и обеспечивает полную конфиденциальность пользовательских данных.
Активируем инкогнито на ПК версии Safari
Существует два способа активировать эту функцию.
Первый способ – нажав сочетание горячих клавиш:
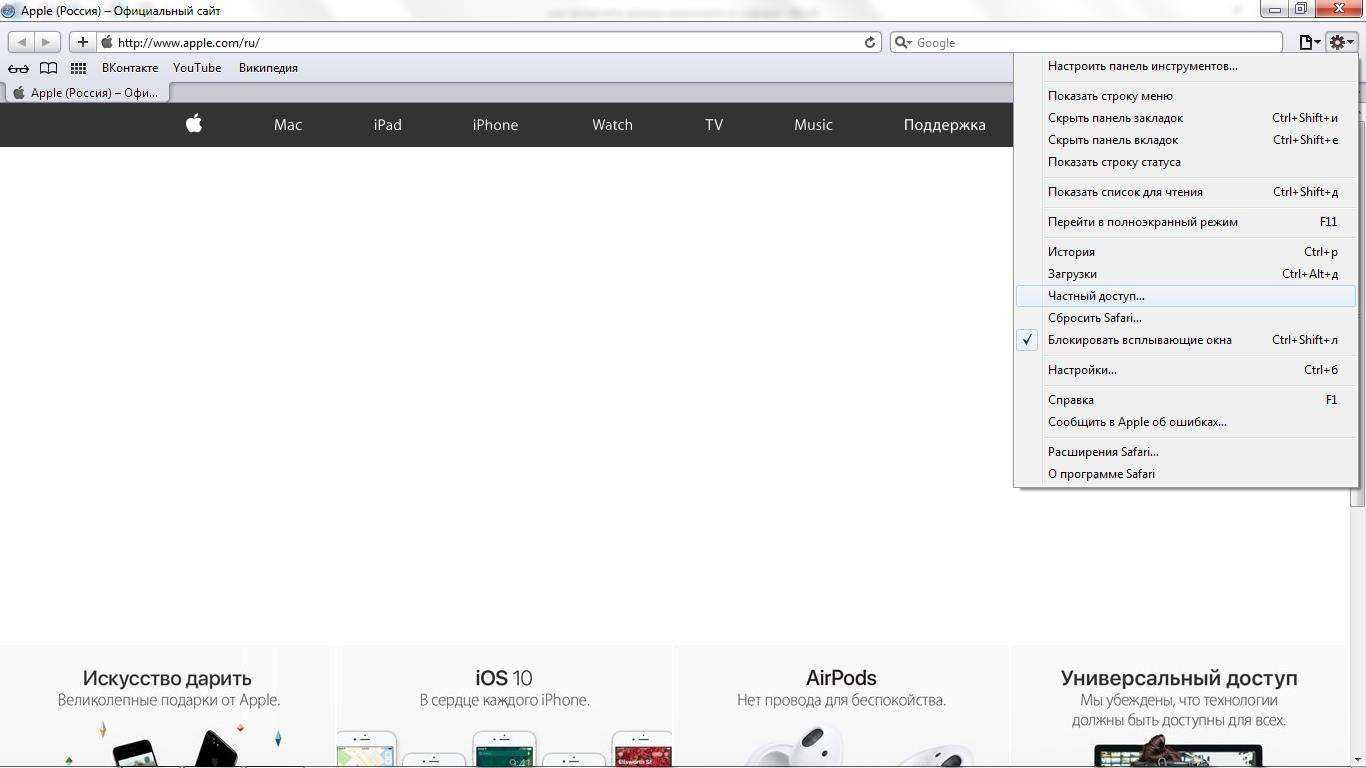
Чтобы закончить серфинг сайтов в таком положении – достаточно просто закрыть вкладку и открыть заново браузер. Когда он будет открыт повторно и без горячий комбинации – все данные, которые будут записаны в период его работы будут сохраняться в историю, заполнение форм и в список скачанных материалов кэша и файлов.
Второй вариант стандартный и выполняется он следующим способом:
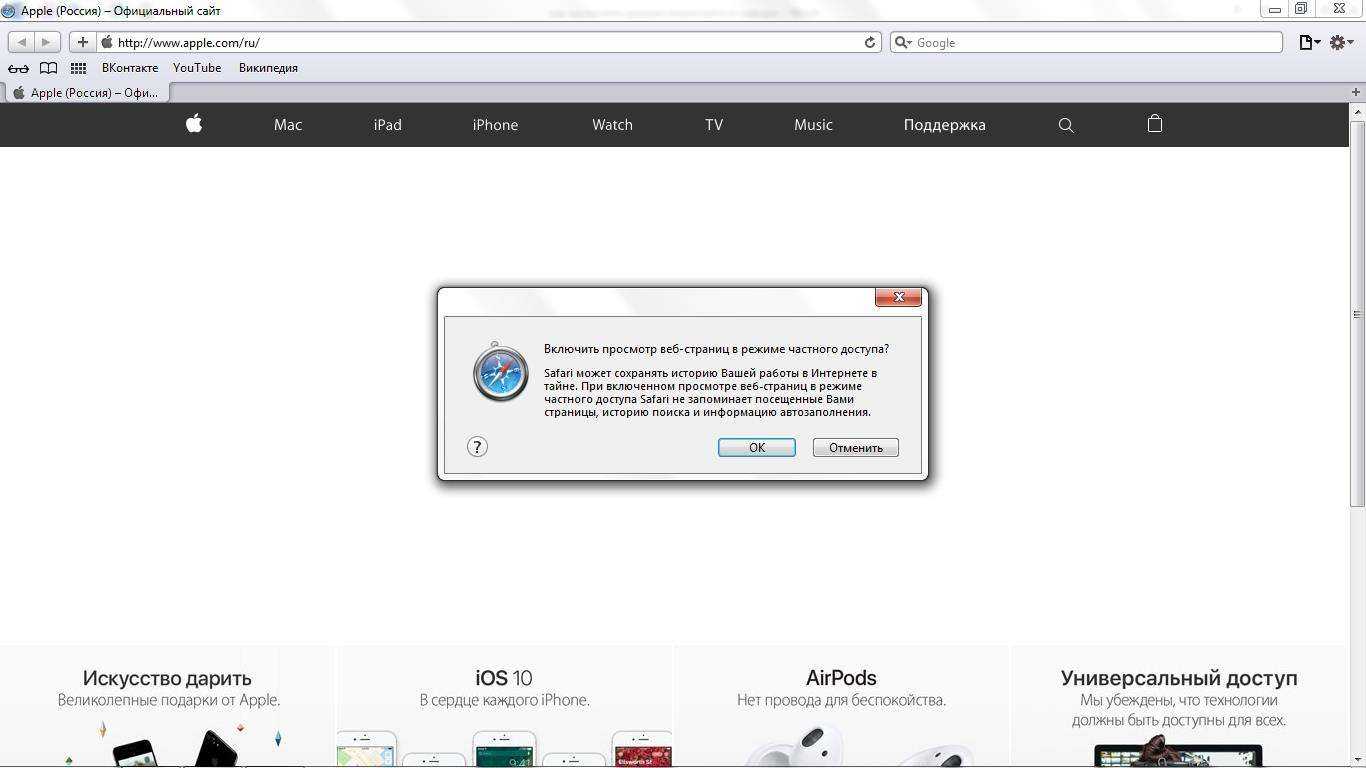
Чтобы отключить эту функцию, просто закройте все сайты открыты через приват и повторное открытие программы запустит Сафари в привычном состоянии.
В более старых версиях для возврата в общедоступное положение – необходимо зайти заново в настройки и выключить активную вкладку «Приватный режим».
Инкогнито в браузере Safari
По умолчания, браузер от Apple имеет встроенные приватные вкладки как на персональном компьютере, так и в смартфонах. И в первом, и во втором – он встроен в Safari называется под пунктом «Частный режим».
Известно, что история посещенных сайтов в Apple сохраняется и распространяется на все привязанные к аккаунту устройства через ICloud. Некоторую информацию любой пользователь желает скрыть от чужих глаз, поэтому и был создан данная функция. Поэтому, если вы не желаете, что бы данные распространялись – воспользуйтесь ей. Также это позволит предотвратить сайтам искать ваши данные из Cookies и отключит функцию запоминания введенных данных и авто заполнения.
Еще несколько способов защитить данные в Safari
Если по каким-либо причинам юзер не желает использовать защиту паролем для своего iOS-гаджета, он может применить другие способы. Например, весьма полезной представляется функция активации либо отключения автозаполнения форм.
Благодаря гибким настройка этой функции, можно на автомате делать подстановку своих данных в формы на ресурсах. Речь идет о контактных данных, именах, паролях и прочем. Все это создает некий риск, учитывая, что юзером не применяется пароль при снятии блока со своего девайса. Работа с опцией легко осуществляется в настройках браузера, в разделе паролей и авто заполнения.
Еще в этих же настройках можно сделать блокировку cookie. Отключить отслеживание рекламы. Стереть уже сохраненные файлы и данные.
Большинство юзеров относятся с полным доверием к стандартному софту от Apple. Однако программы, закачанные из магазина, иногда вызывают опасения. Надо сказать, они вполне обоснованы. Ведь сегодня при помощи гаджетов пользователь не только общается и развлекается, но и оплачивает счета, переводить денежные средства. Есть и такое понятие, как корпоративная информация
Вот почему разработчик уделяет повышенное внимание обеспечению безопасности приложений
Главные методы Apple в этой сфере таковы:
- Рандомизация адресного пространства. Суть технологии сводится к внесению случайных элементов в пространство памяти софта. При этом, если мошенник будет иметь возможность управлять программой, ему еще нужно будет узнать, куда направляется шелл-код. В iOS-девайсах эта технология функционирует совместно с неисполняемой памятью.
- Подпись кода, способствующая предотвращению запуска софта, источник которого – не магазин Apple. Она присваивается в процессе закачки приложения в App Store. Если юзер не имеет этой подписи – софт доступен к запуску исключительно при наличии доверенного сертификата. А его, в свою очередь, может установить только разработчик.
- Песочница. Весь софт работает в условиях изоляции от других приложений в iOS.
Резюмируя сказанное, можно утверждать, что уровень безопасности на всех девайсах, работающих на iOS, достаточно высок. Это также касается и iPad. Единственная реальная угроза существует для «джейлбрейкнутых» аппаратов. Этот факт дает мошенникам наибольшую свободу для действий.
Инкогнито еще принято называть приватным или частным режимом и это зависит от операционной системы и браузера. Он присутствует в каждом интернет-браузере, и позволяет создать полную конфиденциальность на компьютере, а именно:
- Посещать любые сайты без записи его ссылки в историю просмотра и куки (кэш) память;
- Открывать любую информацию анонимно, без сохранения ее в базу компьютера;
- При включенной приватности программа не отобразит, что вы ей пользовались в тот период времени вообще.
Следует отметить, что это не означает полную конфиденциальность, а только скрытность в вашем компьютере. Другие системы, такие как сервер сайта и информация от поисковика, провайдера будут известны их администраторам, поэтому при посещении сомнительных ресурсов вскоре можно получить подобную рекламу в поисковиках. Будьте аккуратны, либо меняйте ip-адрес.
Как включить или отключить «Частный доступ»?
Открыть браузер Safari (инструмент предустановлен в операционную систему и по умолчанию находится на панели быстрого доступа в нижней части интерфейса, иной вариант – ярлык для запуска спрятан на первом рабочем столе);
На появившемся экране обратиться к кнопке, отвечающей за отображение открытых вкладок;
При миниатюрном отображении текущих страниц, необходимо нажать на пункт меню «Частный доступ»;
Система тут же предупредит, к чему приведут действия в таком режиме и почему важно заботиться о собственной безопасности в интернете.
Для отключения режима необходимо снова открыть меню с вкладками и нажать на «Частный доступ»
Важно помнить – не закрытые страницы появятся вновь при обращении к режиму конфиденциальной защиты. А потому для дополнительной безопасности после завершения текущей сессии лучше «стереть все улики»
Еще несколько способов защитить данные в Safari
Если по каким-либо причинам юзер не желает использовать защиту паролем для своего iOS-гаджета, он может применить другие способы. Например, весьма полезной представляется функция активации либо отключения автозаполнения форм.
Благодаря гибким настройка этой функции, можно на автомате делать подстановку своих данных в формы на ресурсах. Речь идет о контактных данных, именах, паролях и прочем. Все это создает некий риск, учитывая, что юзером не применяется пароль при снятии блока со своего девайса. Работа с опцией легко осуществляется в настройках браузера, в разделе паролей и авто заполнения.
Еще в этих же настройках можно сделать блокировку cookie. Отключить отслеживание рекламы. Стереть уже сохраненные файлы и данные.
Большинство юзеров относятся с полным доверием к стандартному софту от Apple. Однако программы, закачанные из магазина, иногда вызывают опасения. Надо сказать, они вполне обоснованы. Ведь сегодня при помощи гаджетов пользователь не только общается и развлекается, но и оплачивает счета, переводить денежные средства. Есть и такое понятие, как корпоративная информация
Вот почему разработчик уделяет повышенное внимание обеспечению безопасности приложений
Главные методы Apple в этой сфере таковы:
- Рандомизация адресного пространства. Суть технологии сводится к внесению случайных элементов в пространство памяти софта. При этом, если мошенник будет иметь возможность управлять программой, ему еще нужно будет узнать, куда направляется шелл-код. В iOS-девайсах эта технология функционирует совместно с неисполняемой памятью.
- Подпись кода, способствующая предотвращению запуска софта, источник которого – не магазин Apple. Она присваивается в процессе закачки приложения в App Store. Если юзер не имеет этой подписи – софт доступен к запуску исключительно при наличии доверенного сертификата. А его, в свою очередь, может установить только разработчик.
- Песочница. Весь софт работает в условиях изоляции от других приложений в iOS.
Резюмируя сказанное, можно утверждать, что уровень безопасности на всех девайсах, работающих на iOS, достаточно высок. Это также касается и iPad. Единственная реальная угроза существует для «джейлбрейкнутых» аппаратов. Этот факт дает мошенникам наибольшую свободу для действий.
К хорошему привыкаешь быстро. Поэтому ценители качественной техники не могут остановиться на одном электронном устройстве.
Обладатели iPhone приобретают еще и iPad. Все устройства синхронизируются между собой, и в определенных ситуациях могут заменять друг друга.
И если кто-то звонит на iPhone, то звонок поступает еще и на планшет. Но владельцу техники iOS не всегда необходимо дублирование звонков, поэтому нередко требуется отключить звонок на планшете.
Как на iPad отключить звонок? Это не сложно. Если вас беспокоит именно громкость сигнала, то в настройках планшета находите пункт «Громкость» и убавляете. Еще быстрее это можно сделать боковыми регуляторами громкости на корпусе планшета. Если нужно совсем отключить звук, то просто переключаете тумблер регулятора в противоположную сторону.
Если же необходимо отключить прием звонков на айпад, нужно зайти в настройки и в пункте «Face tyme» переключить тумблер, отвечающий за прием звонков данным устройством.
Как ускорить Safari на iPhone и iPad под управлением бета-версии iOS 10 — Apple-iPhone.ru
Бета-версии iOS 10, включая публичную, работают на удивление быстро и, что самое главное — стабильно. Недостатки у тестируемых версий «десятки» все же есть и, наверное, самый неприятный из них — медлительный браузер Safari. В этой инструкции мы расскажем о семи способах, которые позволят вам ускорить работу Safari на iPhone и iPad под управлением iOS 10.
Примечание: использовать эти рекомендации можно и для ускорения браузера Safari на любой другой версии iOS.
Очистите историю и данные сайтов
Причина медленной работы браузера Safari может заключаться вовсе не в установленной бета-версии iOS 10. Если вы активно пользовались браузером до установки «десятки», причем отличались по-настоящему большой активностью, то проблемы с Safari могут возникнуть из-за слишком большого количества данных сайтов, хранящихся браузером. Очистить их очень просто.
Шаг 1. Перейдите в «Настройки» → Safari
Шаг 2. Нажмите кнопку «Очистить историю и данные сайтов»
Шаг 3. Подтвердите очистку
Отключите фоновое обновление контента
Данный способ может помочь вам, если скорость вашего мобильного интернета не самая высокая, либо же вы попали в местность, где покрытия 3G/4G посредственное (или вовсе никакое). Отключив фоновое обновление контента вы запретите приложениям использовать канал интернета, тем самым дадите Safari больше ресурсов для загрузки страниц.
Шаг 1. Перейдите в меню «Настройки» → «Основные»
Шаг 2. Выберите пункт «Обновление контента»
Шаг 3. Переведите переключатель «Обновление контента» в неактивное положение, либо отключите обновление конкретных приложений
Закройте все вкладки Safari
Далеко не все пользователи привыкли после работы с браузером Safari закрывать открытые вкладки. В итоге, после каждого нового обращения к браузеру, в нем оказываются открытыми все большее количество страниц, из-за чего Safari и начинает тормозить. Закрыть все вкладки в Safari в iOS 10 можно крайне просто
Шаг 1. Запустите Safari
Шаг 2. Зажмите на кнопке переключения между страницами
Шаг 3. В открывшемся меню нажмите «Закрыть все вкладки»
Очистите список чтения
Список для офлайн-чтения может содержать довольно старые страницы, которые вы уже прочитали и забыли удалить. А ведь они, к слову, не только занимают место в памяти вашего устройства (причем немало места), но и влияют на скорость работы браузера Safari. Очистить список чтения не составляет труда.
Шаг 1. Перейдите в «Настройки» → «Использование хранилища и iCloud»
Шаг 2. В разделе «Хранилище» нажмите «Управление»
Шаг 3. Найдите в списке приложений Safari и выберите его
Шаг 4. Нажмите «Изменить» и удалите офлайн-список. Здесь же вы сможете узнать и сколько места в памяти вашего устройства он занимает
Сбросьте настройки сети
А вот и один из самых действенных методов, позволяющих ускорить работу браузера Safari. Сброс настроек сети не раз выручал пользователей, столкнувшихся с проблемной работой Safari на iPhone и iPad, в том числе и под управлением бета-версии iOS 10. Сделать его несложно.
Шаг 1. Перейдите в меню «Настройки» → «Основные» → «Сброс»
Шаг 2. Нажмите «Сбросить настройки сети»
Шаг 3. Подтвердите выполнение сброса
Отключите JavaScript
Последний, но далеко не по эффективности, способ ускорения браузера Safari на iPhone и iPad под управлением iOS 10, предусматривает отключение JavaScript. Сразу хотим отметить, что вы должны быть готовы к тому, чтобы включить JavaScript повторно, в случае если определенные страницы в Сети не будут правильно загружаться.
Шаг 1. Перейдите в меню «Настройки» → Safari
Шаг 2. В самом низу страницы выберите пункт «Дополнения»
Шаг 3. Переведите переключатель JavaScript в неактивное положение
Отключите проверку наличия поддержки Apple Pay
Также причиной медленной работы Safari может быть постоянная проверка браузером сайтов на поддержку платежной системы Apple Pay. Эта новая функция iOS 10 на текущий момент бесполезна для российских владельцев техники Apple (поскольку поддержки Apple Pay в России нет), поэтому ее стоит отключить.
Шаг 1. Перейдите в «Настройки» → Safari
Шаг 2. Переведите переключатель «Проверка наличия Apple Pay» в неактивное положение
Вот и все! Выполнение даже некоторых из приведенных выше способов может заметно ускорить работу браузера Safari на вашем мобильном устройстве.
Вернуться в начало статьи Как ускорить Safari на iPhone и iPad под управлением бета-версии iOS 10





























