Стоит ли удалять VirtualBox
Возможность создания виртуальной машины достаточно полезна. В ней легко будет указать такие параметры, как:
1. Мощность процессора — конечно, мощнее собственного «реального» поставить не получится, но в этих пределах управление несложно.
2. Количество ядер.
3. Указать пространство для жесткого диска — снова стоит понять, что использоваться будет реальная, поэтому нет смысла пытаться сделать виртуальный диск на 5 ТБ, если у вас всего 2 ТБ.
4. Можно сделать 64-битную и 32-битную систему, а также многое другое.
Все эти инструменты необходимы разработчикам ПО. На одном компьютере можно создать «другой», установить на него отдельную систему, проверять программы и исправлять код по мере необходимости.
Но если ваша деятельность не связана с программированием, зато нужно дополнительное свободное место, которого уже не хватает на диске, а покупать новый пока не хочется, то удаление виртуальной машины — вполне «рабочий» вариант.
Как полностью удалить VirtualBox с Mac
- Загрузите последний установочный файл VirtualBox из Oracle, если его еще нет на вашем Mac
- Смонтируйте файл образа диска VirtualBox и откройте этот смонтированный dmg в Finder
- Дважды щелкните текстовый файл с именем «VirtualBox_Uninstall.tool» для запуска в новом окне терминала

Подтвердите, что вы хотите полностью удалить VirtualBox, введя «да» при запросе (вы можете отменить, введя «нет» или закрыв окно терминала)
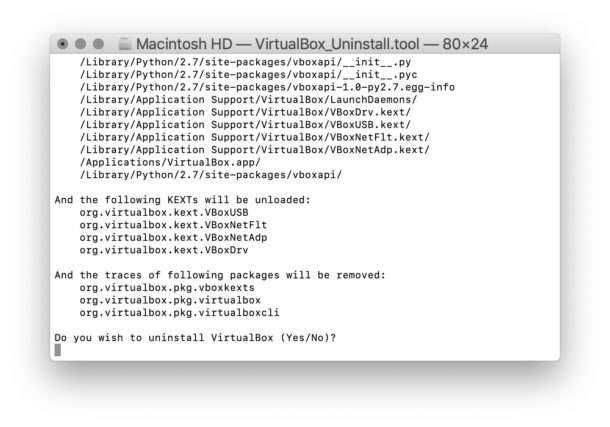
После успешного удаления VirtualBox и всех связанных с ним компонентов и расширений ядра вы можете закрыть окно «Терминал» или выйти из приложения «Терминал» по мере необходимости.
Удаление VirtualBox вручную
Удаление программного обеспечения не так просто, как вы думаете. Вы должны понимать разницу между простым удалением приложения и его полным удалением путем очистки всех файлов поддержки. Выполните следующие действия, чтобы удалить VirtualBox со всеми его служебными файлами.
- Перетащите VirtualBox в корзину или перейдите в Finder → Applications → Нажмите «Переместить в корзину» в контекстном меню.
/Library/Сохраненное состояние приложения/org.VirtualBox. app.VirtualBox.SavedState
Чтобы открыть скрытую папку библиотеки, вам необходимо открыть Finder в меню Apple: нажмите Перейти → Перейти и введите в поле поиска
Вы также можете показать папку библиотеки с помощью бесплатного приложения Funter и даже найти с ее помощью все скрытые файлы, созданные VirtualBox. Прочтите нашу предыдущую статью о том, как отобразить папку библиотеки на Mac.
Нажмите Удалить, чтобы удалить все служебные файлы.
Отключить запускаемые программы. Управлять расширениями системы. Полностью удалить приложения.
Как удалить VirtualBox на Mac
Есть несколько способов удалить VirtualBox. Первый способ, который вы должны попробовать, это использовать программу удаления, которая находится на том же образе диска, что и программа установки.
Собственный деинсталлятор приложения.
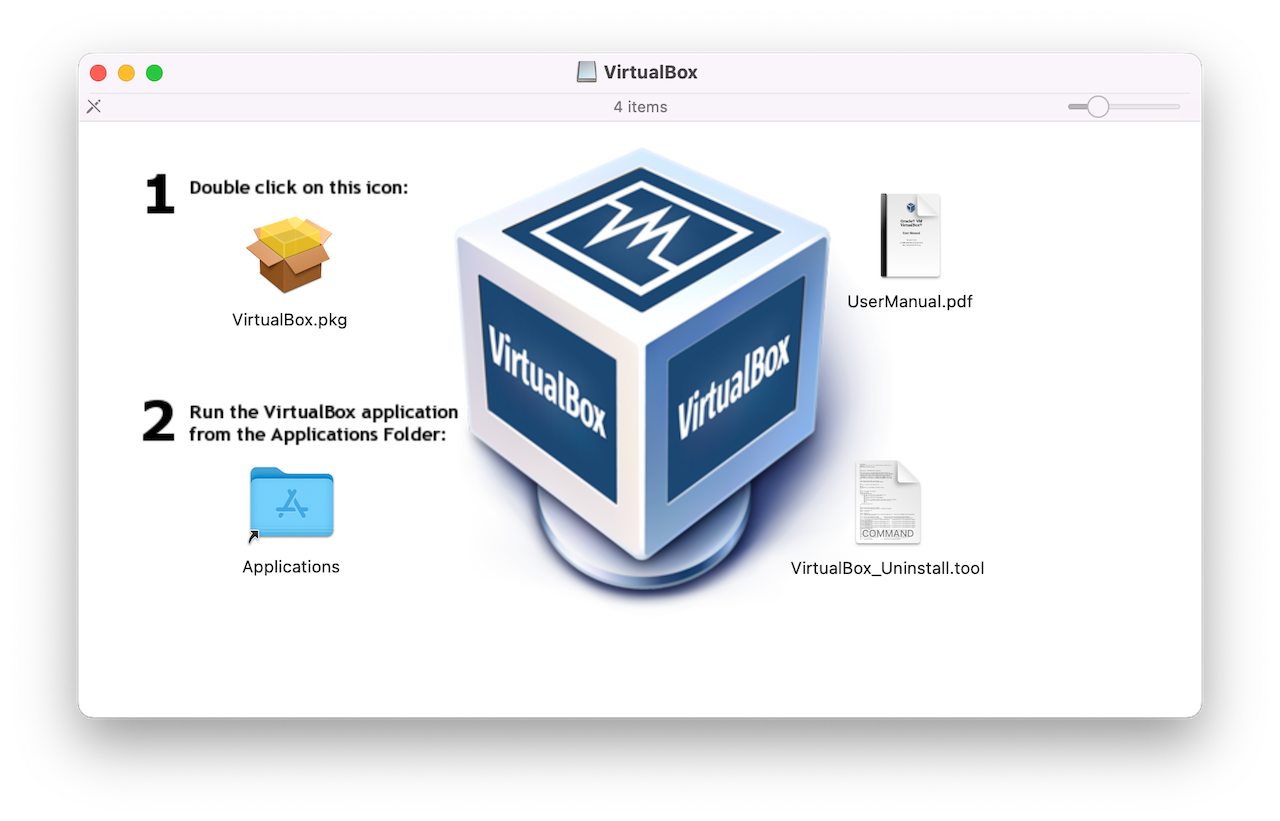
- смонтируйте образ установочного диска VirtualBox на рабочий стол. Если у вас его нет, вы можете скачать егоздесь.
- Нажмите на смонтированный образ диска на боковой панели Finder и найдите файл с именем VirtualBox_Uninstall.tool.
- Дважды щелкните этот файл. Вы увидите открытое окно терминала.
- Когда вы увидите вопрос «Вы хотите удалить VirtualBox» в окне терминала, введите «да» и нажмите «Return».
- Когда процесс удаления завершится, выйдите из Терминала.
ручной метод
Если по какой-то причине программа удаления на образе диска не запускается или вы не можете найти ее на образе диска, есть другой способ ее удаления. Виртуальный бокс. На самом деле их два. Первый — открыть Терминал и начать вводить команды, которые будут указывать на папки ниже и удалять из них определенные файлы. Проблема с этим подходом заключается в том, что вам должно быть удобно пользоваться терминалом и быть знакомым с запускаемыми командами. Кроме того, у вас должны быть имена файлов, которые вы хотите удалить. Эти файлы меняются с каждой версией VirtualBox, поэтому очень сложно понять, что вы ищете.
Другой ручной метод проще, хотя и занимает много времени, и включает в себя использование Finder вместо Terminal.
- Выйдите из VirtualBox, если он запущен, и перетащите двоичный файл приложения из папки «Приложения» в корзину.
- Щелкните значок Finder в Dock.
- Откройте меню «Перейти» и выберите «Перейти к папке».
- Скопируйте и вставьте каждый из приведенных ниже путей по одному в текстовое поле в разделе «Перейти к папке».
- Дважды щелкните путь в списке, который появляется под окном.
- В каждом месте найдите файлы с VirtualBox или VBox в имени и перетащите их в корзину.
- Когда закончите, очистите корзину.
Вот пути к файлам:
~/Библиотека/
/USR/местные/бен/
/Библиотека/LaunchDaemons/
/Библиотека/Python/2.7/сайт-пакеты/
/Библиотека/Поддержка приложений/VirtualBox//Библиотека/
/Библиотека/Python/2.7/сайт-пакеты/
Как удалить VirtualBox вручную
Если вы предпочитаете делать всё вручную, вы можете найти точное расположение всех директориев, компонентов, файлов и расширений VirtualBox и удалить их по отдельности
Вот список расположений файлов VirtualBox:
Легче всего находить и удалять файлы через Terminal, но вы можете делать это и через Finder.
К счастью, удалить VirtualBox действительно довольно просто, и весь процесс удаления можно автоматизировать и завершить в короткие сроки на Mac. Мы также покажем вам, как вручную удалить VirtualBox, что немного сложнее, если вам интересен такой подход.
Большинство пользователей Linux могут легко удалить VirtualBox с помощью простой строки командной строки, например:
sudo apt-get purge virtualbox*
Но на Mac VirtualBox обычно устанавливается через установщик пакетов. К счастью, Oracle предоставляет сценарий удаления для установки dmg, хотя большинство пользователей этого не замечают.
Проверьте наличие другого программного обеспечения для эмуляции
Исправить это сейчас!Исправить это сейчас!
Для восстановления поврежденной системы необходимо приобрести лицензионную версию Reimage Reimage.
Как уже упоминалось, одна из основных причин, по которой пользователи не могут видеть VirtualBox, установленную в их системе, заключается в том, что другие приложения используют определенные его элементы. Поэтому, чтобы избавиться от проблемы, вам следует удалить все установленные вами эмуляторы, например, Bluestacks, Android Studio, Nemu, XQEMU, и Т. Д. Некоторые люди сказали, что LD Player был виновником проблемы.
Если на вашем компьютере действительно была одна из этих программ, вам следует удалить все оставшиеся файлы, как описано выше; Также желательно проверить реестр — перейти к следующему решению.
Часть 3. Обычные способы удаления связанных файлов VirtualBox с Mac
Здесь мы поговорим об обычных способах удаления VirtualBox на Mac. Обычный способ удаления VirtualBox с Mac — это ручной способ. Как правило, приложения Mac были автономными приложениями, которые можно было удалить, просто перетащив их в корзину, однако есть некоторые исключения.
Некоторым из вас может быть интересно, помогут ли такие вышеупомянутые традиционные методы удалить связанные типы файлов, созданные VirtualBox.
Хотя полное удаление приложений на Mac кажется значительно проще, чем в Windows, вам все же следует проверить, есть ли другие вспомогательные файлы и файлы настроек, оставшиеся на вашем жестком диске с тех пор, как VirtualBox уже был удален.
Остатки VirtualBox, возможно, не нанесли вреда вашим системам, хотя они используют дисковое пространство. В результате, если вы больше не планируете использовать этот VirtualBox, все эти остатки можно полностью стереть.
Для обеих библиотек, а также для папок настроек, в которых приложения сохраняют различные данные и связанные файлы. Помимо всех этих папок, VirtualBox может распространять различные компоненты по всему компьютеру, такие как элементы входа в систему, запускающие демоны / агенты, даже модификации ядра. Прочтите приведенные ниже инструкции, чтобы удалить любые остатки VirtualBox с вашего Mac:
Библиотека верхнего уровня на жестком диске:
- Вы должны запустить Finder, оттуда вы должны нажать на опцию «Перейти», которая находится в строке меню, затем после этого вы должны теперь выбрать опцию «Перейти в папку».
- Теперь вы должны ввести путь, который расположен в верхней части жесткого диска, и оттуда вы должны нажать клавишу «Enter».
- После этого вы должны использовать опцию поиска, чтобы найти все файлы с именем «VirtualBox».
- После этого вы должны щелкнуть все соответствующие папки, а также файлы, после чего вы должны перенести каждый из этих файлов в опцию Mac Trash.
Пользовательская библиотека в домашней папке ()
- Перейдите к «Перейти», затем к «Перейти к папке», и теперь вы должны ввести в строку поиска «», Затем нажмите кнопку« Enter ».
- После этого проверьте, а также удалите папки или файлы с одинаковыми именами.
- После этого вы должны очистить корзину Mac, чтобы остатки VirtualBox были окончательно удалены.

Для начинающих пользователей Mac удаление остатков VirtualBox вручную могло занять много времени. Но если вы все еще не уверены, как полностью удалить остатки программы или хотите ли вы сэкономить энергию, удалив автономный VirtualBox с большей частью его остатков, использование профессионального инструмента удаления может быть хорошим подходом, чем при ручном удалении. Теперь вы вручную реализовали, как удалить VirtualBox на Mac.
Для начала нужно создать виртуальную машину: 8 шагов
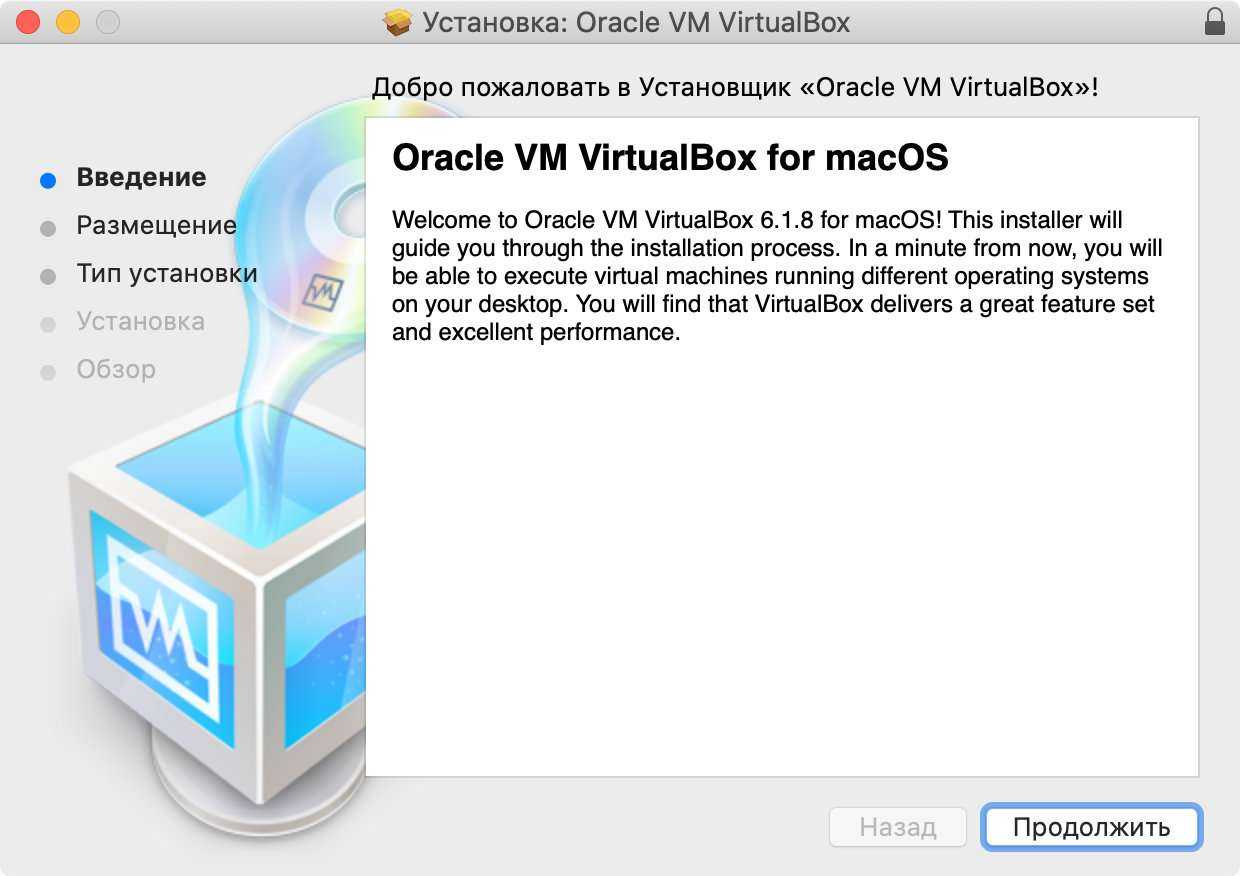
Шаг 1. Скачайте и установите VirtualBox.
Шаг 2. Запустите VirtualBox, перейдите в пункт «Машина» в строке меню и выберите возможность «Создать».
Шаг 3. Выберите название для виртуальной машины в поле «Имя», расположение в поле «Папка машины», Microsoft Windows в поле «Тип», а также Windows 10 (64-bit) в поле «Версия».
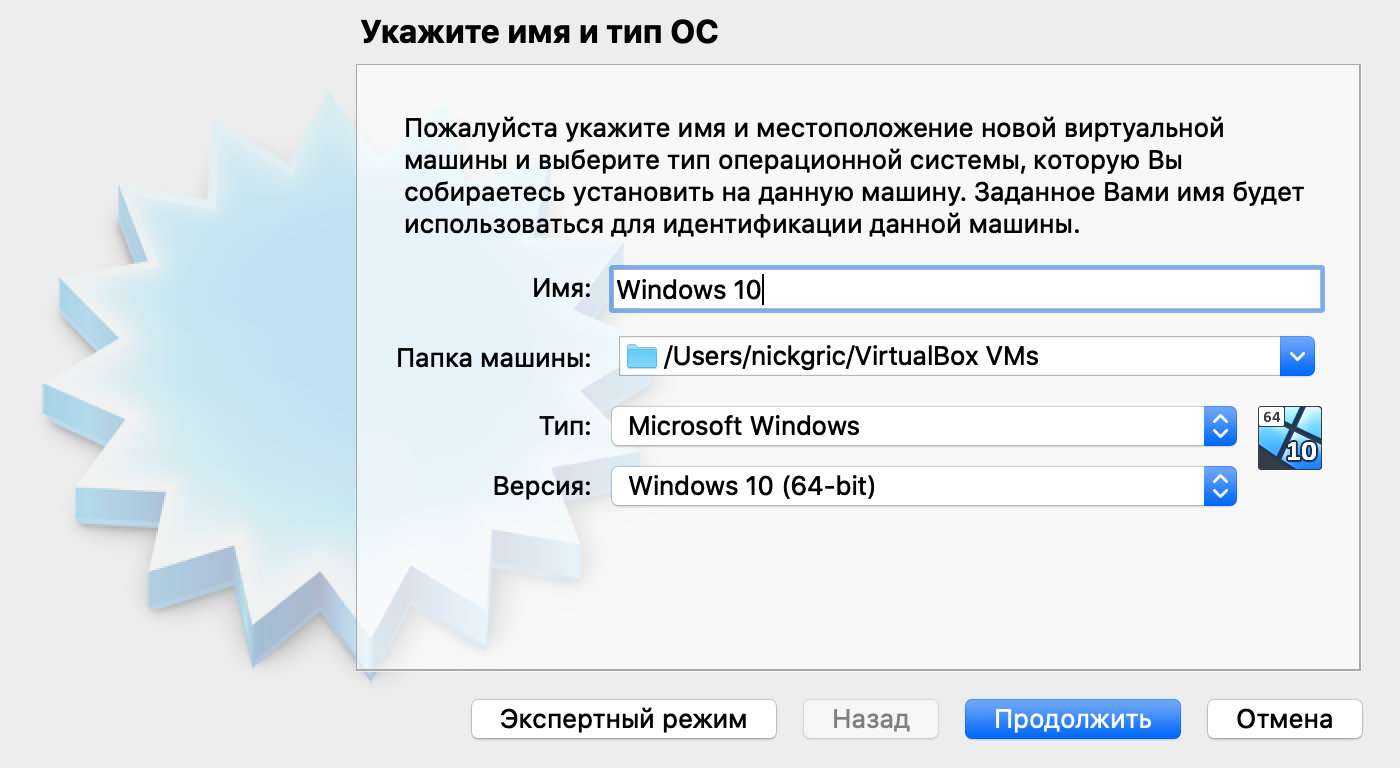
Шаг 4. Определите объем оперативной памяти, который сможет использовать операционной системы. 2048 МБ для несложных задач будет достаточно.
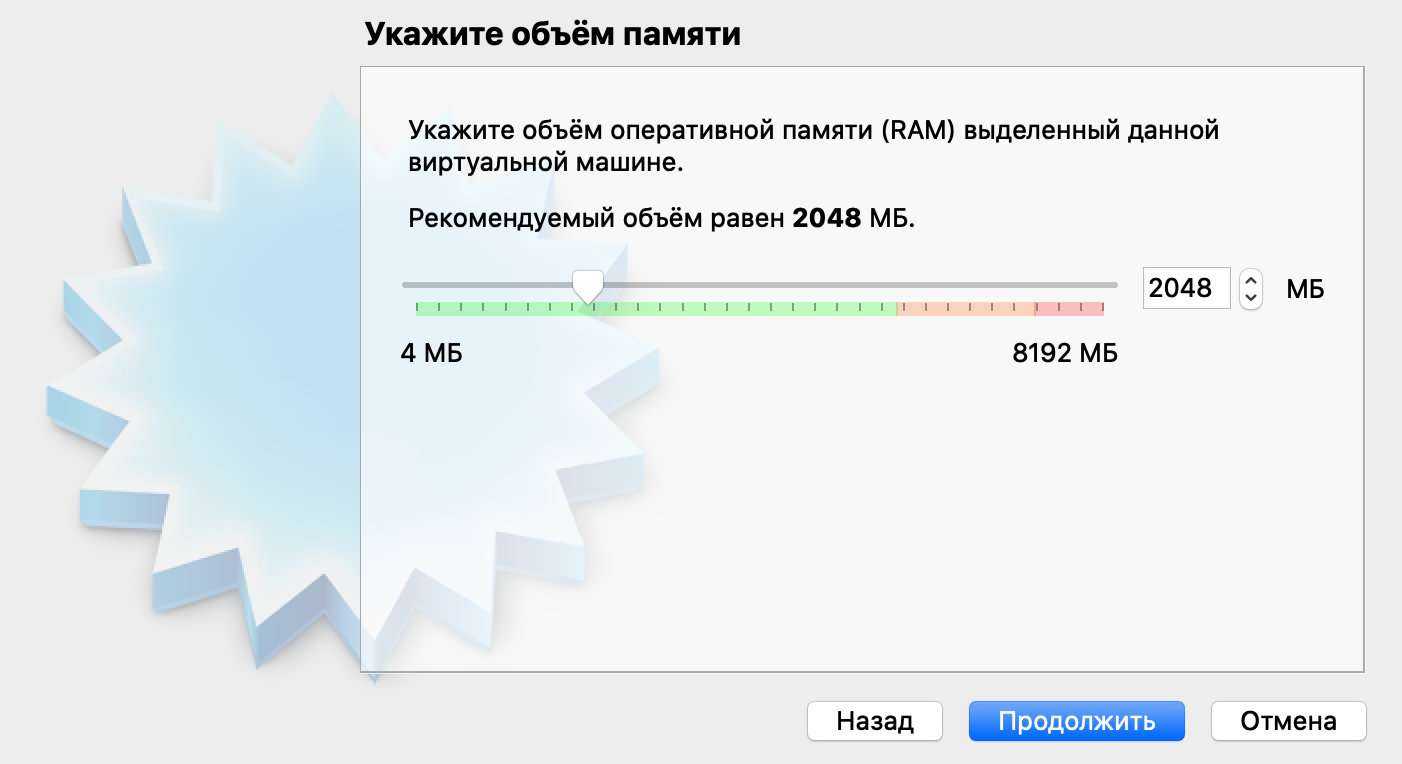
Шаг 5. Выберите вариант «Создать новый виртуальный жесткий диск» и нажмите «Создать».
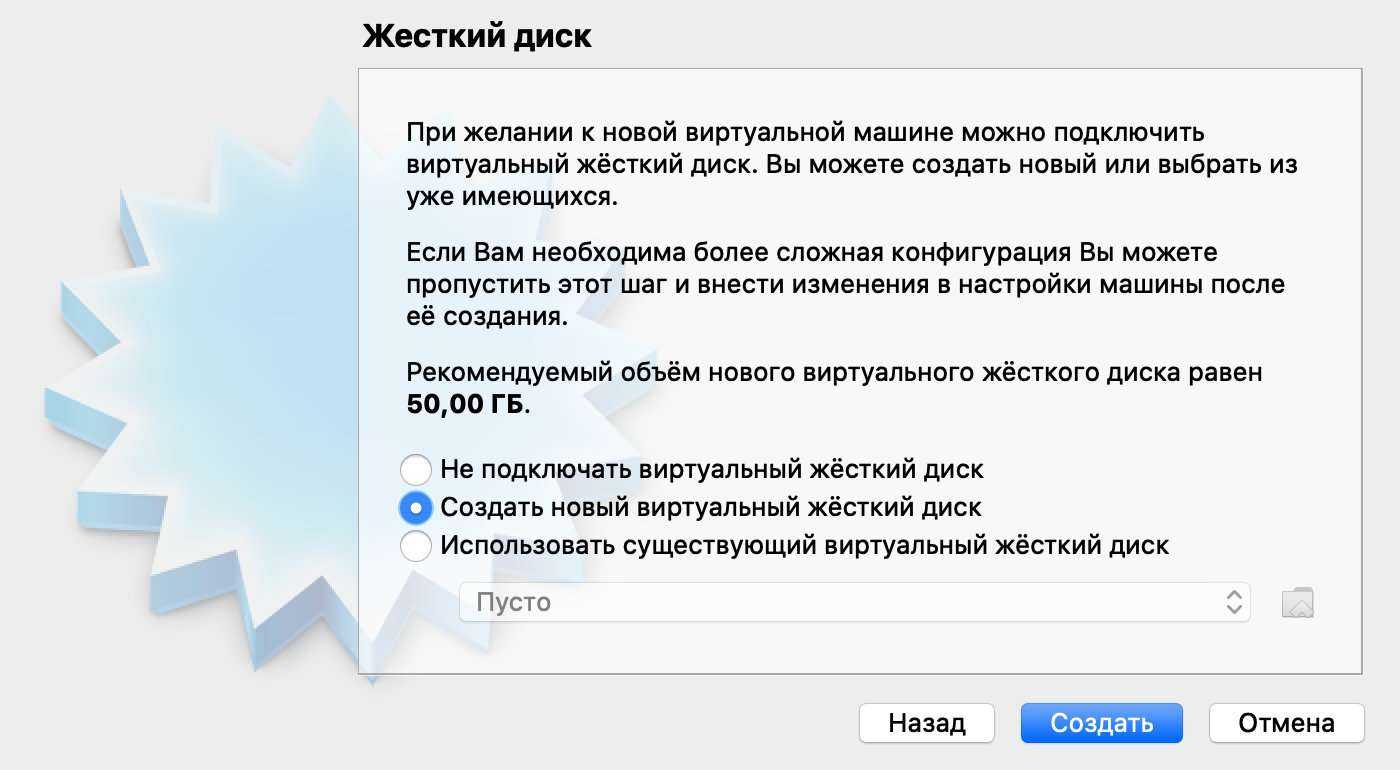
Шаг 6. Укажите формат файла виртуальной машины. Если никогда не делали подобного, оставляйте VDI.
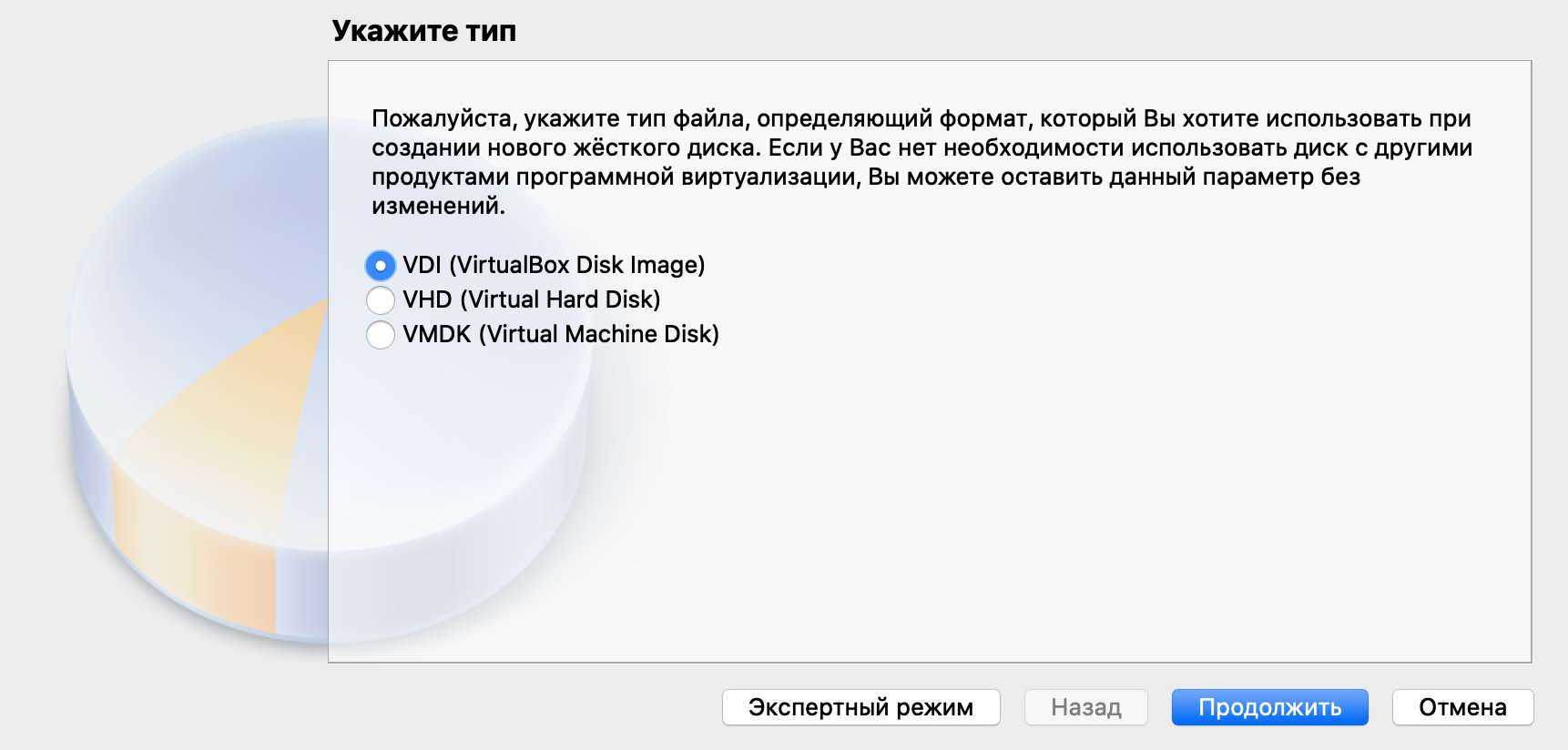
Шаг 7. Определитесь с типом определения размера диска под виртуальную машину.
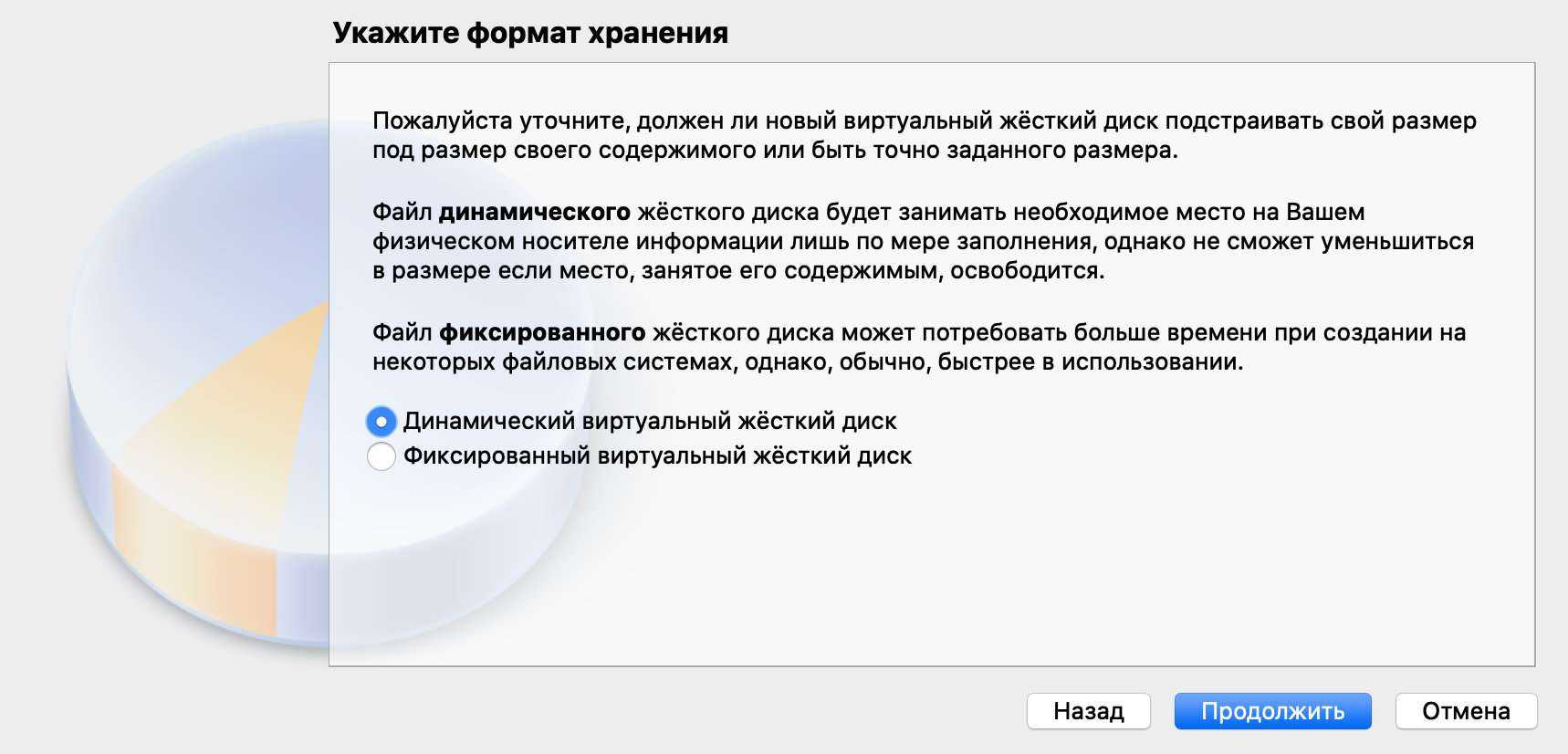
Можно задать фиксированный или выбрать динамический вариант. Во втором случае виртуальная машина сможет увеличиваться настолько сильно, насколько это будет нужно, но не будет уменьшаться даже после очистки данных.
Шаг 8. Укажите объем виртуального жесткого диска, который будет использовать Windows 10.
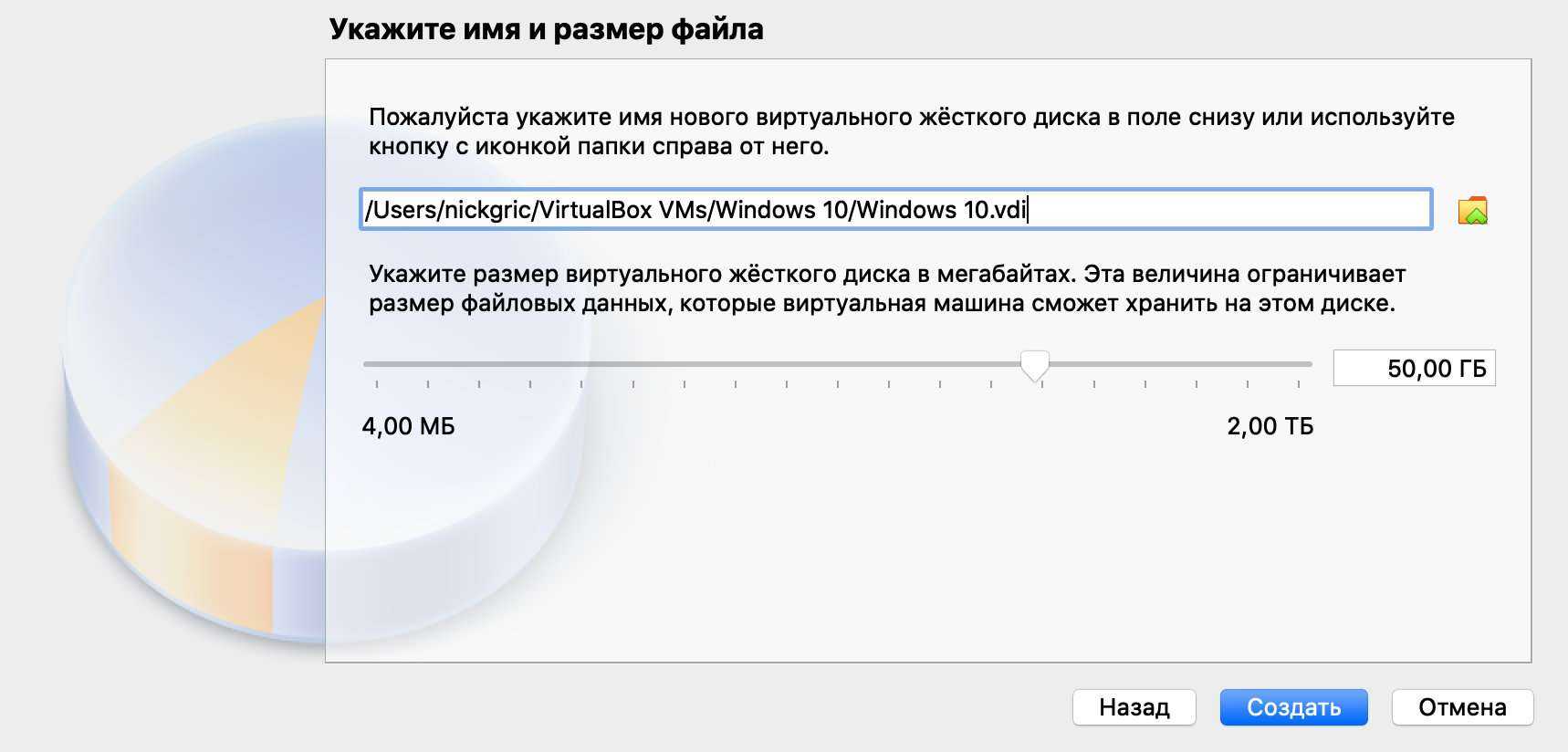
Для 64-битной Windows 10 будет достаточно 32 ГБ. Это значение при использовании динамического размера виртуальной машины можно будет увеличить в будущем.
Теперь у вас есть виртуальная машина c жестким диском, на который получится установить Windows 10. Пока операционная система не установлена, смысла в этом немного. Но и это не так сложно.
Как работать с реестром
Для удаления ненужных компонентов из реестра лучше всего воспользоваться специальными утилитами. Дело в том, что компоненты реестра располагаются во многих папках, подпапках. «Вручную» искать их достаточно сложно, гораздо проще предоставить такую задачу специальным мини-приложениям.
Можно порекомендовать утилиту Reg Organizer. Она способна:
1. Глубоко чистить реестр, анализируя «остатки» и «хвосты» программ, а также различные уже не используемые системные файлы.
2. Автоматически очищать реестр — можно поставить планировщик, и утилита будет заниматься своим делом максимально «тихо», не отвлекая владельца компьютера от работы.
3. С помощью программы легко настроить Windows под свои нужды.
4. Можно заменять какие-либо записи в реестре.

Эта утилита автоматически избавит вас от всего, что могло остаться после физического удаления Virtual Box. В противном случае могут возникать ошибки и другие проблемы.
How to uninstall VirtualBox from Mac
No time to read? Quick solution
The quickest way to completely uninstall apps from Mac
Use App Cleaner & Uninstaller to remove applications from Mac entirely.
App Cleaner & Uninstaller
VirtualBox is a software that allows you to run virtual machines on a computer without uninstalling the current operating system (OS). That comes in really handy. However, virtual machines take up a lot of disk space and memory. If you need to uninstall VirtualBox from your Mac, for example, you face some issues and want to reinstall it, or you just want to free up space on your Mac, this article is here to help you. You will learn how to remove VirtualBox from your Mac completely.
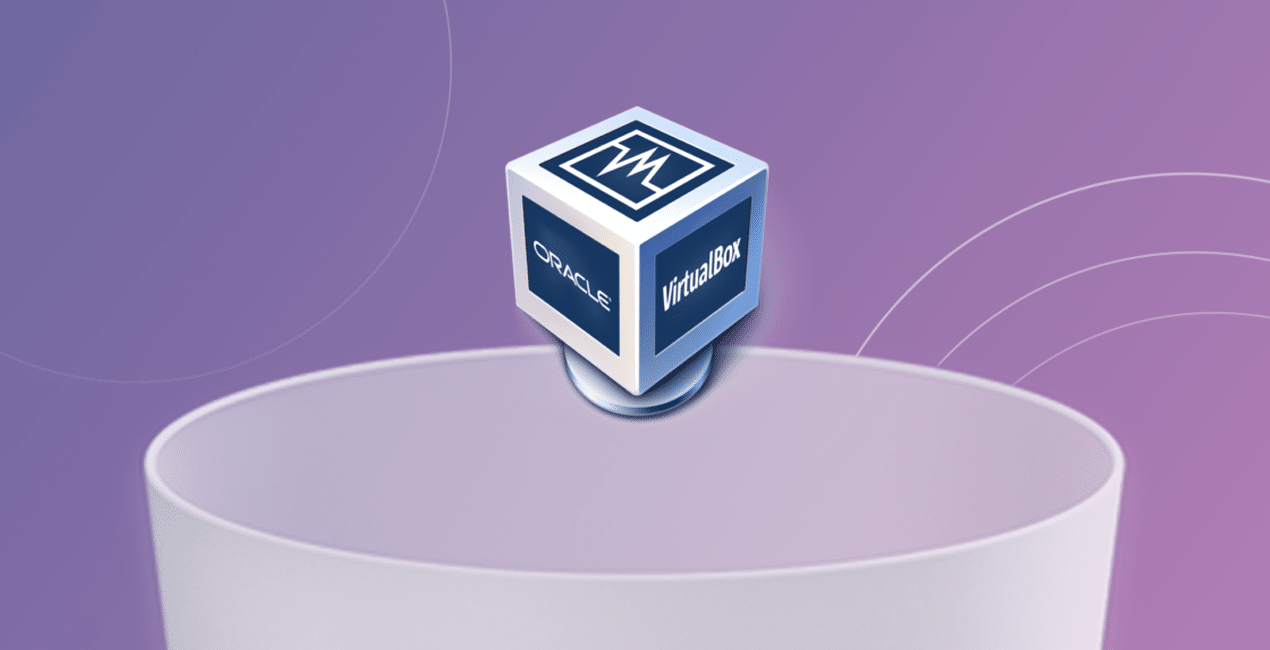
Important notes about uninstalling VirtualBox from Mac
- Uninstalling VirtualBox is not as easy as you may think. You have to understand the difference between just removing the application into the Trash and uninstalling it entirely with all of its support files.
- The VirtualBox official website does not provide any removal guide on its help page. That’s why we decided to prepare a step-by-step guide on how to remove the software from Mac correctly. We are experts in all questions regarding cleaning a Mac from junk files, including the remaining files of already removed applications.
- We used App Cleaner & Uninstaller and Funter from Nektony to find VirtualBox’s support files.
- We will provide two methods on how to delete VirtualBox from Mac – the manual and automatic ways. It’s up to you which way to use. If you have any questions, you can directly contact Nektony’s support team. We will be happy to help you with correct uninstalling unneeded applications from your Mac.
Часть 4. Самый быстрый способ удалить VirtualBox, а также связанные с ним файлы
Существует более быстрый способ удаления VirtualBox на Mac. Многие пользователи сообщили, что не могут удалить VirtualBox с помощью традиционных методов. Это кажется возможным, так как у разных пользователей всегда будут определенные проблемы в зависимости от их системы, а также от того, как те, кто выполняет удаление.
К счастью, мы обнаружили мощное и надежное средство удаления, которое работает (по крайней мере) с большинством программ, работающих в современных операционных системах.
PowerMyMac App Uninstaller – это надежная и полезная программа, созданная для всех пользователей и позволяющая без труда удалять все нежелательные, неприятные, упрямые или опасные программы. Затем он имеет простой дизайн, а также мощный процессор. Мы оценили эту программу и обнаружили, что она может удалить большинство функций VirtualBox всего за несколько кликов.
Удаление приложений PowerMyMac стало по сути бесплатной программой удаления программ, используемой для удаления программ с такого Mac. В целом остальные более ранние системные деинсталляторы превратились в относительно полезные инструменты, позволяющие пользователям полностью удалять любое подобное программное обеспечение, а также связанные с ним файлы несколькими щелчками мыши.
Кроме того, пользователи, скорее всего, сэкономят время, фактически проанализировав определенную информацию, связанную с приложением. Может быть, вы должны были понять, насколько эффективной была бы вся программа для удаления многих, возможно, сомнительных, а также ненужных файлов с вашего Mac? Легко следуйте простым методам удаления доступа к VirtualBox через любой Mac:
- Прежде чем продолжить, вы должны сначала загрузить программу удаления приложений PowerMyMac с его веб-страницы, установить все на свой Mac, а затем запустить ее, как только вы ее получите. Еще раз, чтобы продолжить, выберите программу удаления программного обеспечения, а затем запустите процессы сканирования, чтобы определить все приложения, которые уже были запущены на вашем Mac.
- Опять же, когда метод сканирования будет завершен, в цифровой системе будет отображаться несколько вариантов только среди тех, которые уже находятся вокруг крайней левой области, из чего-то, что вы можете выбрать все, такие как Неиспользованные, Все приложения, Выбранные, а также Остатки.
- Выберите программу, которую необходимо удалить из этого списка. После этого выберите развернутый значок, чтобы изучить связанные файлы, и, наконец, нажмите значок поиска, чтобы узнать больше. После этого коснитесь значка «ОЧИСТИТЬ», и все программы, включая все связанные с ними данные, будут полностью удалены.
- После этого вы предоставите всплывающее уведомление с надписью «Очистка завершена», в котором предполагается, что оно уведомило вас о том, сколько данных было удалено, а также о том, сколько общего места теперь должно оставаться доступным на вашем Mac. носитель для управления фреймворком.
И наоборот, если вы не решаетесь использовать сложный подход к удалению, даже если вы успешно удалили приложения с помощью упомянутых выше методов, вы можете выбрать автоматический вариант, который обычно помогает добиться безупречного удаления.
В качестве не более чем результата, а не трудоемкого и сложного подхода, состоящего из нескольких этапов, должно быть определено, что предпочтительнее использовать автоматизированную процедуру для удаления такого нежелательного программного обеспечения.
Как создать виртуальную машину с операционной системой macOS
1. Установите VirtualBox на свой компьютер с Windows, следуя инструкциям. Нажмите кнопку «New», чтобы создать новую виртуальную машину. Здесь и далее скриншоты английской версии.

2. Используйте имя вашей версии macOS, чтобы назвать виртуальную машину. Например, High Sierra или Mojave. Тип и версия должны заполняться автоматически с правильными настройками.
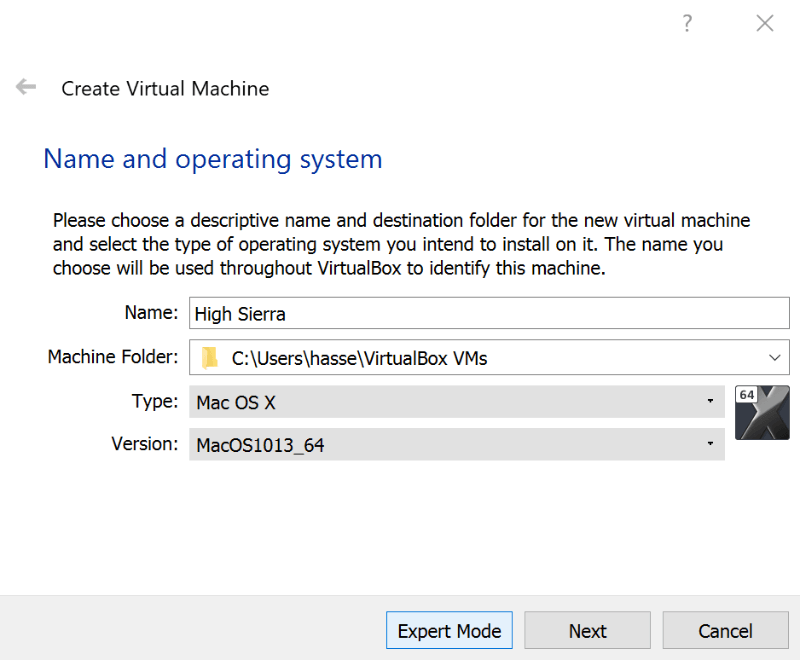
3. Выберите объем оперативной памяти, выделяемый виртуальной машине. Выделение большего объема оперативной памяти поможет ускорить работу виртуальной машины, но убедитесь, что вы оставили достаточно места для вашей основной ОС (будь то Windows или Linux).
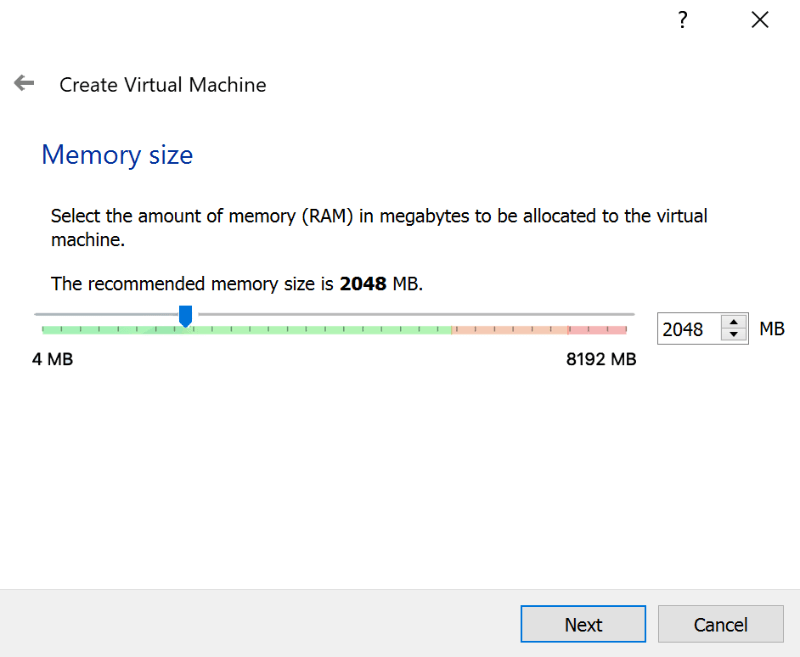
4. Выберите «Create a virtual hard disk now», и нажмите кнопку «Create». Оставьте настройку по умолчанию «VDI» включенной и нажмите кнопку «Next».
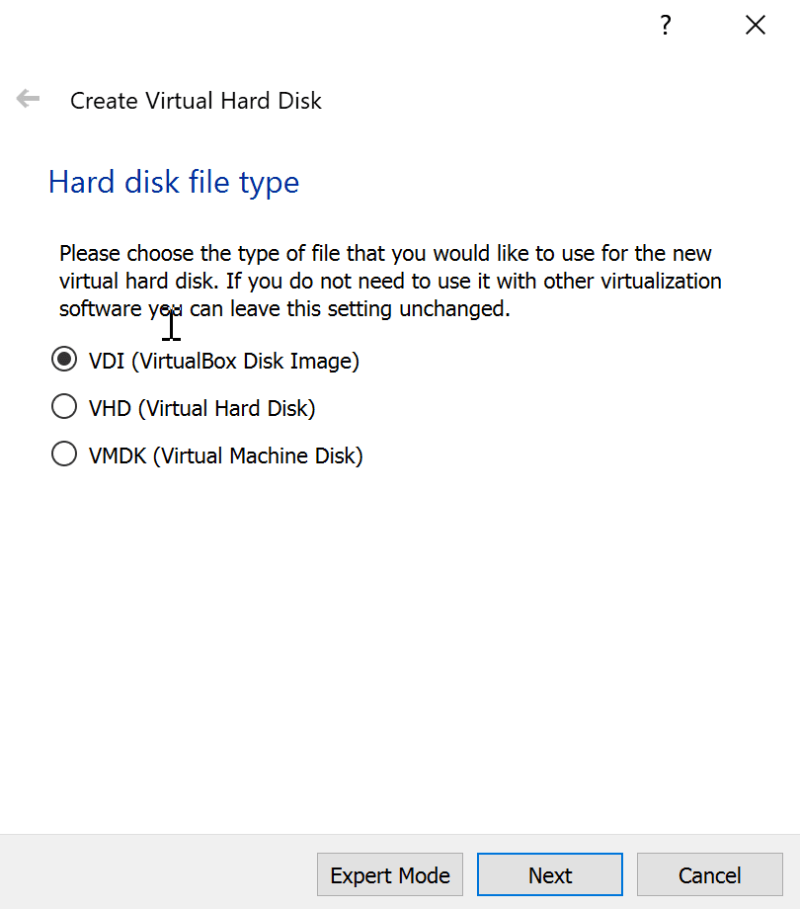
5. Выберите тип виртуального жесткого диска: динамически выделяемый (dynamically allocated) или фиксированный (fixed size). Динамически выделяемый диск начинает работу с небольшого размера и увеличивается по мере увеличения объема памяти. Диск фиксированного размера немедленно займет установленное количество места на физическом жестком диске.

6. Выберите размер виртуального жесткого диска. Нажмите кнопку «Create», чтобы завершить создание виртуальной машины.

Метод 1: разрешить сертификат
Первое, что вам следует сделать, когда вы столкнетесь с указанным сообщением об ошибке, — это разрешить сертификат из системных настроек. Как оказалось, сертификат не разрешен по умолчанию и, следовательно, ожидает утверждения в разделе «Безопасность и конфиденциальность» в системных настройках. Следовательно, вам придется разрешить это оттуда
Однако важно отметить, что если вы подключены к системе удаленно, это может не сработать для вас. Поэтому у нас есть другие обходные пути, которые вы можете использовать для решения проблемы
С учетом сказанного, следуйте приведенным ниже инструкциям, чтобы решить проблему:
- Прежде всего, вам нужно будет извлечь виртуальный образ. Это можно сделать, открыв Finder. Там вы должны увидеть опцию VirtualBox в разделе «Устройства».Изображение VirtualBox
- Извлеките устройство оттуда.
- Как только вы это сделаете, откройте Системные настройки.
- На экране «Системные настройки» перейдите к параметру «Безопасность и конфиденциальность».
- Теперь на вкладке «Общие» вы должны увидеть «Системное программное обеспечение Oracle America заблокировано для загрузки».Разрешение сертификата Oracle
- Нажмите кнопку «Разрешить» перед ним, чтобы разрешить это.
- После этого попробуйте снова установить VirtualBox. Это приведет к автоматическому повторному подключению устройства, поэтому вам не о чем беспокоиться.
Шаг четвертый. Откройте и преобразуйте файл .vbox в Parallels Desktop для Mac.
На своем Mac откройте Parallels Desktop и перейдите в File> Open.
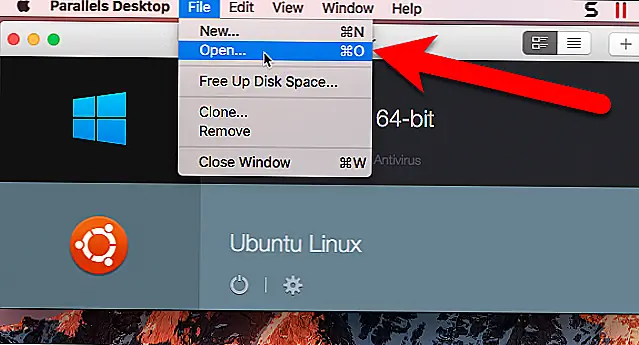 Перейдите в папку, в которую вы скопировали клонированную папку виртуальной машины, выберите файл .vbox и нажмите «Открыть».
Перейдите в папку, в которую вы скопировали клонированную папку виртуальной машины, выберите файл .vbox и нажмите «Открыть».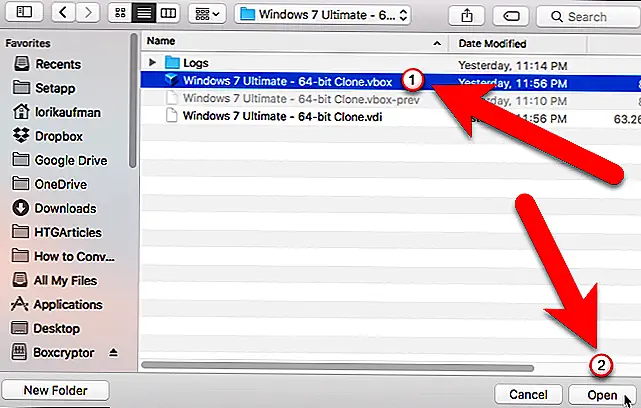 В диалоговом окне «Имя и местоположение» имя по умолчанию установлено на имя клонированной виртуальной машины. Если вы хотите изменить имя, отредактируйте текст в поле «Имя». Мы взяли «Клоун» от имени. Папка виртуальных машин по умолчанию выбрана как «Местоположение». Вы можете изменить это, если хотите, но мы рекомендуем разрешить Parallels создавать виртуальную машину в том же месте, что и другие виртуальные машины. Если вам нужен псевдоним на рабочем столе для быстрого доступа к виртуальной машине, установите флажок «Создать псевдоним на рабочем столе». Нажмите «Продолжить».
В диалоговом окне «Имя и местоположение» имя по умолчанию установлено на имя клонированной виртуальной машины. Если вы хотите изменить имя, отредактируйте текст в поле «Имя». Мы взяли «Клоун» от имени. Папка виртуальных машин по умолчанию выбрана как «Местоположение». Вы можете изменить это, если хотите, но мы рекомендуем разрешить Parallels создавать виртуальную машину в том же месте, что и другие виртуальные машины. Если вам нужен псевдоним на рабочем столе для быстрого доступа к виртуальной машине, установите флажок «Создать псевдоним на рабочем столе». Нажмите «Продолжить».
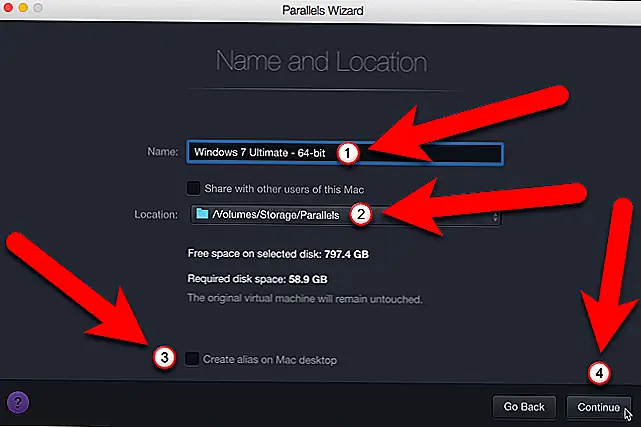 Parallels начинает конвертировать виртуальную машину.
Parallels начинает конвертировать виртуальную машину.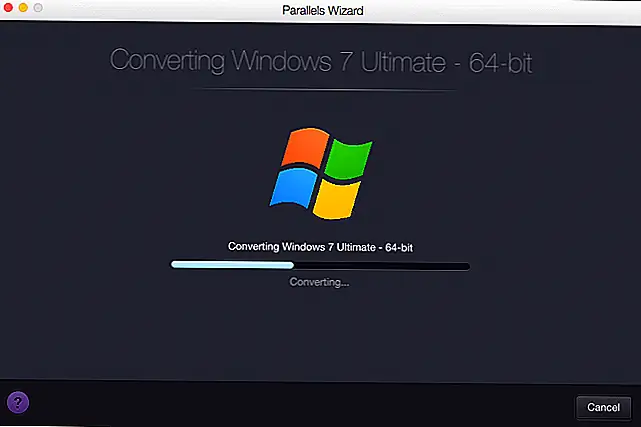 Пока виртуальная машина обновляется, вы увидите, что и исходная клонированная виртуальная машина a, и преобразованная виртуальная машина добавляются в Центр управления.
Пока виртуальная машина обновляется, вы увидите, что и исходная клонированная виртуальная машина a, и преобразованная виртуальная машина добавляются в Центр управления.
Вы можете удалить оригинальную клонированную виртуальную машину, щелкнув ее правой кнопкой мыши и выбрав «Удалить» во всплывающем меню.
 Затем устанавливаются инструменты Parallels.
Затем устанавливаются инструменты Parallels. Когда все это будет сделано, появится сообщение о том, что ваша виртуальная машина была успешно настроена. Нажмите «ОК».
Когда все это будет сделано, появится сообщение о том, что ваша виртуальная машина была успешно настроена. Нажмите «ОК».
 Виртуальная машина автоматически запустится, и вы сможете войти в свою учетную запись в гостевой операционной системе и начать работать с вашей виртуальной машиной.
Виртуальная машина автоматически запустится, и вы сможете войти в свою учетную запись в гостевой операционной системе и начать работать с вашей виртуальной машиной.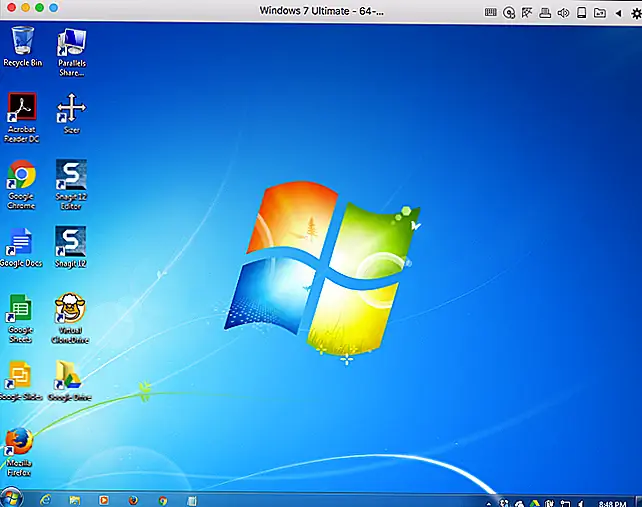 Если вы преобразовали виртуальную машину Windows, находящуюся на другом компьютере, вам придется либо вызвать активацию преобразованной виртуальной машины, либо ввести новый лицензионный ключ. Это связано с тем, что Windows обнаруживает новое оборудование, поэтому, хотя это та же самая виртуальная машина, Windows считает, что это новая установка операционной системы. Вы можете найти «активацию окон» в меню «Пуск» (Windows 7), окне поиска на панели задач (Windows 10) или на экране «Пуск» (Windows
Если вы преобразовали виртуальную машину Windows, находящуюся на другом компьютере, вам придется либо вызвать активацию преобразованной виртуальной машины, либо ввести новый лицензионный ключ. Это связано с тем, что Windows обнаруживает новое оборудование, поэтому, хотя это та же самая виртуальная машина, Windows считает, что это новая установка операционной системы. Вы можете найти «активацию окон» в меню «Пуск» (Windows 7), окне поиска на панели задач (Windows 10) или на экране «Пуск» (Windows ![]() для получения дополнительной информации об активации системы Windows на этой виртуальной машине.
для получения дополнительной информации об активации системы Windows на этой виртуальной машине.
Проверить реестр
Исправить это сейчас!Исправить это сейчас!
Для восстановления поврежденной системы необходимо приобрести лицензионную версию Reimage Reimage.
Возиться с реестром Windows относительно рискованно, так как удаление важных ключей или значений может вызвать серьезные проблемы. Поэтому, если вы хотите очистить реестр от остатков программного обеспечения, мы настоятельно рекомендуем вам сделать это автоматически с помощью ReimageСтиральная машина Mac X9 ремонт. В противном случае сделайте резервную копию реестра, прежде чем продолжить.
Прежде чем выполнять сканирование или следовать инструкциям вручную, убедитесь, что вы отключили компьютер от Интернета, выключили OneDrive, Google Диск и другие инструменты, вторгающиеся в систему.
- Тип regedit в окне поиска Windows и нажмите Входить
- Когда Использовать контроль учетных записей появляется, нажмите да
- Нажмите на Правка> Найти далее
- Введите VirtualBox и ударил Входить или щелкните Найти следующий
- Удалите все найденные папки, ключи и значения.
Имейте в виду, что причина, по которой вы не можете удалить VirtualBox, заключается в том, что в вашей системе может быть установлена другая программа эмуляции, поэтому используйте тот же принцип, используя имя программного обеспечения.
Шаг пятый: сжатие диска
Чтобы сжать диск, вам понадобится
с правильной командой. Просто выполните следующую команду, заменив путь к файлу VDI на диске на путь к диску в вашей системе, который вы нашли с помощью указанной выше команды. Не забудьте заключить путь к файлу в кавычки, если он содержит пробел в любом месте своего пути.
Должно получиться так:
VBoxManage.exe модифицирует средний диск "C: \ path \ to \ disk.vdi" --compact
Например, поскольку путь к файлу
в нашем примере мы бы выполнили следующую команду:
VBoxManage.exe модифицирует средний диск "C: \ Users \ chris \ VirtualBox VMs \ Windows 7 \ Windows 7.vdi" --compact
VirtualBox сожмет диск, и вы сможете сразу после этого загрузить виртуальную машину, если хотите. Сколько места вы сэкономите, зависит от того, сколько свободного места нужно было восстановить.
Вывод:
Как уже говорилось в этой статье, все было о как удалить VirtualBox на Mac. Наряду с различными способами удаления VirtualBox на вашем Mac, такими как использование приложения Terminal или, возможно, Finder, мы также познакомим вас с тем, как сделать это всего за несколько щелчков мышью с помощью этого супер удобного автоматического деинсталлятора, который был Программа удаления приложений PowerMyMac.
Этот инструмент превзошел многие деинсталляторы, которые были доступны на рынке, с тех пор он используется, потому что на самом деле он просто удаляет приложение, но также удаляет все остатки приложения, которое вы только что удалили. Мы надеемся, что эта статья будет для вас большим подспорьем. У вас впереди целенаправленная неделя.
Вместо вывода: как работает Windows 10 на виртуальной машине
Я использую Windows 10 через VirtualBox на базовом по процессору и оперативной памяти MacBook Air 2019 года. Про характеристики виртуальной машины писал выше: это 32+ ГБ постоянной и 2 ГБ оперативной памяти.
В рамках таких характеристик 64-битная Windows 10 не летает, как macOS 10.15 Catalina актуальной ревизии. Тем не менее, скорости вторичной операционной системы вполне достаточно, чтобы комфортно использовать небольшие приложения, которые не работают на Mac. Именно такая задача и ставилась.
В отличие от Boot Camp, компьютер не нужно перезагружать, прерывая текущие задачи, чтобы выполнить новые в другой ОС. Это безусловный плюс, который компенсирует не самую большую производительность затеи.
Стоит ли так заморачиваться? Или ради интереса, или по реальной нужде. Держать виртуалку, которая отъедает внушительную часть небольшого SSD, просто на всякий случай нет никакого смысла.
iPhones.ru
Самый простой способ использовать вторую систему на Mac.
Рассказать
Николай Грицаенко
Кандидат наук в рваных джинсах. Пишу докторскую на Mac, не выпускаю из рук iPhone, рассказываю про технологии и жизнь.







![[fix] virtualbox ошибка установки на mac - ddok](http://reaktiv-rf.ru/wp-content/uploads/4/b/d/4bdac268af10ca58d82e1285dac94b3a.jpeg)










![How to uninstall virtualbox on mac [updated 2020] macupdate](http://reaktiv-rf.ru/wp-content/uploads/8/0/7/8078c225ae25da99a9834af9a035de60.png)







![[fix] virtualbox ошибка установки на mac](http://reaktiv-rf.ru/wp-content/uploads/4/b/7/4b70a2e54752fc9b95a673c4b2d8e167.png)




