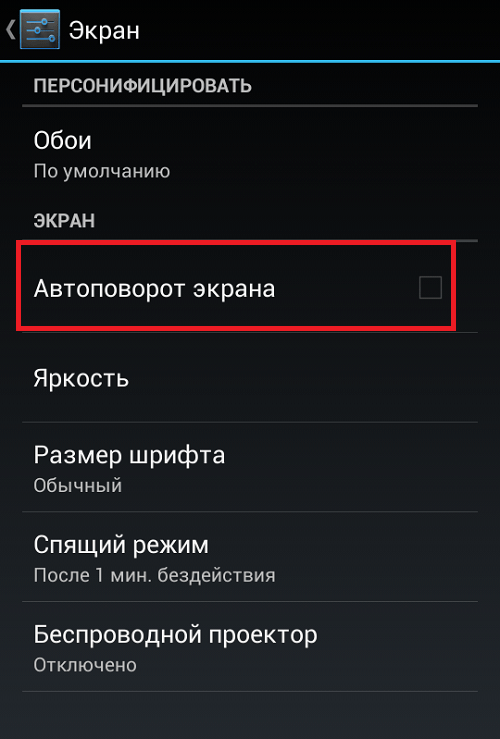Пошаговая инструкция как включить или отключить автоповорот экрана
Для активации смены положения картинки достаточно выполнить несколько простых шагов. Включить возможность подстройки картинки под положение дисплея можно, используя несколько вариантов.
Первый способ
Простой алгоритм с минимум последовательных шагов:
свайпнуть по экрану смартфона Самсунг galaxy сверху вниз, вызвав шторку с панелью быстрого доступа;
- найти иконку, выполненную в виде поворачивающегося дисплея и тапнуть по ней;
- изменение цвета на синий или зеленый будет означать – функционал находится в активном режиме. Значит, при повороте смартфона, картинка будет автоматически менять ориентацию и размер.
Для отключения все действия выполняются в идентичном порядке, соответствующая кнопка должна стать серого цвета.
Важно: старые модели мобильников Самсунг не содержат подобной кнопки. В них придется найти раздел «Книжная/альбомная ориентация», проводить переключение при необходимости
В них придется найти раздел «Книжная/альбомная ориентация», проводить переключение при необходимости.
Второй способ
Алгоритм активации предполагает изменения, производимые через системные настройки. Инструкция:
- Разблокировать гаджет, на главной странице тапнуть по «Настройки».
- Войти в раздел «Дисплей».
- В пункте «Автоповорот» поставить галочку для включения.
Смена положения в дальнейшем будет проходить автоматически, при условии – функционал не дезактивирован.
Отдельные модели Samsung
Процедура включения поворота на телефоне Самсунг моделей А50, S8, S9, S10, A20, A30 будет несколько отличаться от указанной выше:
выбрать иконку поворота, тапнуть по опции ниже;
- сделать выбор и перевести ползунки в «ВКЛ» или «ОТКЛ» (серый цвет должен смениться ярким: синим, зелёным и др.). Раздел позволяет сделать выбор момента, когда должен происходить переход в альбомный режим – главный или для голосовых вызовах;
- выбрать книжную или альбомную ориентацию;
- подтвердить выбор, тапнув внизу «Готово».
Активировать функцию изменения положения картинки в телефонах южнокорейского производителя можно двумя способами. Задача не трудная, она уже может быть предустановлена в заводских настройках гаджета. Функция облегчает просмотр медиа файлов, общую работу пользователя. Для дезактивирования производят все манипуляции в том же порядке, что и для включения. В конце процедуры убирают галочку или переводят раздел в «серый» режим.
Поворот экрана на Самсунге: включаем и настраиваем автоповорот
Автоповорот экрана на Самсунг – удобная и встроенная функция, о которой обычно даже не задумываешься. До тех пор, пока с ней не возникает проблем. Если вы не можете найти кнопку или настройку чтобы перевернуть экран на телефоне Самсунг, либо же вам не удаётся отключить поворот – то это статья для вас. Я разберу все возможные случаи, с помощью которых ваша проблема будет решена.
Зачем вообще нужна функция
Если опция автоповорота изначально отключена и дисплей не переворачивается, то вы можете и не знать, какими возможностями обладает телефон. Простой его разворот в руке позволяет:
- Расширить проигрываемое видео на всю видимую область, не нажимая никаких кнопок.
- Перейти к другому виду при чтении книг и сайтов, при просмотре фото.
- Некоторые сайты переходят к расширенному формату, как для планшетов, в котором более удобное меню и прокрутка. Это зависит от диагонали телефона и от конкретного сайта.
- В отдельных случаях, так удобнее использовать клавиатуру.
- Некоторые игры меняют внешний вид при повороте.
Бывают и минусы автоповорота – неожиданный разворот, когда вы случайно повернули телефон в руках. Либо, когда хотите показать текст или фото именно в таком ракурсе, но при перемещении смартфона к собеседнику, изображение разворачивается. В этом случае необходимо убрать поворот экрана на Самсунге.
Инструкция для старших версий Samsung Galaxy
Включить автоповорот экрана на Самсунге более старшей версии, например Galaxy S4, очень просто:
- Разблокируйте телефон.
- Проведите пальцем в верхней части дисплея в направлении сверху вниз. Таким образом вы откроете «шторку», она же – панель уведомлений. Сюда вынесены самые главные функции, к которым нужен быстрый доступ.
- Нажмите на значок поворота. Он станет подсвеченным. Функция активирована.
- Способ, как отключить поворот экрана на Самсунге, аналогичный: просто нажмите на значок снова.
Есть и другой способ, когда в верхней части дисплея вы не нашли нужной иконки. Если перезагрузка телефона не помогла, то проделайте следующие действия:
- Откройте «Настройки».
- Перейдите в пункт меню «Дисплей».
- Включите функцию, поставив соответствующую галочку.
- Выключить функцию можно таким же образом.
Инструкция для новых версий Samsung Galaxy
В современных смартфонах опция автоповорота работает точно так же, но небольшое изменение сделало работу с ней более сложной. Пользователи часами ищут поворот: из-за того, что разработчики «улучшили» её отображение в «шторке». Итак, вот инструкция, как включить автоповорот экрана на примере Самсунг А50:
- Разблокируйте свой смартфон.
- Проведите пальцем сверху вниз, вызовите панель уведомлений – «шторку». Она появится в сокращённом виде.
- Расширьте панель, снова проведя пальцем вниз.
- Нажмите на иконку «Книжный экран» – именно на иконку, а не на название.
Как видите, теперь она называется «Автоповорот». Это значит, что опция активирована. Это и есть способ, как повернуть экран на Самсунге
- Отключить её можно аналогичным способом: нажав на значок. Это значит, что дисплей будет зафиксирован в текущем положении: в книжной или альбомной ориентации.
- В телефонах данной версии есть дополнительная возможность настроить поворот экрана на Самсунг. Для этого, снова вызовите расширенную «шторку». Но теперь нажмите не на значок, а на надпись.
- Появится окно настройки с тремя опциями. Вы можете разрешить поворот на рабочем столе либо в окне голосовых вызовов, а также включить кнопку поворота на панели навигации.
Возможные проблемы
При настройке поворота, при его включении и выключении иногда возникают проблемы. Если сделать автоповорот экрана на Самсунг не получается, то попробуйте такие пункты:
Перезагрузите смартфон.
- Проверьте наличие иконки на дополнительной «шторке» справа или слева.
- Проверьте функцию в «Настройках» – «Дисплей».
- Если вы хотите развернуть рабочий стол, то убедитесь, что включили эту опцию, как указано выше. В более ранних Самсунгах его развернуть не выйдет.
- Некоторые приложения и игры нельзя развернуть, например Инстаграм. Дело не в телефоне, а в приложении.
- Если ничего не помогает решить проблему: значок нажимается, а дисплей всё равно не разворачивается автоматически, то нельзя исключить поломку акселерометра смартфона либо серьёзный программный сбой. Придётся обратиться в сервисный центр.
Теперь вы знаете, что делать, если у вас пропал автоповорот экрана на Самсунг. Теперь вы можете исправить ситуацию за несколько секунд. Надеюсь, что данная информация была для вас полезна!
Настройка поворота экрана
Включить режим автоповорота можно в любой момент. Инструкция для пользователей:
запустить телефон, открыть раздел «Настройки»;
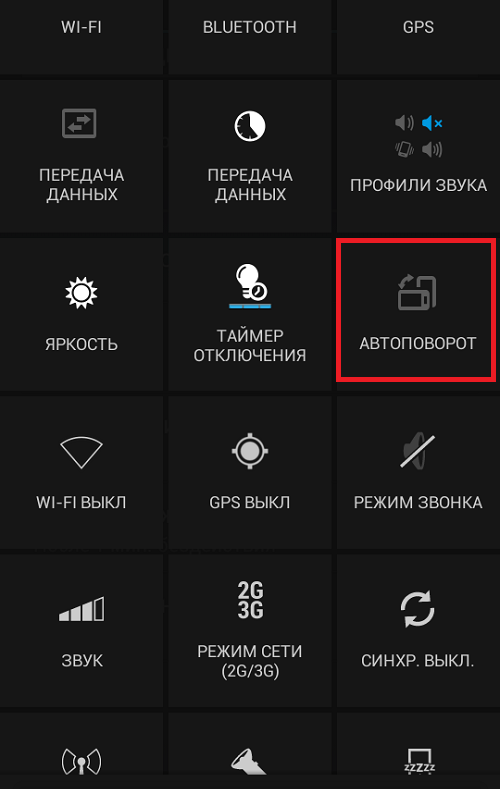
перейти к подразделу «Специальные возможности»;
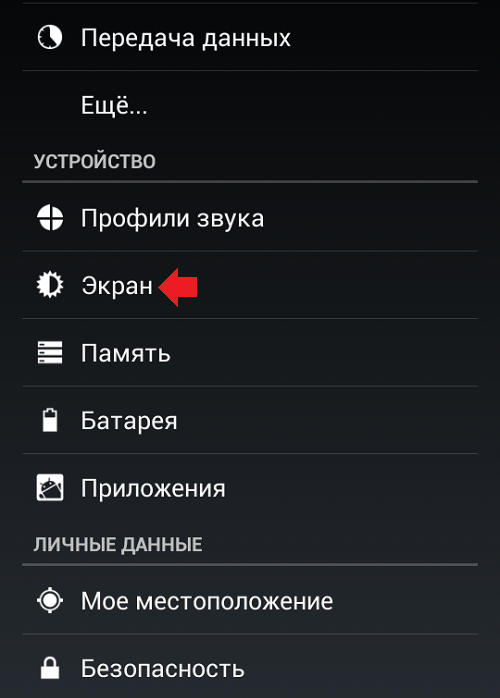
- на мониторе персонального устройства отобразится список возможных настроек и действий, которые доступны для гаджета в данный момент;
- выбрать в перечне строку «Автоповорот экрана»;
- для активации опции необходимо поставить напротив названия галочку.
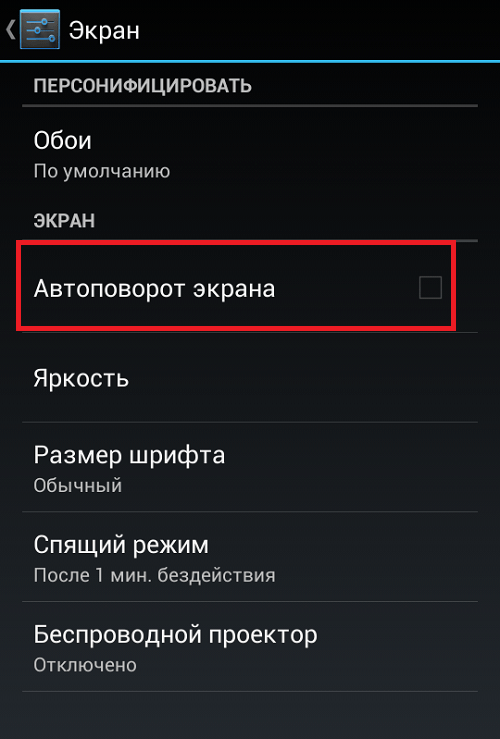
Для отключения работоспособности функции требуется также зайти в тот же раздел и убрать отметку. Используют и другие способы обработки:
- на некоторых гаджетах производитель поместил отдельную кнопку на корпус персонального телефона (планшета, книги);
- на других устройствах клавиша располагается на шторке, открывающейся при движении пальцем сверху вниз по монитору (в блоке также установлены и другие подходящие сервисы, быстрый доступ к ним);
- если на экране установлен виджет энергосбережения, функцию можно активировать, не заходя в раздел «Настройки».
Проверить работоспособность функционала можно, если держать телефон повернутым. Конечно, предварительно стоит запустить просмотр видеоролика – сохраненного на устройстве или запущенного через сторонний сервис (например, YouTube). Последние варианты позволяют активировать или деактивировать функцию без необходимости открывать настройки гаджета.
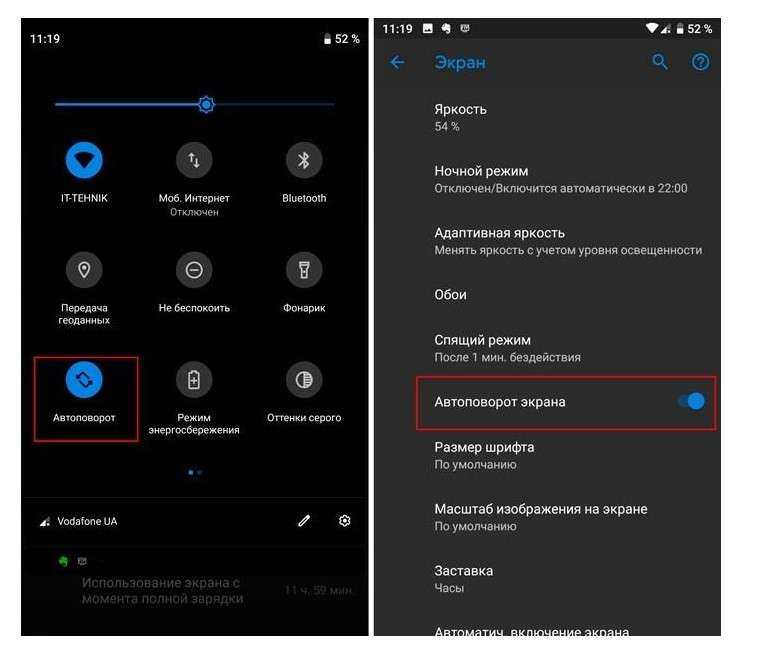
Исправления для Авто Не работает вращение на Samsung Galaxy S8
Проверьте настройки портретной блокировки и автоповорота
Если вы впервые столкнулись с проблемой автоповорота на своем Samsung Galaxy S8. Рекомендуется проверить, не отключили ли вы случайно автоповорот или не включили ли портретный замок. В обоих случаях функция автоповорота работать не будет. Вот как вы можете их проверить.
- Вытащить центр уведомлений.
- Ищите значок автоповорота и портретной блокировки.
- Теперь выключите портретный замок и включите автоповорот.
- Это может решить проблему. Если нет, переходите к следующему способу.
Перезагрузить
Если переключение настроек не помогло, попробуйте перезапустить Galaxy S8. Хороший перезапуск исправляет большинство мелких ошибок, которые присутствуют в текущем сеансе ОС. Если обновляет все, и, следовательно, есть хорошие шансы, что он решит проблему, с которой вы столкнулись.
Программы для Windows, мобильные приложения, игры — ВСЁ БЕСПЛАТНО, в нашем закрытом телеграмм канале — Подписывайтесь:)
- Нажмите и удерживайте кнопку питания, пока не появится меню.
- Теперь нажмите опцию перезапуска в меню.
- Подтвердите свое решение, снова нажав «Перезагрузить».
После успешной перезагрузки снова проверьте наличие проблемы.
Калибровка датчика G
Функция автоповорота требует помощи датчика G и акселерометра для своего функционирования. Поэтому, если что-то не так с их калибровкой, автоповорот может также работать некорректно. Чтобы решить эту проблему с автоповоротом, попробуйте повторно откалибровать датчик G. Для этого выполните перечисленные шаги.
- Перейдите в приложение настроек на вашем Galaxy S8
- Теперь прокрутите вниз и нажмите «Калибровать».
Примечание. Перед калибровкой убедитесь, что ваш телефон находится на ровной поверхности.
Очистка данных TouchWiz
TouchWiz — очень важное приложение, которое выполняет множество функций в вашем Galaxy S8. Если TouchWiz дает сбой или работает некорректно, автоматическое вращение также может работать неправильно
В большинстве случаев сбой TouchWiz можно исправить простым перезапуском. Однако иногда вам может потребоваться очистить сохраненные данные TouchWiz, чтобы восстановить его нормальное функционирование. Вы можете легко сделать это в настройках. Вот как это делается.
- Перейти к настройке
- Теперь нажмите «Приложения», а затем «Диспетчер приложений».
- Прокрутите вниз и коснитесь TouchWiz.
- Теперь нажмите «Очистить кеш», чтобы очистить все файлы кеша. Теперь коснитесь опции удаления данных, чтобы удалить все сохраненные данные в приложении Touch Wiz. Это удалит все ошибки, если они есть в TouchWiz.
Обновление вашего S8
Если всегда здорово держать телефон в курсе. Обновление телефона не только повышает его производительность, но и устраняет любые проблемы или проблемы, присутствующие в предыдущей версии ОС. В дополнение к этому он добавляет на ваше устройство новые и расширенные функции. Чтобы обновить S8, выполните перечисленные шаги.
- Сначала зайдите в настройки
- Теперь прокрутите вниз и нажмите «О себе». Откроется новое меню.
- Здесь нажмите «Обновить вручную».
- Теперь ваш телефон будет искать обновления и сообщать вам, доступно ли обновление для вашего устройства. Нажмите «Загрузить и установить», чтобы установить последние обновления.
Безопасный режим
В большинстве случаев вы неосознанно предоставляете разрешения стороннему приложению, что может привести к проблемам. Если вы предоставили стороннему приложению разрешение на автоматическое вращение, я порекомендую вам удалить это приложение, а затем проверить наличие проблемы.
Если вы не уверены, является ли приложение причиной проблемы, попробуйте перезагрузить Galaxy S8 в безопасном режиме. В безопасном режиме все сторонние приложения отключены, и ваш телефон работает только со встроенными приложениями и настройками. Это прояснит, виновато ли стороннее приложение.
- Чтобы перезагрузить устройство в безопасном режиме, сначала выключите его.
- Теперь нажмите и удерживайте кнопку питания, пока не увидите логотип Samsung.
- Немедленно нажмите кнопку уменьшения громкости, пока телефон снова не перезагрузится.
- Это переведет ваш телефон в безопасный режим.
Как только ваш телефон перейдет в безопасный режим, проверьте, нет ли проблемы.
Проблема с оборудованием
К сожалению, у вашего устройства есть проблемы с оборудованием, если ни один из вышеперечисленных методов не может решить проблему автоматического поворота. В этом случае вам нужно отнести свой мобильный телефон в справочный центр Samsung. Они проверит ваше устройство и отремонтируют его. Если ваш телефон находится на гарантии, вы также можете получить его замену.
Как включить автоповорот экрана на Samsung Galaxy S9 S10?
Если картинка на дисплее не поворачивается, значит, приложение выключено или нуждается в активации. Существует 2 основных способа включить опцию:
- через меню настроек Android;
- через шторку уведомлений смартфоном.
Оба метода одинаково успешно позволяют получить желаемый результат, поэтому пользователи способны смело пользоваться любым вариантом.
Через шторку уведомлений
Наиболее быстрый способ включения функции на Samsung Galaxy S9 S10 заключается в использовании шторки уведомлений. Владельцам гаджетов придётся:
- Потянуть шторку вниз;
- Найти иконку с надписью автоповорот или соответствующей картинкой;
- Нажать на неё»
- Убедиться, что цвет иконки поменялся
Если нужная иконка отсутствует, придётся нажать на изображение карандаша и самостоятельно добавить нужную кнопку на верхнюю панель управления.
Через настройки
Второй метод займёт чуть больше времени, поскольку он требует:
- Открыть меню настроек смартфона или планшета;
- Пролистать вниз и выбрать раздел «экран»;
- Найти в разделе пункт «автоповорот» и переместить расположенный рядом с ним бегунок в нужное положение.
После чего останется проверить, достигнут ли желаемый эффект.
Отключение автоповорота экрана Samsung Galaxy S10 и S9
Отключение автоповорота ничем не отличается от его активации. Поэтому люди, которые уже сталкивались с его включением, без проблем смогут убрать ставшую ненужной опцию. Более того, учитывая простоту внесения изменений, пользователи смогут без проблем регулировать работу приложения, самостоятельно выбирая, когда опция должна работать.
Панель уведомлений
Чтобы отключить приложение через панель уведомлений, потребуется полностью повторить описанную выше процедуру:
- потянуть шторку вниз;
- найти среди предложенных иконок ту, что отвечает за управление функцией;
- один раз нажать на неё;
- убедиться, что она перестала светиться, а функция стала неактивной.
То есть, управлять опцией можно с помощью пары нажатий по экрану.
Основные настройки телефона
Следующий подход также не отличается от предложенной выше инструкции. Чтобы зафиксировать положение экрана и добиться того, чтобы он перестал поворачиваться, достаточно зайти в меню настроек и перевести бегунок в положение «выключено». Поиск нужного раздела меню не вызовет сложностей.
При оптимизации режима энергосбережения
Третий метод отключения приложения заключается в изменение настроек энергосбережения. Для его использования требуется открыть соответствующий раздел настроек смартфона и нажать на кнопку «оптимизация». После чего останется найти пункт, содержащий упоминание автоповорота и переключить бегунок в положение «выключено»
Но после использования указанного подхода важно помнить причины отключения опции, чтобы не задаваться вопросом, почему опция недоступна
Калибровка акселерометра
За поворот экрана отвечает акселерометр, работа которого иногда нарушается физическими или программными сбоями.
Иногда калибровка акселерометра слетает после обновления MIUI.
Чтобы откалибровать акселерометр:
1. Зайдите в номеронабиратель и наберите код *#*#6484#*#*, чтобы попасть в инженерное меню.
2. Найти пункт «Accelerator» или «Accelerometer sensor».
3. Наклонять телефон в разные стороны, пока на дисплее не высветятся стрелки.
4. Положить устройство на ровную горизонтальную поверхность и нажать кнопку «Calibration».
5. Дождаться, пока система отобразит надпись «Сalibration success».
6. После этих манипуляций автоповорот должен заработать.
На новых версиях MIUI в инженерном меню есть только теты для проверки работоспособности датчиков.
Программы для автоповорота на Андроиде
Если поломка гиродатчика на смартфоне не считается критичной, но потребность в использовании функции поворота экрана все-таки может возникнуть, следует обратить внимание на дополнительный софт, который позволит настраивать экран своего девайса в ручном режиме. Необходимость в применении сторонних утилит может возникнуть и в тех случаях, когда игры и приложения, установленные на смартфоне, не поддерживают автоповорот экрана
Наиболее популярными программами такого класса считаются следующие.
Rotation – Orientation Manager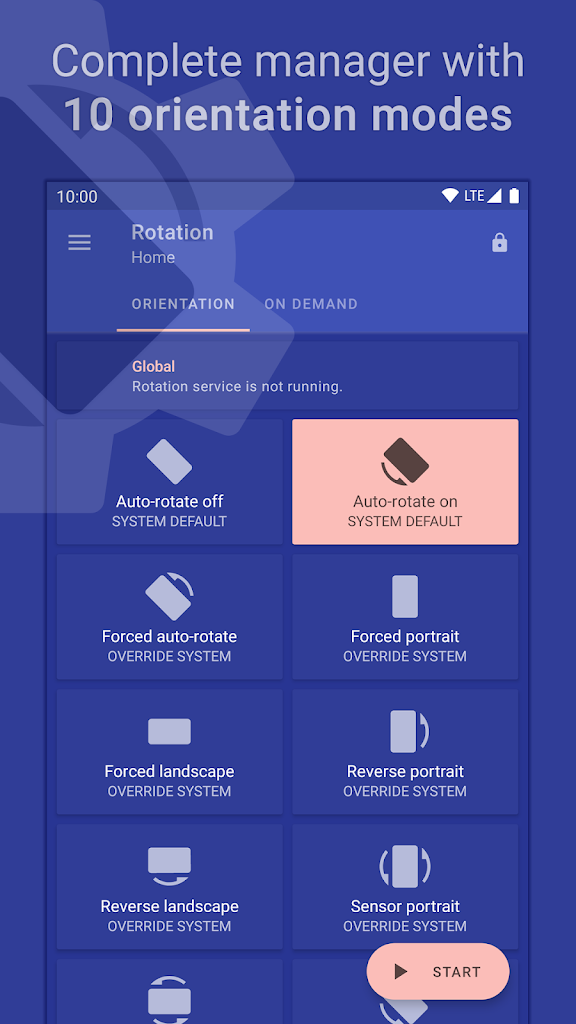
Ссылка на загрузку — https://play.google.com/store/apps/details?id=com.pranavpandey.rotation&hl=ru&gl=US
Менеджер автоповорота экрана предназначен для принудительного поворота нужных приложений или игр с возможностью включения и отключения в портретном или ландшафтном режиме. Основными достоинствами являются:
- интуитивно понятный интерфейс;
- простота в управлении;
- небольшой размер программы;
- наличие русскоязычной версии;
- отсутствие оплаты;
- автозапуск при включении устройства;
- возможность обхода стандартных настроек;
- запрет приложениям менять интерфейс;
- подсказки по работе с утилитой;
- поддержка различных тем оформления.
Программа пользуется популярностью, поскольку практически не имеет недостатков кроме одного – небольшая задержка при повороте игры или приложения сразу после запуска. Она работает постоянно, в фоновом режиме, но при этом почти не потребляет оперативную память.
Rotation Control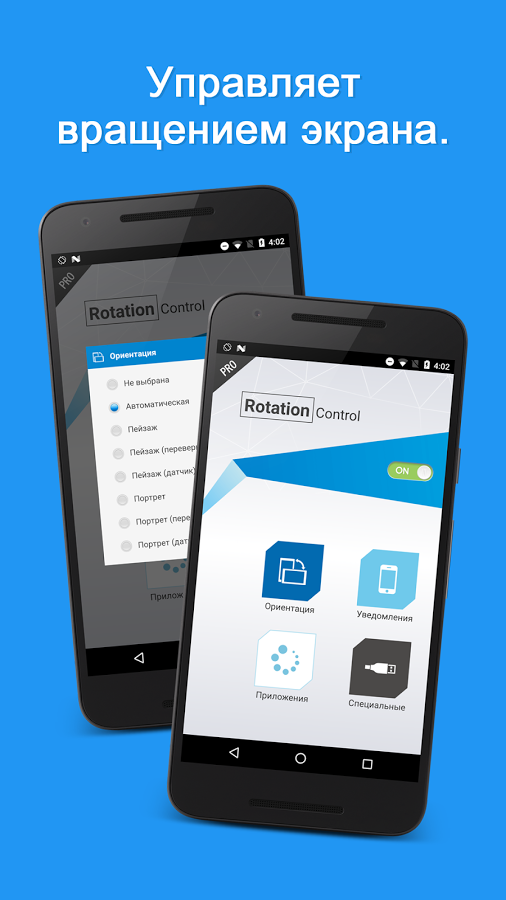
Ссылка на загрузку — https://play.google.com/store/apps/details?id=org.crape.rotationcontrol
Программа позволяет менять ориентацию в приложениях, где данная возможность не предусмотрена разработчиком, а также фиксировать определенное положение (книжное или ландшафтное).
Основными достоинствами утилиты считаются:
- простой привлекательный дизайн;
- понятный и легкий в использовании интерфейс;
- легкое управление ориентацией экрана с помощью панели управления;
- возможность настраивать режимы поворота для каждого приложения;
- идентификация подключения зарядного устройства или наушников;
- возможность поворачивать экран вправо, влево, на 180°;
- отсутствие рекламного контента в платной версии программы.
Недостатком можно назвать: короткий бесплатный период использования – 7 дней.
Screen Rotation Controller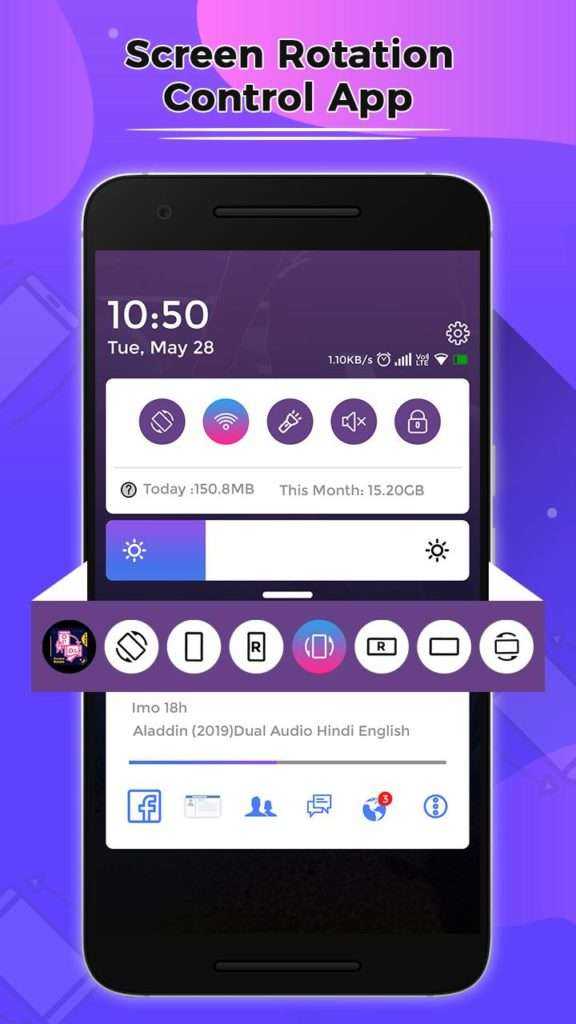
Ссылка на загрузку — https://play.google.com/store/apps/details?id=com.dp.applockorientation
Отличная в своем сегменте и удобная в управлении программа, предоставляющая более детальный подход к настройке ориентации экрана. Она позволяет блокировать экран в определенном положении, чтобы избежать нежелательных поворотов при просмотре фильмов, видео, а также адаптировать дисплей под нестандартные приложения и запущенные игры.
«Screen Rotation Controller» уведомляет, когда какое-либо приложение пытается сменить ориентацию, а также самостоятельно принимает решение разрешать или запрещать ему выполнить это действие. Программа запускается автоматически при включении или перезагрузке смартфона, работает постоянно в фоновом режиме, но при этом практически не расходует оперативную память.
Причины, связанные с софтом
В случаях, когда ранее работавший автоповорот экрана отказал без видимых причин, тоже может быть виновато железо. Например, из-за заводского брака или старения устройства (чувствительность гиродатчика со временем уменьшается). Однако 90-95% таких ситуаций связано с программным обеспечением.
Например:
- с отключением функции автоповорота в настройках аппарата;
- с системной ошибкой;
- с конфликтом или некорректной работой приложений;
- с действием вредоносных программ.
Самая частая причина
Самая распространенная и легкоустранимая причина сбоя – случайное отключение автоповорота в настройках.
Большинство мобильных девайсов на базе «голого» Андроида или фирменных оболочек имеют кнопку управления автоповоротом в панели уведомлений и быстрого доступа (шторке). Правда, название этой кнопки не всегда точно передает ее назначение. Так, на MIUI 11 и 10 она называется «Ориентация», что сбивает с толку владельцев Xiaomi Redmi 4, 5 и новее:
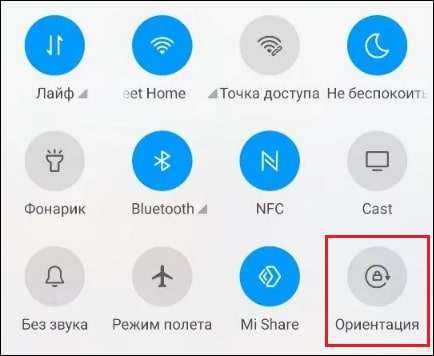
На ранних версиях MIUI эта кнопка называлась просто «Поворот» или «Автоповорот», как, впрочем, она называется сейчас на многих других устройствах, например, на Samsung, Honor, Meizu, Asus Zen и т. д.
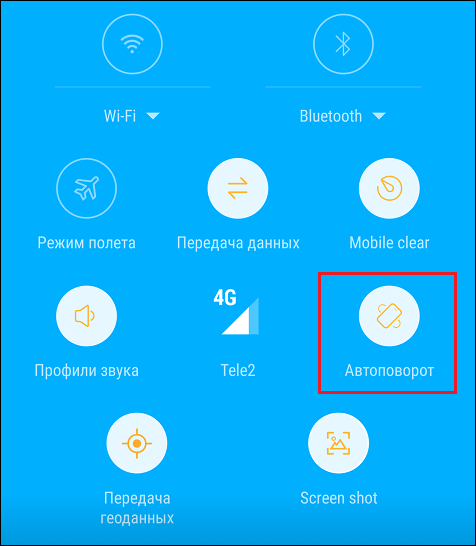
При отключении функции автоповорота название кнопки зачастую меняется на «Вертикальная (горизонтальная) ориентация» или «Книжный (альбомный) экран», что тоже иногда путает пользователей:
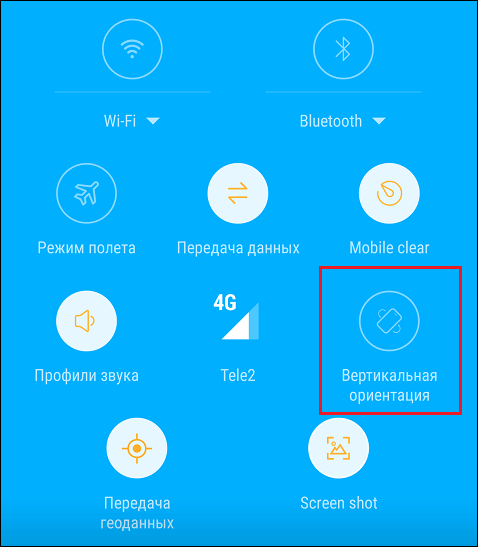
Чтобы восстановить автоматический поворот, отключенный этой кнопкой, достаточно коснуться ее еще раз.
Помимо панели быстрого доступа, средства управления автоповоротом дисплея есть в системных настройках. Одна из опций находится в разделе «Экран». Она позволяет выбрать действие при повороте устройства – поворачивать изображение или сохранять ориентацию по умолчанию.
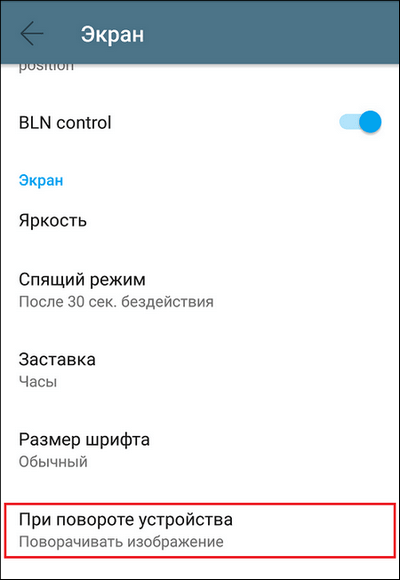
Другая спрятана в «Специальных возможностях». Она, как и кнопка «за шторкой», просто активирует или деактивирует автоповорот.
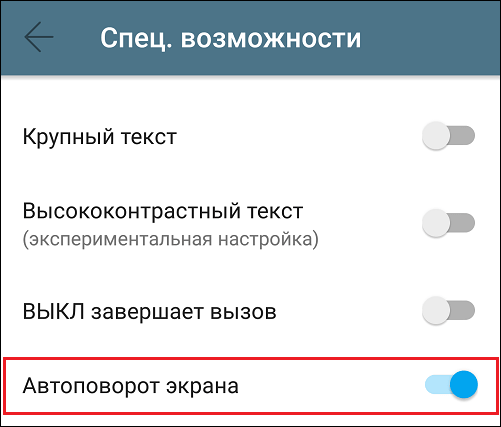
Некоторые модели устройств позволяют включать и отключать автоматический поворот отдельно на главном экране и на экране голосовых вызовов. Управление этой функцией производится через панель быстрого доступа.
Ошибки системы, вирусы, некорректная работа приложений
Системные ошибки бывают временными и постоянными. Первые – это те, которые связаны с текущим выполнением процессов и служб операционной системы и «живут» не дольше одного сеанса. Вторые связаны с изменениями в системных файлах и настройках.
Ошибки первой группы легко устраняются перезапуском устройства, а второй – только устранением причины, которая вызвала сбой.
Временные ошибки возникают спонтанно на любых устройствах зачастую без видимых причин. Постоянные – чаще следствие каких-либо явных событий, например, операций с системными файлами на смартфонах и планшетах с root, установки обновлений и т. д.
Заражение устройства вредоносным ПО тоже нередко сопровождается нарушением системных функций, особенно тех, которые упрощают обнаружение или удаление зловреда, например, операций с приложениями, изменений настроек, запуска аппарата в безопасном режиме и прочего подобного. Функция автоповорота экрана вряд ли является целью создателей вирусов, но она может быть нарушена вместе с чем-то из перечисленного выше.
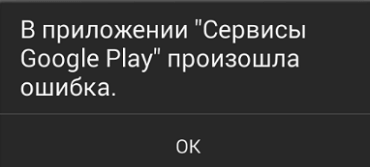
Заподозрить заражение Андроид-гаджета вредоносным ПО можно по типичным признакам, если они сопутствуют проблеме с поворотом экрана. Например:
- Выскакивающей рекламе, не связанной с какой-либо программой.
- Тревожными сообщениями антивируса.
- Самопроизвольным удалением защитных приложений.
- Появлением новых приложений, которые вы не устанавливали.
- Кражей аккаунтов в мессенджерах и соцсетях, пропаданием денег из электронных кошельков, которыми вы пользуетесь на устройстве и т. п.
При конфликте или сбое в работе приложений чаще всего прослеживается связь появления неполадки с установкой или запуском какой-либо программы, в том числе не использующей гиродатчик. Например, на корректную работу кнопки автоповорота в панели быстрого доступа может влиять сторонний лаунчер или приложение, изменяющее дизайн шторки.
Как восстановить функцию автоповорота экрана при сбоях системы и программ
Если предыдущее действие не помогло, переходите к следующему.
- Перезагрузите аппарат. Это устранит временные ошибки системы.
- Удалите приложения, которые вы установили незадолго до возникновения проблемы.
- Просканируйте устройство на вирусы.
- Сбросьте настройки Android к заводскому состоянию.
Если поворот экрана перестал работать после манипуляций с системными файлами на аппаратах с root, откат к заводским настройкам не поможет. При отсутствии возможности исправить то, что было изменено, вручную, спасет только перепрошивка.
Как включить автоповорот
Функция автоповорота легко активируется как на Андроидах, так и на девайсах от Apple. В каждой операционной системе есть 2 способа для того, как включить автоматический поворот дисплея.
Первый вариант всегда простой и совершается быстро, для того чтобы можно было за пару касаний активировать возможность. Второй метод, как правило, выполняется через настройки мобильного устройства.
На Samsung
Чтобы активировать возможность автоматического поворота экрана, достаточно пролистнуть пальцем сверху-вниз с верхней части дисплея, открыв шторку уведомлений.
В открывшемся списке действий нужно найти надпись “Автоповорот” с соответствующей иконкой, где вокруг корпуса устройства нарисованы стрелки.
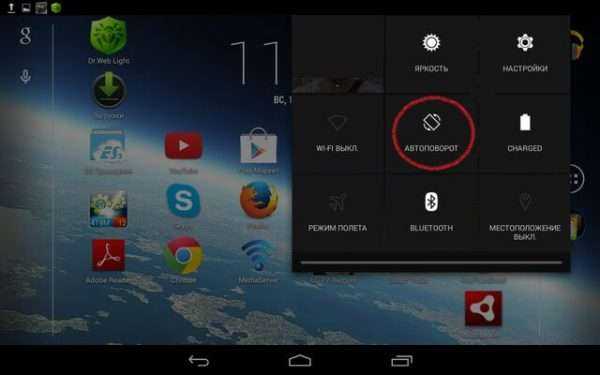
В случае активированной функции эта иконка будет светиться синим или другим включенным цветом, а в случае выключения будет серой или белой.
Пошаговая инструкция для включения на Android вторым способом:
- Открыть Настройки мобильного устройства.
- Выбрать вкладку “Специальные возможности”.
- Установить переключатель во включенное положение напротив надписи “Автоповорот экрана”.
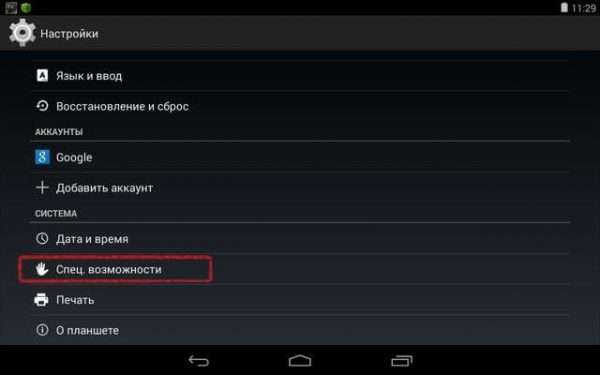
На Айфоне и Айпаде
Поворот экрана на iPhone и iPad включается почти так же, как и на мобильных устройствах под управлением операционной системы Android.
Главное отличие в том, что на операционных системах iOs основные функции с быстрым доступом расположены не в верхней шторке уведомлений, а в нижней панели.
Для перехода к ней необходимо провести пальцем снизу-вверх, с самой нижней части дисплея. Отобразится панель быстрых функций, где автоматический поворот экрана включается нажатием на изображение замка со стрелкой.
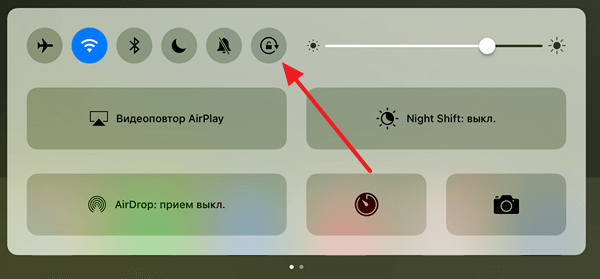
В момент активации значок замка со стрелкой подсвечивается, и это значит, что при повороте аппарата ориентация дисплея меняться не будет.
Поэтому чтобы включить функцию, нужно, чтобы иконка не подсвечивалась.
Подведём итоги
плеер iPodзапущенное приложение
Возможность планшета поворачивать дисплей в горизонтальное или вертикальное положение очень удобна, но иногда такая мгновенная способность к смене ориентации экрана iPad может мешать, в таких случаях можно применить блокировку ориентации дисплея и содержимое экрана перестает крутиться, оставаясь в неподвижном положении.
Иногда пользователи не догадываются о возможности блокировки поворота экрана. Другие же наоборот задаются вопросом – «Почему iPad не переворачивает экран
», хотя как бы должен. Специально вот для таких начинающих пользователей мы расскажем о способах блокировки и разблокировки переворота экрана этого планшета. При заблокированной ротации в правом верхнем углу экрана iPad виден значок замка в кругообразной стрелке, в таком положении экран не вращается.
Блокировка поворота экрана iPad в старых iOS
Начнем мы со стареньких прошивок, кто еще не знает версию своей прошивки, гляньте – . Начиная прошивки iOS 4 и по 6-ую версию включительно добраться до кнопки блокировки и разблокировки чуть дольше, чем в iOS 7.

Купив свой первый подержанный iPad 2, я покрутил его в разные стороны, но экран планшета не переворачивался. Оказалось, что кнопка разблокировки вращения экрана находится в нижнем доке и чтобы добраться до нее можно два раза нажать кнопку Home или использовать 4-хпальцевый жест вверх (последний работает, когда в настройках ). Как только док откроется, смахиваем иконки слева на право.

Попадаем в дополнительную панель дока, где слева есть кнопка разблокировки ориентации планшета. Жмем эту кнопку, и значок замка исчезает как на кнопке в доке, так и в панели статусбара. Замок исчез, экран Айпада можно переворачивать. Кому интересно, что за красная кнопочка в нижнем левом углу, знайте это – .

Если в дополнительной панели нижнего дока вместо кнопки блокировки ротации экрана находится кнопка отключения звука, то можно сделать следующее:

Измените положение переключателя, находящегося на корпусе планшета iPad, над кнопками громкости и на дисплее появится значок разблокированной ориентации дисплея. Теперь iPad сново может переворачивать экран.
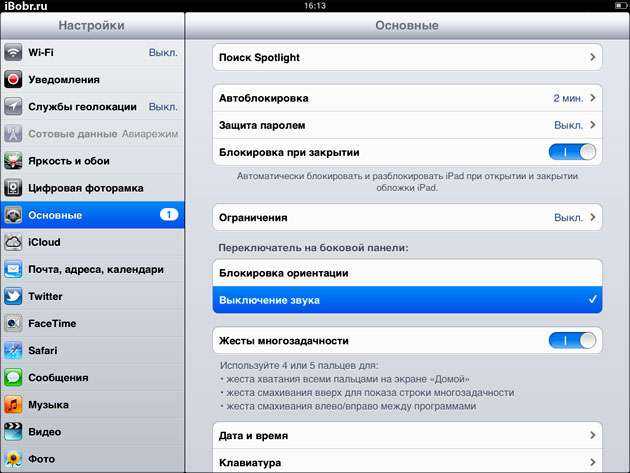
Кстати, переключатель на боковой панели можно настраивать, делается это в приложение Настройки – Основные – Переключатель на боковой панели – здесь можно выбрать: Блокировка ориентации или Выключение звука. В зависимости от выбранного значения будет меняться и кнопка в дополнительном нижнем доке.
Настройки поворота экрана iPad в iOS 7
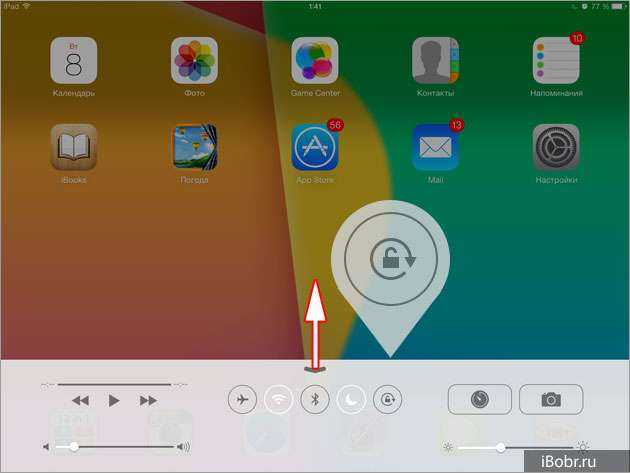
Панель пункта управления в iOS 7 всегда спрятана в нижней части. Махните пальцем снизу вверх и пункт управления перед вами. Здесь и находится кнопка быстрого блокирования поворота экрана iPad. Если у вас этой кнопки нет, читайте про настройки выше.
Если iPad не переворачивает экран
В телефонах iPhone тоже имеется возможность , но в отличие от iPad, пользователи Айфонов меньше жалуются на проблемы с переворотом, хотя может быть, потому что данная функция больше востребована у обладателей планшетов.
Я не знаю причину, но иногда у некоторых планшетов iPad почему-то перестает переворачиваться экран, хотя вроде бы делают все верно, находят эту кнопку и разблокируют функцию переворота, но экран ни в какую не хочет поворачиваться. В таких случаях попробуйте выключить iPad и включить его снова, иногда помогает. Некоторым пользователям помогает , выполнить , а кому-то помогают только специализированные сервисы, ремонтирующие акселерометр iPad.
Наверно хорошо, что мы таких проблем не испытывали, но если вы разобрались с кнопкой и переключателем горизонтально-вертикального режима, но они отказываются выполнять свою функцию, то попробуйте воспользоваться элементом раздела Физиология и моторика, который называется AssistiveTouch.
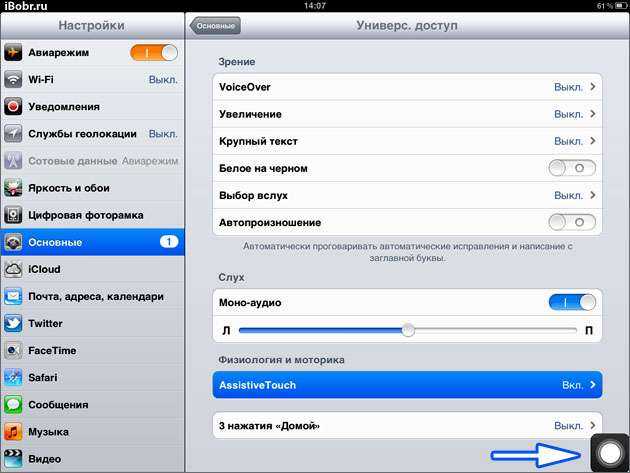
Для его запуска войдите в приложение Настройки – Основные – Универсальный доступ – и включите AssistiveTouch. На дисплее iPad появится виртуальная кнопка.

Нажав на эту кнопку появиться окошко, в нем мы выбираем – Аппарат
и видим здесь еще одну кнопку, позволяющую блокировать ориентацию экрана iPad, а рядом есть еще одна кнопка – Поворот экрана
, она позволит вам перевернуть экран iPad принудительно, думаю, этот раздел должен быть полезен в случае отказа акселерометра.
На планшете можно решать множество различных задач. В основном это конечно развлечение, но и поработать тоже иногда полезно. Вот, например, эту статью я набираю как раз на планшетном компьютере.
Комфорт при выполнении каких-либо задач один из самых главных факторов определяющих качество выполненной работы и сроки. Одна из таких функций, делающих работу на планшете комфортней — автоматический поворот экрана.
Порой от этой функции хочется избавиться, об этом мы и поговорим в этой статье.