Как отключить отдельные функции, удалить участника и «Семейный доступ»
Иногда требуется деактивация некоторых опций или произошло случайное создание «Семейного доступа» по ошибке, в результате чего вы больше не нуждаетесь в нем. Тут все просто: все те же настройки производятся в «Семейном доступе».
Чтобы отключить определенную опцию, нажмите по соответствующему пункту в настройках гаджета и сдвиньте зеленый флажок влево. О том, что опция активна, сигнализирует надпись «Вкл.», соответственно, если неактивна – «Выкл.».
Чтобы закрыть общий доступ навсегда, нажмите на одноименную строчку внизу конкретной функции. В этом случае восстановить доступ к контенту, локации, подпискам и т.д. другим членами семьи не получится.
Чтобы удалить участника из общей группы, нажмите на имя члена семьи и кликните на «Удалить этого участника (имя)», а затем подтвердите намерения. Вернуть участника обратно можно, пригласив его с помощью одного из доступных способов.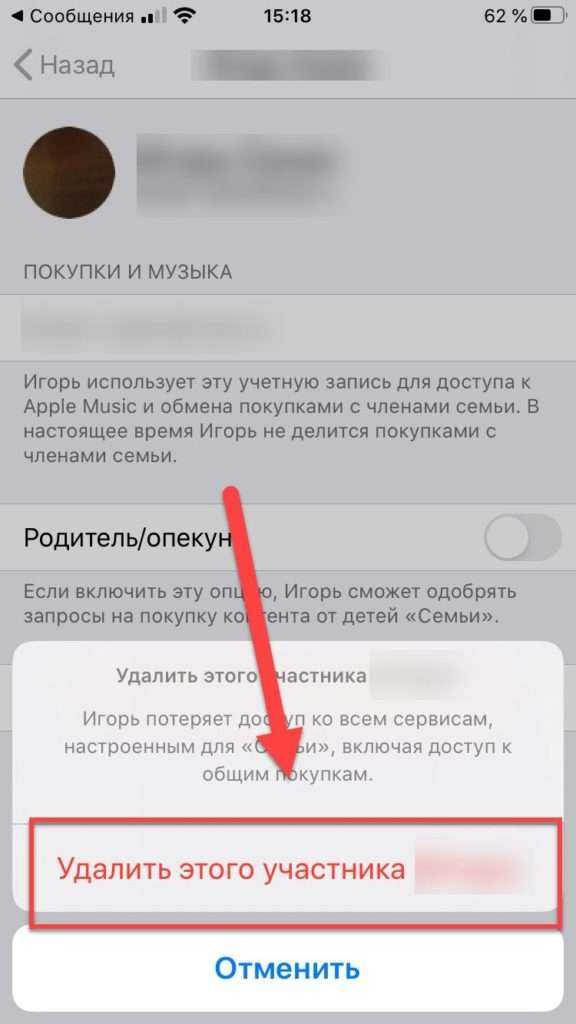
Удалив всех членов «Семейного доступа», вы отключите эту функцию на вашем смартфоне.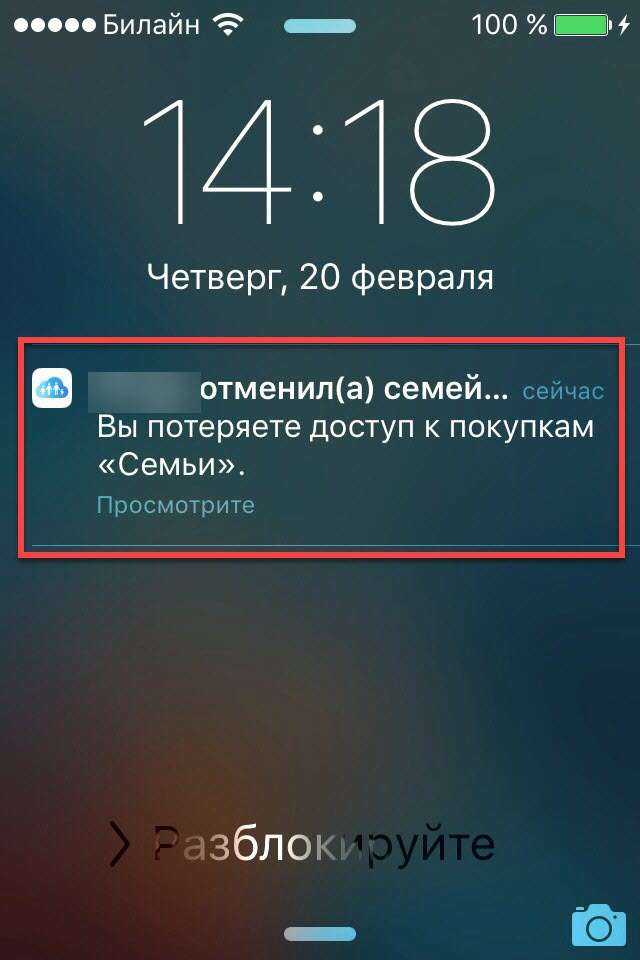
Поделиться ссылкой:
Как разрешить доступ приложению на iPhone
При запуске стороннего утилита, который не имеет разрешения, на экране смартфона всплывает уведомление «ненадежный корпоративный разработчик».
Разрешить доступ к любому стороннему утилиту можно в настройках мобильного устройства. Сделать это можно следующим образом:
- Сначала нужно запустить настройки на смартфоне iPhone, а после зайти в раздел «основные»;
- Затем пользователь должен найти пункт «профили», также он может называться по-другому – «профили и управление устройствами». Необходимо отметить, что этот пункт не появится до тех пор, пока пользователь не установит на свое устройство стороннюю программу;
- После этого нужно зайти в раздел «корпоративное приложение», где потребуется нажать на имя разработчика этого приложения;
- На этом этапе должна появиться надпись: «Доверять данному разработку». Необходимо нажать «разрешать».
После того, как пользователь сделает эти действия, он сможет запустить и использовать сторонний утилит на своем устройстве.
Также, перед тем как разрешать доступ определенной программе на смартфоне, у пользователя должен быть доступ к интернету.
Службы геолокации
В iPhone огромный перечень системных служб геолокации, которые необходимо отключить. Перейдем в Настройки – Конфиденциальность – Службы геолокации.
Конкретно по каждой службе, что можно отключать:
- Геопредложения – рекламная служба, отвечает за поисковые рекомендации в зависимости от вашего месторасположения.
- Геопредупреждения – выводит напоминания в зависимости от вашего месторасположения. Например, если добавили напоминалку при подходе к магазину “Купить молоко”.
- Данные и беспроводные сети – повышает производительность bluetooth, wi-fi и чипа UWB. Не отключайте!
- Идентификация продавца ApplePay – нужна только если пользуетесь платежной системой Apple.
- Калибровка компаса – используя карты, при вращении отображается направление, куда вы смотрите. Благодаря калибровке компаса будет меньше задержка, и для отображения направлений не нужно куда-то идти, чтобы записался трек. Функция очень полезна для навигации. Не отключайте!
- Калибровка учета движения – нужна для корректной работы шагомера или высотомера. Если занимаетесь спортом со смартфоном или есть AppleWatch, то отключать не надо. Если вы не спортивный человек, и разные метрики вам не нужны, то смело отключайте.
- Найти iPhone – нужен, чтобы дистанционно отключить смартфон в случае утери. Не отключайте!
- Настройка системы – ваш iPhone будет персонализировать интерфейс, функции и настройки, используя вашу геолокацию. Например, для автоматического включения smart-зарядки, когда вы находитесь дома. Не отключайте!
- Поделиться геопозицией – можно отправить 1 раз или постоянно передавать свою текущую геопозицию другим пользователям в определенных приложениях. Например, в Сообщениях или Локаторе. Отключение никак не влияет на функцию “Найти iPhone”.
- Поиск сотовой сети – собирает данные о сотовых вышках с уровнем сигнала и вашим месторасположением, после чего эти данные отправляются в Apple, а затем к операторам для улучшения покрытия сети. Отключаем!
- Установка часового пояса – сервис при помощи GPS узнает ваше местоположение и правильно устанавливает часовой пояс. Можно отключить.
- Экстремальные вызовы и SOS – функция нужна для передачи вашего точного месторасположения при звонке спасателям или выбранным контактам на случай чрезвычайного происшествия. Если ее отключить, то определить ваше месторасположение получится, но уже только по ближайшей вышке сотовой сети, что может увеличить радиус поиска в разы. Не отключать!
- DeviceManagement.framework – позволяет администраторам удаленно настраивать зарегистрированное устройство. Функция нужна для школ и организаций. Отключаем!.
- HomeKit – телефон будет использовать вашу геопозицию для включения/отключения аксессуаров в момент вашего прибытия в определенное место. Например, для включения света, когда вы приходите домой. У меня нет HomeKit – отключаю!
- Важные геопозиции (функция защищена паролем). Ваш iPhone и устройства, подключенные к iCloud, будут отслеживать, какие места вы посетили недавно. А также как часто вы бываете в определенных местах и сколько времени там проводите, чтобы знать, какие геопозиции значимы конкретно для вас. Отключаем!
Далее весь раздел “Совершенствование продукта” можно смело отключать. Это данные, которые собираются компанией Apple.
Базовые параметры приватности
Поскольку вы уже задумываетесь о новых настройках конфиденциальности вашего iPhone, стоит вспомнить уже существующие опции безопасности в iOS. Вполне возможно, что вы делитесь личными данными с большим количеством приложений и компаний. Есть несколько быстрых шагов, которые вы можете предпринять, чтобы повысить уровень конфиденциальности своего устройства.
Откройте настройки и перейдите в раздел «Privacy». Первое, что нужно сделать, это проверить, включены ли у вас параметры, связанные с определением местоположения («Location Services»). Для сохранения конфиденциальности вы можете полностью отключить отслеживание вашей геолокации. Однако подобное решение не является самым практичным. Существует множество причин, по которым вам придется делиться своим местоположением с программами: например, приложение «Maps» будет использовать его для построения маршрутов, а ваша камера – для сохранения геометок, где были сделаны фото. Вы можете настроить доступ к вашему местоположению для каждого отдельного приложения — среди доступных параметров есть «Всегда», «Никогда», «Спрашивать при запуске приложения» или «Только во время использования приложения».
В разделе «Privacy» перейдите в подраздел «Tracking». Здесь вы сможете увидеть, какие приложения отслеживают вашу активность в других программах. Вы также можете запретить подобный трекинг. Используйте переключатель возле определенной программы, чтобы запретить ей отслеживать ваши действия.
Помимо всего, упомянутого выше, в разделе «Privacy» можно просмотреть информацию о том, какие приложения имеют разрешение на доступ к вашим контактам, фотографиям, календарю, Bluetooth, файлам, камере, микрофону и другим устройствам. Для каждой программы вы можете выбрать соответствующие разрешения, а также запретить ей доступ к определенному компоненту при необходимости.
По материалам Wired.
Подписывайся на Эксплойт в Telegram, чтобы не пропустить новые компьютерные трюки, хитрости смартфонов и секреты безопасности в интернете.
Не удаляются приложения с айфона iOS 14
Как обычно, большинство пользователей не стали разбираться и, желая сохранить Telegram на своём айфоне, отключили удаление приложений. И, по всей видимости, забыли об этом. Когда шумиха вокруг бана Telegram в App Store улеглась, мало кто подумал, что надо бы вернуть всё назад.
К чему это привело? Всё просто — пользователи не могут удалять приложения на своих устройствах. В нашем чате в Telegram каждый день (и не по одному разу) жалуются на то, что у них не удаляются приложения.
И таких сообщений реально очень много.
Админам канала пришлось отвечать каждому пользователю с такой проблемой
Панель вкладок
В iOS-приложениях основные пункты назначения в приложении перечислены в виде вкладок в нижней части.
Давайте отметим несколько особенностей стиля:
- Выбранная иконка обозначается цветом заливки темы приложения.
И несколько замечаний о поведении панели вкладок и ее кнопок:
- Различные вкладки запоминают свое состояние. Если вы путешествуете в определенное место назначения на одной вкладке, переключаетесь на другую вкладку, а затем переключаетесь обратно на первую вкладку, вы будете там, где остановились в этой вкладке, а не на ее «главном экране»
- Если вы нажмете на активную вкладку, вы вернетесь к «главному экрану» для этой вкладки
Как создать детскую учетную запись
Это стоит делать, если у вашего ребенка недавно появился смартфон, так как это действие создает чистую учетную запись. Если у члена семьи уже имеется Apple ID, то стоит просто пригласить его.
Чтобы создать детскую учетку, необходимо:
- Нажав на вкладку «Добавить нового члена семьи…» выбрать пункт «Создать детскую запись»;
- Далее появится страница с общей информацией о том, что будет, если создать новую учетку. Прочитав информацию, нажмите на «Далее». Здесь указано, что Apple ID младшего члена семьи будет находиться в «Семейном доступе» по достижению 13 лет (в других странах, кроме РФ, это число может меняться);
- На данном этапе введите дату рождения ребенка и нажмите «Далее»;
- В следующем окне ознакомьтесь со сводкой о конфиденциальной информации и сбора данных. Прочитав все, примите условия пользования;
- Далее вам нужно подтвердить способ оплаты, введя три цифры с CVV на обороте карты. Это необходимо, чтобы убедиться в платежеспособности взрослого и дать доступ к контролю покупок;
- Введите имя ребенка и придумайте ему уникальное имя учетной записи вида username@icloud.com, где username – имя на английском языке;
- Укажите пароль от учетной записи и запомните введенные данные, записав их на бумаге, чтобы не потерять;
- Прочтите условия пользования и примите их;
- После всех проделанных шагов новая учетная запись автоматически добавится в круг остальных членов семьи.
Примечание: если вы создаете учетку для своего ребенка, то в ней будет автоматически включена функция «Попросить купить». После ввода пароля эту функцию можно отключить, смахнув флажок влево для деактивации.
Ограничьте отслеживание ваших популярных мест
На каждом iPhone включена стандартная функция, которая ежедневно отслеживает часто посещаемые места пользователя. Они отслеживаются очень точно и показываются прямо на карте — можно зайти и посмотреть места, в которых вы были чаще всего.
Это делается для улучшения различных функций iPhone, например, тех же «Карт» или голосового помощника Siri. Правда, на работу iPhone все эти улучшения влияют минимальным образом. А вот аккумулятор функция отслеживания часто посещаемых мест поджирает прилично.
Отключить функцию можно в меню «Настройки» → « Конфиденциальность » → « Службы геолокации » → « Системные службы » → « Важные геопозиции ».
Отключите автоматический ночной режим камеры.
При использовании приложения Камера на айфонов, то ночной режим функция включается автоматически, когда датчик камеры регистрирует в помещении или на открытом воздухе сцены , которые он посчитает темно достаточно, чтобы гарантировать осветления. Если вы хотите снять аутентичную вечернюю сцену, в которой, например, любые источники света остаются приглушенными, лучше отключить «Ночной режим», чтобы предотвратить чрезмерное освещение и нечеткое изображение.
Вы можете отключить его, нажав желтую кнопку «Ночной режим», когда она появится в верхней части видоискателя, но когда вы снова откроете приложение «Камера» и датчик обнаружит слабую освещенность, «Ночной режим» будет автоматически снова включен. В iOS 15 вы можете отключить «Ночной режим» и убедиться, что он остается выключенным. Запустите приложение «Настройки» , выберите «Камера» -> «Сохранить настройки», затем переведите переключатель «Ночной режим» в зеленое положение «ВКЛ.».
Как удалить документы и данные на iPhone
Apple НЕ ПРЕДЛАГАЕТ пользователям возможность удалить все документы и данные., однако, это означает, что вы должны просмотрите ВСЕ приложения на вашем телефоне и удалите связанные с ними документы и данные. и файлы.
Сохраните
И это, очевидно, требует времени, и это еще одна причина, почему вы должны запускать ТОЛЬКО приложения, которые вы действительно используете. Если вы не пользуетесь приложением регулярно (то есть не открывали его около месяца), вам следует на 100% подумать об его удалении.
Итак, как вы собираетесь удалить документы и данные вашего iPhone? Следуйте этому примеру, чтобы сделать это. Мы собираемся использовать Facebook для демонстрации, но вы можете применить ту же методологию к любому приложению, работающему на вашем iPhone.
- Открыть фейсбук
- Перейти к настройкам и конфиденциальности
- Настройки
- СМИ и контакты
- Браузер
- Нажмите «Очистить данные просмотров».
Как только вы это сделаете, все сохраненные документы Facebook и Данные будут удалены с вашего iPhone, освобождая удивительно много места. Если вы выполните этот процесс для всех наиболее часто используемых приложений (таких как Twitter, Instagram, Snapchatи т. д.) вы можете освободить пару ГБ места на вашем iPhone — а может быть, даже больше!
Сводка уведомлений
В дополнение к режиму фокусировки разработчики добавили так называемую сводку уведомлений, чтобы пользователь мог по расписанию получать порцию накопившихся сообщений или писем. Сводка может отображаться после окончания режима фокусирования или в строго установленное время.
Так пользователь может делать перерывы в работе или учебе, чтобы ознакомиться с накопившимися уведомлениями.
Как работает фишка: сначала переходим в раздел Настройки – Уведомления и активируем переключатель Доставка по расписанию.
После этого задаем один или несколько временных промежутков для вывода накопившихся уведомлений. Особо важные приложения могут обходить режим фокусирования и выводить уведомления в режиме реального времени.
В любой момент пользователь сможет просмотреть уже скопившиеся сообщения в Центре уведомлений или на экране блокировки, потянув экран вверх. Для этого предварительно потребуется активировать переключатель Показ следующей сводки.
Артборд какого размера мне следует использовать для дизайна iPhone?
Используйте для своей аудитории наиболее распространенный размер экрана iPhone, но, если в вашем приложении есть экраны с большим объемом данных, обязательно протестируйте их на дисплеях меньшего размера.
- Если вы записываете аналитику в своем текущем приложении или веб-сайте, отметьте их * для наиболее распространенных размеров экрана вашей аудитории
- Если вы проектируете приложение для широкой аудитории, используйте общий самый популярный размер экрана iPhone: 375×667 pt
- Если вы проектируете приложение для тех, кто разбирается в технологиях или дизайне, самым популярным размером экрана iPhone, скорее всего, будет новейший 375×812 pt.
* Google Analytics записывает это в Audience > Mobile > Devices, затем перейдите на ярлык «Primary Dimension» и установите для него «Screen Resolution».
Дизайн, который хорошо работает на более узком экране (375pt), почти наверняка будет хорошо работать на более широком экране (414pt) – но не наоборот. Поэтому всегда лучше сначала спроектировать более узкие экраны, а затем перепроверить и настроить их для более крупных экранов
Поскольку высота не является ограничением, не так важно, имеют ли ваши артборды высоту 667 или 812 пикселей
Как отключить Peak Performance Capability на вашем iPhone
На главном экране вашего iPhone нажмите « Настройки» .
В Настройках прокручивайте, пока не найдете запись « Аккумулятор» и нажмите на нее.
На экране « Аккумулятор» найдите « Состояние аккумулятора» и нажмите на него.
Теперь в нижней части экрана Battery Health вы должны увидеть раздел Peak Performance Capability . Если ваш iPhone уже неожиданно выключился в прошлом, эта функция была автоматически включена.
iOS также должна отобразить сообщение, похожее на то, что показано на скриншоте ниже: «Этот iPhone неожиданно отключился, потому что батарея не смогла обеспечить необходимую пиковую мощность. Управление производительностью было применено, чтобы предотвратить повторение этого». В конце сообщения есть ссылка (кнопка), которая называется Отключить . Нажмите, чтобы отключить функцию пиковой производительности .
Ваш iPhone теперь предупреждает вас, что «Отключение может привести к неожиданным отключениям» . Если вы все еще хотите это сделать, нажмите Отключить . В противном случае нажмите Оставить включенным .
После того, как вы отключите Peak Performance Capability , сообщение, отображаемое на странице Battery Health, также изменится на что-то вроде: «Этот iPhone неожиданно отключился, потому что батарея не смогла обеспечить необходимую пиковую мощность. Вы вручную отключили защиту управления производительностью». ,
Вот и все! Тем не менее, не забывайте, что, если ваш iPhone неожиданно выключается снова, функция пиковой производительности автоматически включается снова.
Что такое «Документы и данные»?
На iOS-устройствах хранятся два вида «Документов и данных»: первый находится непосредственно на устройстве и занимает внутреннюю память (кэш и другая информация приложения), а второй занимает место в iCloud, где также хранятся данные установленных программ.
Порой «Документы и данные» того или иного приложения трогать не стоит — например, в случае со Spotify в качестве них будут выступать доступные для офлайн-прослушивания треки, а в «Навигаторе» это загруженные карты местности. Если вы их удалите, не сможете полноценно пользоваться приложением. Но есть и такие программы, которым «Документы и данные» вовсе не нужны: тот же Instagram, который при «весе» 32 мегабайта может занимать до одного гигабайта свободного места.
Что означает ненадежный корпоративный разработчик на айфоне
По сути, такое сообщение ошибкой не является. Это уведомление, и оно никак не влияет ни на основные функции операционной системы, ни на ее дополнительные компоненты. Полный текст сообщения выглядит следующим образом: «Ненадежный корпоративный разработчик <наименование разработчика> не был обозначен как надежный на этом iPhone. Пока этот разработчик не будет обозначен как надежный, его корпоративные программы нельзя будет использовать».

Ошибка на iOS9 «Untrusted Enterprise Developer»
Как все знают, программы и игры на айфон должны скачиваться только из официального магазина App Store. Это работает для большинства пользователей, но есть и другая группа – корпорации и компании. Они также могут использовать смартфоны не только для звонков и выхода в сеть, но и для решения задач, связанных с бизнесом. Для этого им нужны специализированные программы. Когда последние готовы, то отправлять их в магазин и ждать никто не будет. Для этого существует «Установка корпоративных программ».
Важно! Чаще всего эту функцию используют не по назначению и распространяют через нее программы, которые по тем или иным причинам были заблокированы в официальном магазине или не были допущены к продаже в принципе. Помимо не допущенных к продаже и установке программ, в файлах могут содержаться вирусы и прочие вредоносные программы
Этого нельзя исключать. Никогда не стоит открывать доступ к фотографиям, видеозаписям, музыке и прочим данным программе, которая установлена не из официального источника
Помимо не допущенных к продаже и установке программ, в файлах могут содержаться вирусы и прочие вредоносные программы. Этого нельзя исключать. Никогда не стоит открывать доступ к фотографиям, видеозаписям, музыке и прочим данным программе, которая установлена не из официального источника.
В случае, когда операционная система блокирует установку приложения из стороннего источника, а его все равно надо поставить, сообщение придется убрать. Если появляется ошибка «Разработчик не был обозначен, как надежный на этом iPhone», и что с ней делать – подробно рассказано в следующих разделах.
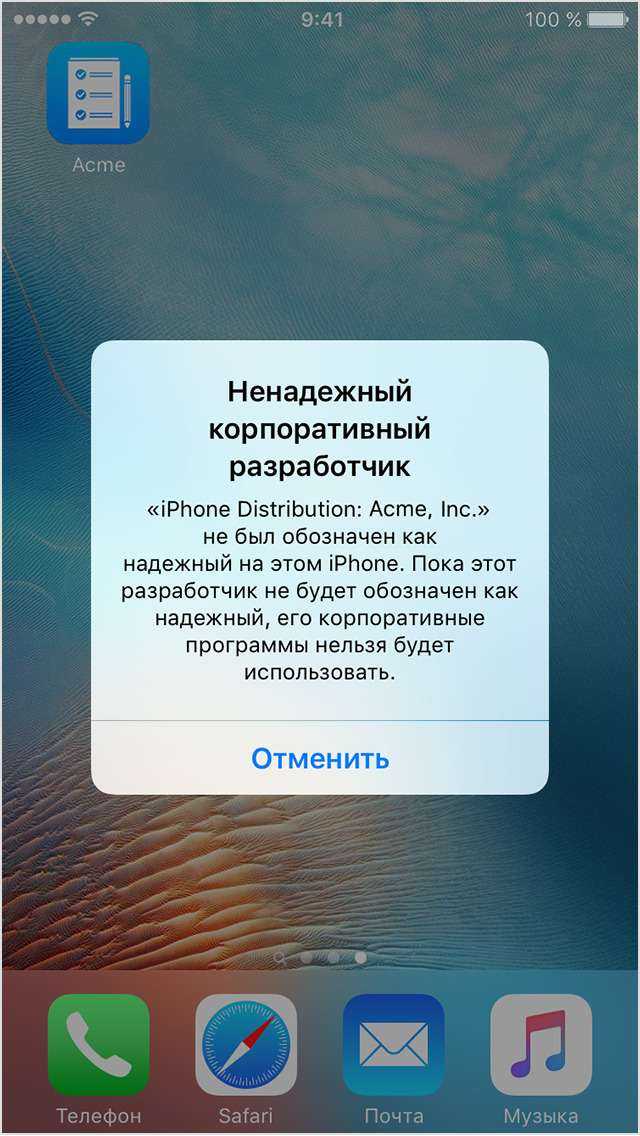
Исправить ошибку поможет добавление фирмы в доверенные
Одно дело, когда приложение просит номер телефона для регистрации, отправки уведомлений и других действий. И совершенно другое, когда софт, не успев установиться, уже требует ввести личную информацию о себе или других людях, а также запрашивает номер банковской карты или другие конфиденциальные данные.
«Фокусирование» – улучшенный режим «Не беспокоить»

Теперь режим «Не беспокоить» расширил свои полномочия до «Фокусирования» (подробный обзор). В этом новом разделе «Настроек» можно как на время заглушить вызовы или входящие уведомления, так и настроить несколько сценариев поведения устройства в подобных ситуациях.
Изначально «Фокусирование» дает возможность настроить «Личное время», «Работу» и «Сон». Каждый из этих режимов можно скорректировать на свой вкус, учитывая личные потребности. В этом меню можно выбрать разрешенные программы и контакты для конкретного сценария.

Также в «Фокусировании» можно создавать пользовательские режимы, а быстро переключаться между сценариями можно через «Пункт управления».
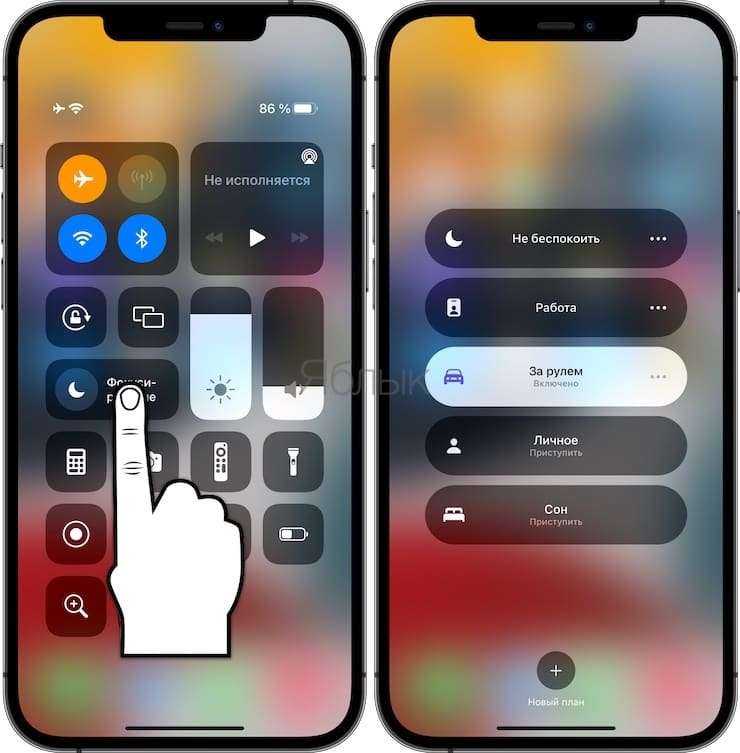
FaceTime для пользователей Android
В iOS 15 вы можете разрешить любому, даже если у него нет устройства Apple, присоединиться к вызову «FaceTime» с вами, создав ссылку на беседу «FaceTime», которой можно поделиться где угодно.
В приложении «FaceTime» просто коснитесь «Создать ссылку» , дайте ссылке имя, а затем поделитесь ею из меню «Действия» . После того, как вы отправите ссылку и получатель откроет ее, он будет перенаправлен на веб-страницу, где он сможет ввести свое имя, чтобы присоединиться к беседе. После того, как они присоединились к вызову, у них будут обычные параметры «FaceTime», чтобы отключить микрофон, отключить видео, переключить вид камеры и покинуть вызов.
Защита в браузере с помощью функции «Private Relay»
Apple объединяет некоторые из своих продвинутых параметров приватности, уже доступных по подписке iCloud+. Помимо увеличения размера онлайн-хранилища, будут также добавлены четыре функции безопасности, которые станут доступны тем, кто готов заплатить за это. Они доступны с последним обновлением, которое компания выпустила для подписчиков iCloud+.
Во-первых, это функция «Private Relay», которая, на самом деле, очень похожа на VPN. При ее активации смартфон направляет ваш веб-трафик через несколько серверов и хранит местоположение пользователя в тайне. Веб-трафик будет отправлен в двух направлениях: это делается для того, чтобы никто, включая саму компанию Apple, не смог узнать, какие страницы вы просматриваете в Интернете. Вся активность пользователя в сети будет зашифрована серверами, принадлежащими Apple, а затем из полученных данных будет удалена любая информация, которая сможет идентифицировать вас. Помимо этого, Apple заявляет, что работает с «надежными партнерами», которые смогут назначить вам проверенный временный IP-адрес.
Чтобы включить функцию «Private Relay», если вы оформили подписку на iCloud+, перейдите в настройки, нажмите на свое имя в верхней части экрана, а далее откройте раздел «iCloud». Там вы увидите одноименный параметр, который и следует активировать. Хотя опция имеет схожую функциональность с VPN, она доступна для использования только в Safari, а не на всем устройстве.
Упорядочивайте приложения по их типу.
Наконец, еще один ответ на вопрос, как организовать приложения на iPhone, — разместить их вместе в соответствии с их типом.
Например, все ваши приложения для социальных сетей, такие как Twitter, Snapchat, Instagram, Facebook, Reddit, могут быть вместе. Ваши приложения для доставки еды, такие как Zomato, Swiggy, Uber Eats, могут располагаться рядом друг с другом и т. Д. Такая организация приложений также помогает быстро сравнивать цены.
Виджеты на главном экране полезны
Вы можете использовать их для получения важной информации, не открывая приложение. iOS позволяет использовать встроенные виджеты или сторонние приложения
Вы можете узнать, как добавить виджеты на главный экран здесь. И лучшие виджеты для iPhone смотрите здесь.
Трюки и секреты для новичков
Руководство по грамотной эксплуатации нового устройства.
Заряжаем смартфон быстрее
Как быстро или даже на бегу зарядить телефон, который разрядился в «0»? Что для этого сделать?
Используй мощный адаптер
В комплекте с iPhone идет стандартный адаптер, который не способствует скорейшему заряду устройства. Лайфхак: для зарядки используйте адаптер от iPad или MacBook, в таком случае iPhone зарядится до 100% намного быстрее. Это позволяет сэкономить много времени.
Включи авиарежим
Перед тем как поставить смартфон на зарядку, включите авиарежим. Таким образом, отключатся Bluetooth, Wi-Fi, использование геопозиции и устройство зарядится быстрее. Использование этих функций увеличивает потерю энергии вашего iPhone.
Увеличиваем время автономной работы
После нескольких лет исследования было выяснено, что можно увеличить время работы карманного друга, не прибегая к сложным уловкам. Вот два основных совета, которые реально помогают продлить время без заряда устройства.
Настрой фоновую геопозицию
Многие приложения отслеживают вашу геолокацию на постоянной основе. Во-первых, это небезопасно. Во-вторых, отнимает драгоценные проценты заряда. Зайдите в «Настройки» – «Конфиденциальность» – «Службы геолокации» и отключите эту функцию приложений или ограничьте, разрешив использовать данные только при использовании приложения.
Выключи фоновое обновление приложений
Социальные сети, мессенджеры, новостные приложения и многие другие агрегаторы периодически подгружают информацию, даже когда они неактивны. Это уменьшает время автономной работы iPhone. Для того чтобы приложения не загружали данные, пока вы ими не воспользовались, зайдите в «Настройки» – «Основные» – «Обновление контента».
Делаем систему быстрее и понятнее
Некоторые пользователи Айфонов отмечают, что телефон медлительный и неинтуитивный в использовании, что может показаться странным по началу. Если входите в число таких пользователей, для вас пара советов по ускорению устройства.
Отключи лишние анимации
Для ускорения работы операционной системы перед тем, как начать пользоваться Айфоном 5S для новичков, отключите лишнюю анимацию. Сделать это можно, перейдя в «Настройки» – «Основные» – «Универсальный доступ» – «Уменьшение движения». Сегодня это единственный вариант ускорения работы телефона без проведения джейлбрейка, что не получится сделать на новых моделях.
Добавь форму кнопкам
С выпуском следующих поколений популярного смартфона разработчики все больше приходят к минимализму. Кнопки, на которые можно нажать, указываются простым текстом. Изменить это можно, перейдя в раздел «Настройки» – «Основные» – «Универсальный доступ» – «Формы кнопок».
Настраиваем камеру и учимся ей пользоваться на 100%
Специалисты Apple делают все более современные и профессиональные камеры на выпускаемых устройствах. Такой подход позволяет не заморачиваться с покупкой камеры отдельно от мобильного устройства. Теперь возможно делать красивые фотографии, просто достав из кармана мобильный.
Горизонт
Часто ли вы слышите фразу: «Ты завалил горизонт на фото»? Если да, пора бы узнать маленький секрет. В настройках камеры можно выставить галочку в меню «Сетка», тогда, выстраивая фото по ровным линиям, вы просто не сможете завалить горизонт. Если только не захотите это сделать специально.
Фокус и экспозиция
Чтобы сфокусироваться на определенном предмете на фотографии, нужно просто нажать на него. Долгое зажатие регулирует экспозицию и делает фон ярче.
Делаем скриншоты и записываем видео с экрана
Тем, кто не знает, как пользоваться айфоном 5, непонятны отдельные вещи, которым другие пользователи давно научились.
Когда впервые держишь яблочный смартфон, не совсем понятно, как же на нем делать скриншот экрана. Все проще пареной репы: нужно зажать кнопку блокировки и кнопку «Домой» одновременно. Готово, вы восхитительны! Скриншоты сохраняются в галерее устройства, хранятся в альбоме «Снимки экрана».
На яблочных устройствах можно делать не только снимок экрана, но и видеозапись экрана, при этом производя действия и перемещаясь из приложения в приложение. На прошивке от 11-й версии и более, свайпните вверх – вылезет меню экрана. Снизу иконка с кружочком, нажмите на нее, через 3 секунды начнется запись экрана, о чем сигнализирует красная лента сверху. Остановить запись можно, нажав на эту красную ленту. Запись экрана остается в галерее видеозаписей.

![Что такое live text в ios 15 и как им пользоваться [guide]](http://reaktiv-rf.ru/wp-content/uploads/4/2/1/42158bc540f722f0c7de569f56d24b1e.jpeg)













![Что такое live text в ios 15 и как им пользоваться [guide] • оки доки](http://reaktiv-rf.ru/wp-content/uploads/3/5/6/3565020534c36f93cb644e0d08043d90.png)












