Удаление Phoenix Browser Updater
Вы можете снять Phoenix Browser Updater двумя способами, вручную и автоматически. Если у вас есть или готовы приобрести анти-шпионского программного обеспечения, мы рекомендуем автоматическое устранение Phoenix Browser Updater. Это также возможно, чтобы удалить Phoenix Browser Updater вручную, но вы должны найти и удалить его и все связанные с ней приложения.
шаг 1.
удалить Phoenix Browser Updater из вашей системы
Щелкните правой кнопкой мыши на значок Windows → Панель управления → программы и компоненты.
Пуск → Панель управления → программы и компоненты → удаление программы.
Пуск → настройки → Панель управления → установка и удаление программ.
Убрать Phoenix Browser Updater из Mac OS X
Нажмите кнопку Пуск (в левом верхнем углу экрана) приложения→. Кроме того, вы можете нажать на значок Finder в доке и нажмите приложений, расположенном на левой стороне. Найти угонщика и/или любые другие сомнительные программы. Щелкните правой кнопкой мыши на них и выберите переместить в корзину. Вы также можете перетащить программу в корзину (находится в правом верхнем углу дока) и он будет иметь тот же эффект. Затем щелкните правой кнопкой мыши на значок корзины и нажмите «очистить корзину».
шаг 2.
удалить Phoenix Browser Updater из ваших браузеров
Восстановить домашнюю страницу в Интернет Эксплорер:
Сбросить Интернет Эксплорер
Восстановить домашнюю страницу Гугл хром
Переустановила Гугл Хром
Восстановить браузер Mozilla для Firefox:
Сброс Mozilla И Firefox
Удалить Phoenix Browser Updater из Safari (для Mac OS х)
Сбросить Safari
Site Disclaimer
сайт is not sponsored, owned, affiliated, or linked to malware developers or distributors that are referenced in this article. The article does not promote or endorse any type of malware. We aim at providing useful information that will help computer users to detect and eliminate the unwanted malicious programs from their computers. This can be done manually by following the instructions presented in the article or automatically by implementing the suggested anti-malware tools.
The article is only meant to be used for educational purposes. If you follow the instructions given in the article, you agree to be contracted by the disclaimer. We do not guarantee that the artcile will present you with a solution that removes the malign threats completely. Malware changes constantly, which is why, in some cases, it may be difficult to clean the computer fully by using only the manual removal instructions.
Android-платформы отличаются быстродействием, многозадачностью, удобным пользовательским интерфейсом. Существуют некоторые сборки, которые можно установить в качестве ОС для ПК, например, Ремикс. Но такое решение далеко не всем придется по нраву. Поэтому актуальной будет инструкция, как удалить Remix OS с компьютера.
Remix OS — виртуальная система Android, предназначенная для персональных компьютеров. Функционал идентичен оригиналу, однако присутствует несколько нововведений. Рассмотрим отличия этой ОС от использования эмулятора Андроид :
- Расширенные настройки пользовательского интерфейса — возможность менять размеры, местоположение, способ отображения программных окон.
- Поддержка оригинальных игровых приложений, их адаптация под управления с помощью клавиатуры и мыши.
- Переработано окно настроек системы, доступные изменения разбиты по тематическим блокам.
- Многозадачность — сохраняется возможность запуска трех-четырех приложений, переключения между оконным и полноэкранным режимами отображения.
- Быстродействие — протекающие процессы запущенного ПО не влияют на качество игрового процесса.
- Бесконфликтное функционирование двух операционных систем, совместное использование физической памяти.
Популярные теги
ubuntu
linux
ubuntu_18_04
settings
debian
setup
apt
ubuntu_16_04
error
macos
upgrade
bash
hard-drive
command-line
package-management
wine
android
redhat
windows
dpkg
mint
server
problems
install
python
hardware
wifi
desktop
kernel
ubuntu_18_10
update
ubuntu_20_04
nvidia
network
docker
files
убунту
rhel
drivers
kali
filesystem
mount
windows_10
password
usb
web
security
kde
gnome
manjaro
kubuntu
ustanovka
software
virtualbox
updates
boot
disk
shell
partitioning
django
stretch
apache2
issues
ssd
mysql
keyboard
video_card
partition
sound
games
terminal
program
apt-get
macbook
installation
display
performance
vpn
video
lubuntu
driver
nginx
cron
xubuntu
wi_fi
centos
software-installation
git
disk_space
freebsd
backup
delete
scripting
user
os
dual-boot
dependencies
memory
hotkeys
Как правильно выполнить установку и запуск Phoenix OS
Установка второй операционной системы на компьютер уже для многих пользователей привычное дело. Каждая из платформ имеет свои преимущества, поэтому при необходимости можно поставить рядом с основной операционкой дополнительную, затем выбирать нужную при загрузке ПК. Немалую популярность среди пользователей имеет ОС Android, которую нередко ставят рядом с Windows или другой ОС, а также эмулируют внутри системы при помощи специальных программ-эмуляторов. Установка её на компьютер или ноутбук может понадобиться по разным причинам, с целью использования поддерживаемых приложений, игр либо в качестве полноценной платформы. Мобильная операционная система работает достаточно быстро и на слабом железе, из-за чего также пользуется высоким спросом. Среди существующих способов реализации Андроид среды практикуется и установка Phoenix OS, являющейся хорошей альтернативой знакомой Remix OS и проекту Android х86. Рассмотрим подробнее, что представляет собой операционная система Феникс и как с её помощью превратить ПК или ноутбук в Андроид-устройство.
Установка и запуск Phoenix OS.
Как объявлени поддержанная программа влияет на мой ПК
Adware может вторгнуться без вашего разрешения, реализующих программы снопы, чтобы сделать это. Это должно быть всем известно, что некоторые бесплатные приложения могут авторизоваться не хотел предлагает установить вместе с ними. Эти элементы включают в себя рекламное по, перенаправление вирусов и других, наверное, ненужных приложений (ПНП). С помощью параметров по умолчанию при установке программы, вы в корне не давать эти предметы в разрешение на установку. Выбрав Расширенный (настраиваемый) режим будет лучше. Если вы выберите «дополнительно», вместо по умолчанию, вам будет разрешено снять все, так вам будет предложено выбрать те. Вы никогда не можете знать, что может быть соединен с Windows, то всегда выбирайте эти параметры.
Вы сможете понять, когда рекламное настроен из-за выросшей количество рекламы. Он может присоединяться к большинству популярных браузеров, в том числе Internet Explorer, Google Chrome и Mozilla Firefox. Браузеры переключение не поможет вам избежать рекламы, Вам необходимо отменить Phoenix Browser Updater, если вы хотите уничтожить их. Поскольку рекламы как рекламной поддержкой программного обеспечения сделать прибыль, рассчитывают увидеть их много.Иногда вы можете встретить объявление поддержке программ, прошу вас сделать какое-то приложение, но вы должны никогда не делать это.Каждый пользователь должен знать, что они должны только приобрести программы или обновления из надежных порталов и не странно всплывающих окон. В случае, если вам интересно, почему, файлы, полученные из созданного рекламного объявления может привести к вредоносных программ инфекции. При установке рекламного, ваш компьютер начнет работать намного медленнее, и Ваш браузер будет не чаще нагрузки. Рекламное нечего быть получены разрешения на рекламное оставаться поэтому, мы советуем Вам удалить Phoenix Browser Updater как можно быстрее.
Description
Phoenix OS is a free, Android based project operating system that can be installed on tablets, laptops and desktop computers. It is an «enhanced» version of Android focused on bringing Windows features such as the well-known «Start Menu» and «Task Bar».
The purpose is to make users feel more comfortable when moving from Windows to Android.
Trademark Note 1: Microsoft, Windows and other product names are either registered trademarks or trademarks of Microsoft Corporation in the United States and/or other countries.
Trademark Note 2: Google and the Google logo are registered trademarks of Google Inc. Android is a trademark of Google Inc.
Important: The 32 bit version of Phoenix OS X86 that can be installed/run on 32 bit chips, is posted only only on the Forum section to avoid confusing user by providing two versions of OS. The download link of the 32 bit version Phoenix OS X86 is here.
Возможности Phoenix OS
- Работа в оконном и полноэкранном режиме;
- Делает скриншоты и записывает видеоролики;
- Можно настроить параметры подключения к сети;
- Доступен встроенный Маркет с приложениями и играми;
- Воспроизведение разнообразных мультимедийных файлов;
- Обеспечивает удобное управление при помощи клавиатуры и мыши;
- Устанавливает кастомизированный Android 5.1 Lollipop или 7.1 Nougat;
- Позволяет создать загрузочный образ ISO (поддерживает UEFI и BIOS Legacy загрузку).
Преимущества
- Подобные инструкции для новичков;
- Можно сделать резервную копию данных;
- Поддерживает десктопные платформы Windows и Mac OS;
- Умеет закрывать лишние системные службы и процессы;
- Корректная работа с устройствами, поддерживающими сенсорный ввод;
- Проект по портированию ОС Андроид на ПК регулярно обновляется разработчиками.
Недостатки
- Довольно длительное время загрузки;
- Для лучшей совместимости используйте оборудование с процессорами архитектурой Intel Atom.
Рекомендуемые системные требования:
- CPU Intel x86 не старше 5 лет;
- Не менее 2 Гб оперативной памяти;
- Использование файловой системы FAT32 или NTFS;
- Около 16Gb свободного места на винчестере для распаковки дистрибутива.
Работа с «окнами» и мультиоконность
Разумеется, что ни одна компьютерная ОС для обычного пользователя уже больше 20 лет не может обойтись без привычных «окон» приложений. Мобильная операционная система Android имеет режим мультиоконности лишь для использования его разработчиками, поэтому обычные пользователи обходятся привычным функционалом. Но в PhoenixOS дела обстоят иначе.
Разработчиками ОС предусмотрена возможность работы с независимыми друг от друга «окнами», которые можно как угодно размещать на экране. Оконная кладка также присутствует, поэтому вы можете без особых проблем сделать сплитскрин. Окна можно вытягивать в абсолютно любой размер, но это не всегда работает стабильно из-за специфики графического отображения приложений в Android.
Удаление Phoenix OS с компьютера
Для того, чтобы удалить Phoenix OS, установленную первым способом, с вашего компьютера или ноутбука:
Однако здесь отмечу, что в моем случае (тестировал на UEFI-системе), Phoenix OS оставила свой загрузчик на EFI-разделе. Если и в вашем случае произойдет нечто подобное, удалить его можно с помощью программы EasyUEFI или вручную удалив папку PhoenixOS с раздела EFI на вашем компьютере (которому предварительно придется назначить букву).
Если вдруг после удаления вы столкнетесь с тем, что Windows не загружается (на UEFI-системе), убедитесь, что в качестве первого пункта загрузки в параметрах БИОС выбран Windows Boot Manager.
Всплывающие окна и редиректы как Phoenix Browser Updater
обычно происходит потому, что некоторые объявлени поддержанная программа была установлена на вашем компьютере. Причина у вас есть объявлени поддержанная программное обеспечение, скорее всего, потому что Вы не платили достаточно внимания, когда вы устанавливаете бесплатные программы. Потому что Adware сделать тихо и может работать в фоновом режиме, некоторые пользователи даже не заметить AD Поддерживаемые приложения устанавливал на их операционных системах. Рекламное бомбардируют экран с инвазивных всплывающие мешает, но не будет напрямую угрожать вашим устройством, так как это не опасный компьютерный вирус. Однако, это не значит, что реклама поддерживает программное обеспечение безвредны, вы будете перенаправлены на опасных доменов может привести к опасным вредоносных программ. Мы настоятельно рекомендуем Вам удалить Phoenix Browser Updater, прежде чем он может вызвать более серьезные последствия.
Requirements for Installing Phoenix OS
Phoenix OS Hardware Requirements
Phoenix OS only requires an Intel or AMD x86 processor (Intel Atom recommended) and internal storage with at least 2GB of space. I recommend using at least 16GB drives. In order to install Phoenix OS, you will need a USB drive with at least 8GB of storage.
Requirements:
- 2GB storage drive
- Intel or AMD processor made around 2012 or later, preferably an Intel Atom processor
- An 8GB or larger USB flash drive (for Phoenix OS)
- A 512MB or larger USB flash drive (for GParted)
- A separate computer in order to prepare the USB flash drives
UEFI or BIOS Motherboards?
Older computers (2010 or older) mostly use Basic Input/Output System (BIOS) as a Power On Self Test (POST) environment. So, what does that mean?
A BIOS allows computers to start without an operating system. Newer computers replace BIOS with something called a Unified Extensible Firmware Interface (UEFI), which is more robust compared to the older scheme. Unfortunately, Phoenix OS doesn’t play nice with UEFI systems. And that requires configuring your UEFI to work with a non-Windows operating system (see step three below.)
Интерфейс Phoenix OS, другие особенности
Прежде чем переходить к вопросу установки и запуска этой ОС, кратко о её интерфейсе, чтобы было ясно, о чем именно речь.
Как уже было отмечено, основное преимущество Phoenix OS по сравнению с чистым Android x86 — то, что она «заточена» под удобное использование на обычных компьютерах. Это полноценная ОС Android, но с привычным настольным интерфейсом.
- В Phoenix OS предусмотрен полноценный рабочий стол и своеобразное меню «Пуск».
- Переработан интерфейс настроек (но можно включить и стандартные настройки Andro >Разумеется, есть здесь и поддержка русского языка — как интерфейса, так и ввода (правда, это придется настроить, но далее в статье будет продемонстрировано, как именно).
How To Install Phoenix OS?
If you want to install Phoenix OS, check your computer. It has to meet the operating system’s basic requirements, which include:
- 6GB (Storage)
- 1GB (RAM)
- 128MB (Video)
- Intel x86 1Ghz (Processor)
The exact requirements may vary depending on the version of Phoenix OS you have downloaded. If your computer meets the minimum requirements, you can proceed:
Step 1. Download Phoenix OS from a secure source. You can either get the 32-bit or 64-bit version. You can also get the PC or Mac version. It depends on your system.
Step 2. If you successfully downloaded the OS, look for the files in the download folder. Select the executable installer file.
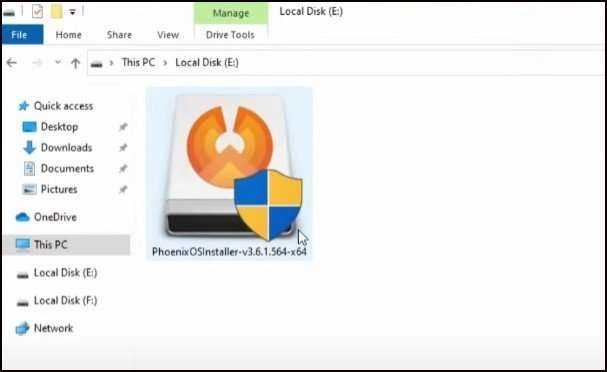
Step 3. You will have the option of either installing the OS on the hard drive or configuring Phoenix OS on a USB drive. Both options will work. But the hard drive option is smoother and more efficient. At the very least, it provides the best performance.
Step 4. Some people are hesitant to select the hard drive option because they don’t want the installer to erase their data. But that won’t happen here.
Step 5. Once you click ‘Install’, the installer will eventually ask you to select a drive for the new OS. You are encouraged to place Phoenix on a drive or partition that is separate from the one holding your current operating system.
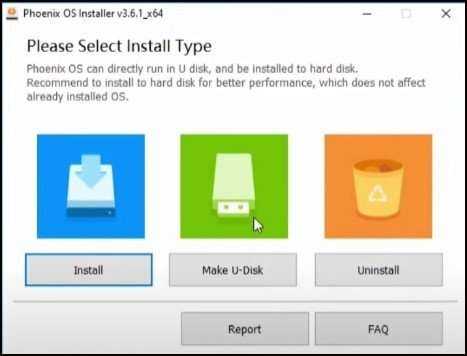
Step 6. The installer will ask you to select the data size. Your options will range from 4GB to 32GB. With the USB option, the size of the USB Drive will limit your selection. But because the hard drive has plenty of space (in most cases), it makes sense to choose 32GB.
Step 7. Once you select the data size, you can click ‘Install’. At this stage, you can sit back and wait for the installation to finish. Watch the progress bar. It will keep you apprised of the installer’s progress.
Step 8. Once the installer finishes its work, it will ask you to reboot the computer.
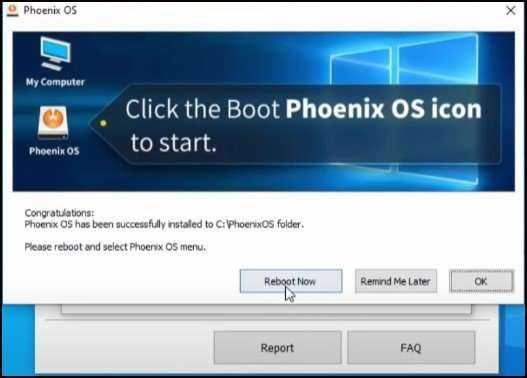
Step 9. When the computer reboots, you will have the option of selecting the old OS or Phoenix OS. Select Phoenix OS. The new operating system will start initializing the system and setting up the relevant files.
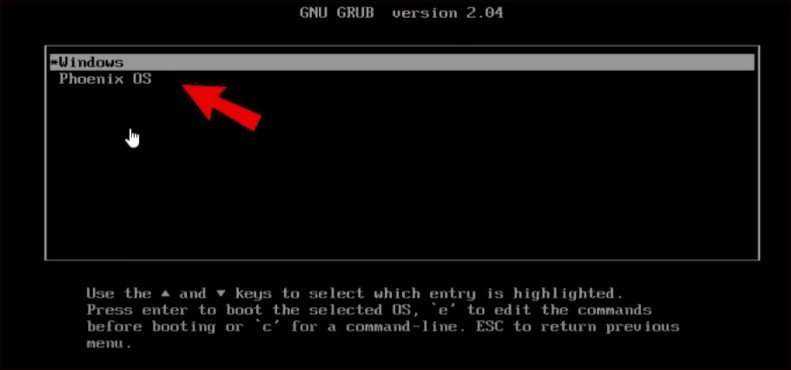
Step 10. Once this stage is done, the computer will welcome you to Phoenix OS. It will allow you to change the language, which you must do because the default language is Chinese.
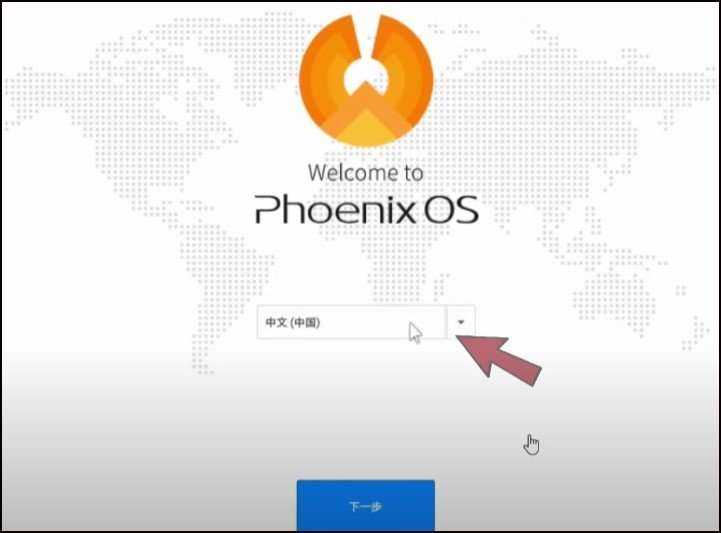
Step 11. Read the user license agreement and accept.
Step 12. Make sure you connect to the internet. This will allow your PC to receive Phoenix OS updates.
Step 13. Create an account. Once the Phoenix OS interface appears, you can start using the Android operating system.
Phoenix os не работает вай фай
Стартовые минималки феникса 64 бит: процессор+мультипоточность 2 ядра 4 потока, поддержка инструкций SSE 4.2, 4 гига оперативы, видеокарта с поддержкой DirectX 11
—РЕДКИЕ ПРОЦЕССОРЫ НА КОТОРЫХ ЗАПУСКАЕТСЯ 64 БИТНЫЙ ФЕНИКС—Intel Celeron B820AMD A10-7700KIntel Celeron G1620
МОД Phoenix OS 2.2.1.86 32 бит для Core 2, оперативная память от 2 до 4 гига, видео карта от 512-1024 мб запускается Стандофф 2 https://www.youtube.com/watch?v=QxYgnNjgv48
МОД Phoenix OS 1.5.0 32 bit ЗАПУСКАЕТСЯ на 775, 771 сокете (Core 2 Duo, QUAD CORE)https://www.youtube.com/watch?v=mmk0GoXmClY
Смотри ответы, возможно уже нашли решение, что бы получить помощь, задавайте вопросы правильно:
1 какая конфигурация компа подробно, процессор, сколько видео карт и какие, сколько оперативы какая винда стоит, битность системы2 по возможности фотку или скриншот экрана3 вопрос4 отписаться обратно для других, помогло не помогло
КАК ВКЛЮЧИТЬ МИКРОФОН НА Phoenix OS https://www.youtube.com/watch?v=KW-vH9kMpfsЕСЛИ НЕТУ ЗВУКА НА Phoenix OS https://www.youtube.com/watch?v=f5pjVUZw2ocPUBG PHOENIX OS КАК НАСТРОИТЬ УПРАВЛЕНИЕ ПРИЦЕЛИВАНИЕ НА ПРАВОЙ КНОПКИ МЫШИ https://www.youtube.com/watch?v=9pTbX_Wsd6kPubg mobile на MEmu app play (для старых видях 512, установка настройка управления) https://www.youtube.com/watch?v=vMkDYdxwg48
ОБНОВЛЕННО 11.11.2019ДЛЯ ПРАВИЛЬНОЙ УСТАНОВКИ И ЧТО БЫ ТАЩИТ В МЯСЕ ПАБЫГА PHOENIX OS 64 BIT НУЖНО:
ПРАВИЛО — чем быстрее чтение запись диска, тем меньше фризов в мясе игры (именно в этом моменте все лагают), рекомендуемые диски NVMe
1. Создать раздел EXT4 (10-40 Гигабайт на своё усмотрение) рядом с основной системой или на другом диске (родной раздел для андройд систем), создание раздела даёт возможность установки феникса без файла подкачки data.img , что исключает сразу конвертацию информации из NTFS системы в EXT4, и феникс работает на прямую с диском, что ускоряет быстродействие системы в целом!
2.накатить стандартную установку в 4 гигабайта (размер уже не важен) на новый раздел прямо из системы виндовс
3. Подкорректировать установленные файлы после стандартной установки, удалить data.img (файл образа андройд системы)
видео по которому можно начать установку https://www.youtube.com/watch?v=nC4Ugz9owk0
Verification failed: (15) Access DeniedВойди в BIOS и измени режим загрузки с UEFI на Legacy.
Войдите в BIOS и добавьте новый пароль администратора для вашего BIOS, а после этого попробуйте отключить безопасную загрузку.Все равно не получается. Я создал пароль администратора BIOS, перезапустился, но опция «отключить безопасную загрузку» по-прежнему недоступна (отображается ли она, но не может быть изменена).
если не поможет то тогда вот это переустановка винды в преобразованный раздел MBR или преобразование раздела MBR
причина этого заключается в том, что стиль таблицы разделов GUID ваших дисков-GPT.Это означает, что вы ограничены только UEFI и не сможете установить Phoenix OS, поскольку стиль раздела GUID ограничивает и ограничивает доступ к использованию вашей текущей установленной windows.
Чтобы устранить эту проблему, вам придется преобразовать стиль таблицы разделов GUID в MBR. Для этого в вашем USB-накопителе должен быть установлен установочный носитель windows.Загрузитесь на свой USB-накопитель и выберите windows repair или windows recovery (должно быть прямо под кнопкой «Установить»).После этого сделайте следующее:
Источник
Используем Android x86 для запуска на компьютере
Android x86 — известный открытый проект по портированию ОС Android на компьютеры, ноутбуки и планшеты с процессорами x86 и x64. На момент написания данной статьи актуальная версия, доступная для загрузки — Android 5.1.1.
Загрузочная флешка Android
Скачать Android x86 можно на официальном сайте
http://www.android-x86.org/download
Где для загрузки доступны образы iso и img, как настроенные специально для определенных моделей нетбуков и планшетов, так и универсальные (находятся вверху списка), сам дистрибутив весит 350 мб.
Для использования образа, после загрузки запишите его на диск или USB накопитель. Я делал загрузочную флешку с Android из образа iso с помощью утилиты Rufus, используя следующие настройки (при этом, судя по получившейся в результате структуре на флешке, она должна успешно загрузиться не только в режиме CSM, но и в UEFI). При запросе режима записи в Rufus (ISO или DD) выберите первый вариант.
Для записи образа img (который выложен специально для EFI загрузки) можно использовать бесплатную программу Win32 Disk Imager.
Запуск Android x86 на компьютере без установки
Загрузившись с созданной ранее загрузочной флешки с Android (как поставить загрузку с флешки в БИОС), вы увидите меню, в котором будет предложено либо установить Android x86 на компьютер, либо запустить ОС, не затрагивая данные на компьютере. Выбираем первый вариант — запуск в режиме Live CD (Run Android without installation).
Начнется загрузка, первое, что вы увидите это будет большая запись с названием системы.
После непродолжительного процесса загрузки, вы увидите окно выбора языка, а затем — первоначальные окна настройки Android, у меня здесь работали клавиатура, мышь и тачпад на ноутбуке. Можно ничего не настраивать, а нажимать «Далее» (все равно настройки не сохранятся после перезагрузки).
В результате попадаем на главный экран Android 5.1.1 (я использовал эту версию). В моем тесте на относительно старом ноутбуке (Ivy Bridge x64) сразу работали: Wi-Fi, локальная сеть (причем никакими значками это не отображается, судил лишь по открытию страниц в браузере с отключенным Wi-Fi, звук, устройства ввода), были поставлены драйвера для видео (на скриншоте этого нет, он взят из виртуальной машины). Если сети у вас нет, то просто пропустите ее в мастере.
Вот и сам интерфейс.
В целом, все работает нормально, хотя проверял работоспособность Android на компьютере я и не очень усердно. За время проверки столкнулся с одним зависанием, при открытии сайта во встроенном браузере, которое смог «вылечить» только перезагрузкой. Также отмечу, что сервисы Google Play в Android x86 не установлены по умолчанию.
Установка Android x86
Выбрав последний пункт меню при загрузке с флешки (Install Android x86 to hard disk), вы можете установить Android на свой компьютер в качестве основной ОС или дополнительной системы.
Если вы решили этим заняться, рекомендую предварительно выделить отдельный раздел для установки. Дело в том, что работа со встроенным в программу установки инструментом для разделения жесткого диска может оказаться сложным для понимания.
Далее я привожу лишь процесс установки для компьютера с двумя MBR (загрузка Legacy, не UEFI) дисками в NTFS. В случае вашей установки эти параметры могут отличаться (также могут появиться дополнительные шаги установки). Также рекомендую не оставлять раздел для Android в NTFS.
На первом экране вам будет предложено выбрать раздел для установки. Выберите тот, который заранее для этого подготовили. У меня это целый отдельный диск (правда, виртуальный).
На втором этапе вам предложат отформатировать раздел (или не делать этого). Если вы всерьез намерены пользоваться Android на вашем устройстве, рекомендую ext4 (в данном случае вам будет доступно для использования все место на диске, как внутренняя память). Если вы не будете его форматировать (например, оставите NTFS), то по окончании установки вам будет предложено выделить место под пользовательские данные (лучше использовать максимальное значение 2047 Мб).
Следующий этап — предложение установить загрузчик Grub4Dos. Ответьте «Да», если у вас на компьютере будет использоваться не только Android (например, уже установлена Windows)
Если установщик найдет другие ОС на компьютере, будет предложено добавить их в меню загрузки. Сделайте это.
В случае, если вы используете UEFI загрузку, подтвердите запись загрузчика EFI Grub4Dos, иначе нажмите «Skip» (пропустить).
Начнется установка Android x86, а после нее вы сможете либо сразу запустить установленную систему, либо перезагрузить компьютер и выбрать нужную ОС из меню загрузки.
Готово, вы обзавелись Android на своем компьютере — пусть и спорная ОС для такого применения, но по крайней мере интересно.
Использование Remix OS For PC на базе Android x86
14 января 2016 года вышла (пока правда в alpha версии) многообещающая операционная система Remix OS for PC, построенная на базе Android x86, но предлагающая значительные улучшения в интерфейсе пользователя именно для использования Android на компьютере.
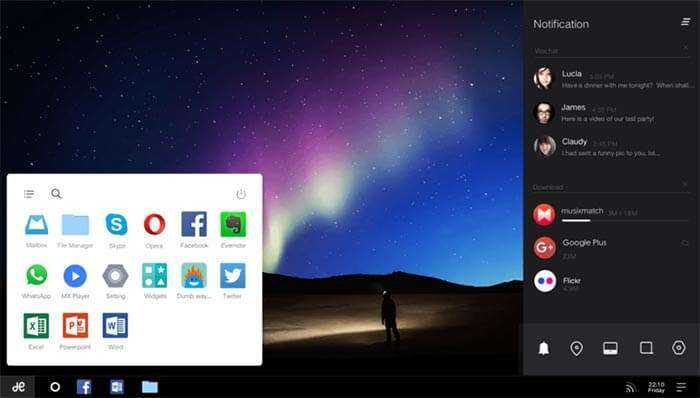
Полноценный многооконный интерфейс для многозадачности (с возможность свернуть окно, развернуть на весь экран и т.д.). Аналог панели задач и меню пуск, а также область уведомлений, сходная с присутствующей в Windows, Рабочий стол с ярлыками, настройки интерфейса с учетом применения на обычном ПК. Также, как и Android x86, Remix OS может быть запущена в режиме LiveCD (Guest Mode) или установлена на жесткий диск.
Как известно, операционная система Android обычно устанавливается на смартфоны и планшеты. Также обнаружить её можно на телевизионных приставках. Но что делать, если хочется опробовать предназначенную для Android программу, а портативного устройства под рукой нет? В таком случае можно поставить эмулятор — для этого понадобится ноутбук или настольный компьютер с Windows или Mac OS X на борту.
Некоторые люди не понимают, почему Android нельзя установить на компьютер на манер операционки от Microsoft . Им кажется, что такое ограничение введено из-за компьютерного оборудования, которое не поддерживается мобильной операционной системой. Отчасти это действительно так. Под Android не пишут свои драйвера производители видеокарт и многих других комплектующих. Но самая главная причина заключается в другом.
Дело в том, что каждая операционная система заточена строго под определенную архитектуру процессора. В компьютеры устанавливается продукция Intel
и AMD
. Она создается по архитектуре x86
, а также x64
(фактически та же архитектура x86, но 64-битная). Такие чипсеты попросту не поймут код, который используется в Android. Мобильной операционной системе требуется совсем другой процессор — тот, который имеет архитектуру ARM
. Подобный чипсет имеет меньшие размеры и минимальное энергопотребление, да и принципы работы у него совсем другие. Вот почему установка Андроид на ПК невозможна. Зато никто не запрещает воспользоваться эмулятором, как это происходит в случае запуска на компьютере игр с очень старых приставок.
Но в данном случае речь идет о так называемом настоящем Android. Однако энтузиасты попутно с мобильной версией развивают и стационарную версию этой операционной системы. Она так и называется: Android x86
. Её уже можно использовать в качестве основной операционной системы. На момент написания статьи (ноябрь 2016 года) существовала сборка, основанная на версии 6.0 Marshmallow.
Не забывайте, что производители компьютерного оборудования совершенно не поддерживают Android. В связи с этим не ждите стабильной работы этой операционной системы на своём ПК. Вы будете регулярно сталкиваться с подвисаниями и прочими бедами. Усложнена будет и установка приложений, так как полноценный доступ к содержимому Google Play вам не предоставят.
Инструкция по записи Phoenix OS на USB-накопитель
При создании загрузочной флешки нужно помнить, что запись системы не предполагает форматирование носителя, так что лучше позаботится о необходимом объёме памяти заранее. Установка Phoenix OS достаточно проста. Если выбрано использование USB-накопителя, при загрузке с него доступны два варианта дальнейших действий – запуск с флешки без установки и установка на жёсткий диск компьютера. Для записи на USB-носитель потребуется выполнить следующие действия:
- Запустив установщик в Windows, вы увидите несколько активных кнопок в меню, жмём Make U-Disk, предполагающую запись на флешку;
- Далее выбираем USB и нажимаем кнопку старта записи;
- Ожидаем завершения процесса, по его окончании закрываем утилиту;
- Не извлекая флешки, перезагружаем устройство;
- В загрузочном меню в UEFU или BIOS выбираем запуск с флешки «USB drive»;
- Появится стандартный загрузчик, где можно выбрать раздел для установки Phoenix OS, а также поменять разметку HDD, отформатировать раздел;
- Затем начнётся распаковка ядра и загрузка операционной системы.
Лишних движений здесь (в UEFU, BIOS) без нужных навыков лучше не делать, поскольку неправильные действия могут привести к некорректной работе основного загрузчика и последующей невозможности запуска уже функционирующей ОС. Несмотря на тот факт, что установка Phoenix OS не влияет на пользовательские данные, а также работающую операционку, лучше сделать резервную копию имеющихся файлов.
Как работает рекламное
бесплатные программы, как правило, используется для AD-поддерживаемая распространения приложений. В случае, если Вы не знали, большинство бесплатное программное обеспечение поставляется вместе с нежелательные пункты. Рекламной поддержкой приложений, угонщиков браузера и другие потенциально ненужных приложений (ПНП) среди тех, кто придает. С помощью параметров по умолчанию при установке программы, вы по сути дают те элементы разрешения для настройки. Выбирать дополнительные (выборочные) параметры, а не поощрять. Если вы выберите «дополнительно», вместо по умолчанию, вам будет разрешено снимать все, поэтому вам предлагается выбрать те. Это не сложно или требует много времени для осуществления этих настроек, так что вы должны всегда выбирать их.
Поскольку реклама будет появляться везде, то это будет легко заметить загрязнения рекламного
Неважно, что вы предпочитаете Internet Explorer, Google Chrome или Mozilla Firefox, можно увидеть вывески на всех из них. Браузеры переключение не поможет вам избежать рекламы, вам придется стереть Phoenix Browser Updater если вы хотите прекратить их
Рекламное существуют, чтобы приносить доход, показывая рекламные объявления.Программы, Поддерживаемые рекламой, возможно, каждый сейчас и потом предлагают сомнительные загрузки, и вы никогда не должны соглашаться на них.Все пользователи должны знать, что они должны получить только приложений или обновлений с легальных сайтов и не странно всплывающих окон. В случае, если Вы не знаете, эти всплывающие окна может скачать вредоносные программы на ваш компьютер, чтобы избежать их. Причиной вашего вялым компьютер и регулярные сбои браузера также может быть рекламное. Рекламное настроена на вашей операционной системе будет только подрывать его, чтобы отменить Phoenix Browser Updater.






























