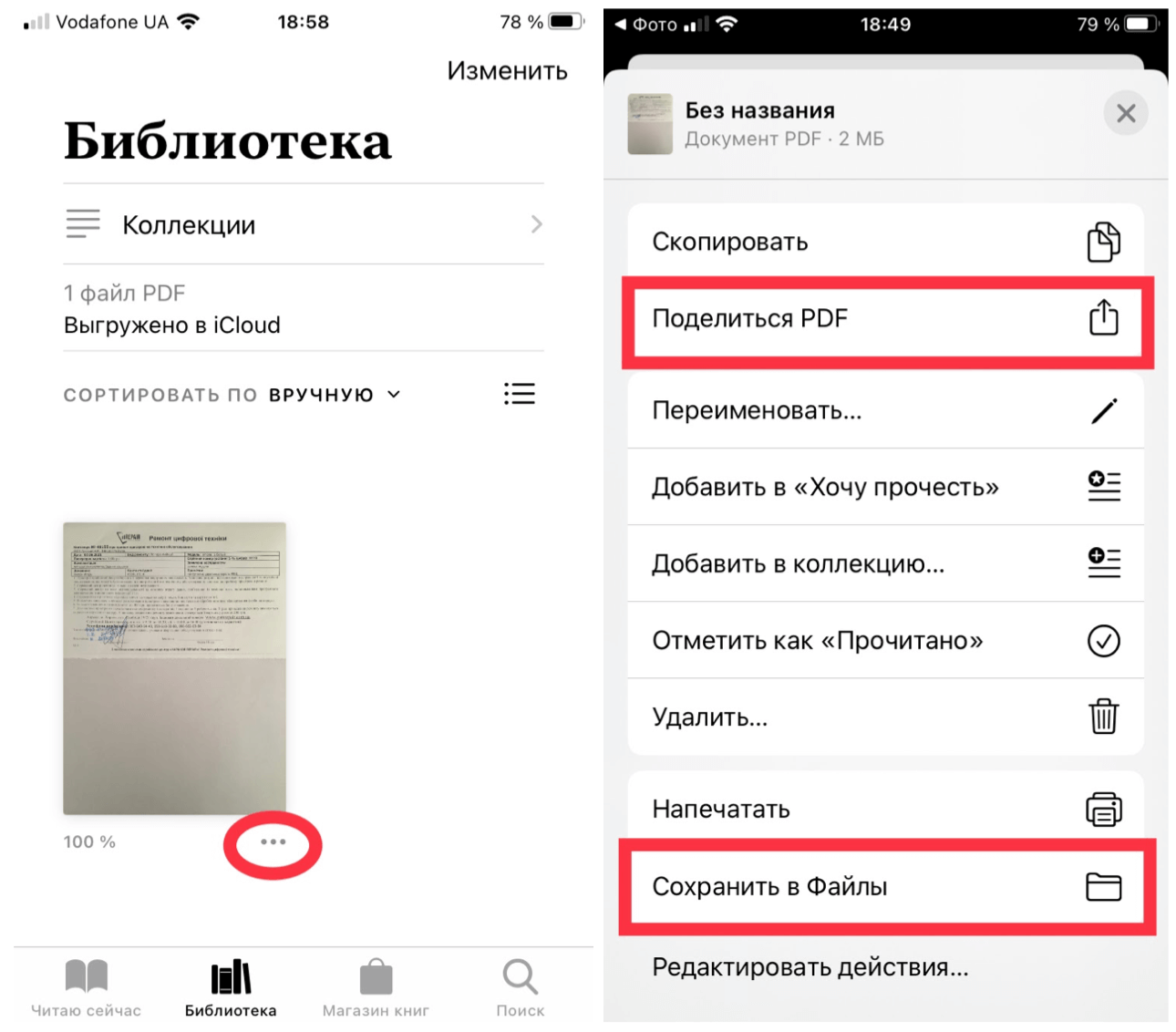Как создать документ на iPhone?
Создание нового документа на «яблочном» устройстве тоже возможно – через стороннюю программу. В приложении «МойОфис Документы» формирование документа производится следующим образом:
Шаг 1. Откройте программу и в разделе «На устройстве» нажмите на иконку с «плюсом».
Шаг 2. Выберите, какого типа файл нужно создать. Из вариантов – текстовый файл (Word), таблица (Excel) и папка.
Предположим, что нам требуется текстовый документ – для его формирования нужно выбрать вариант «Текст». Кликнув на «Текст», вы окажетесь в редакторе:
Все основные функции десктопного Ворда присутствуют и в редакторе приложения «МойОфис Документы». В частности, текстовый редактор позволяет:
- Выбирать стиль, кегль и цвет шрифта.
- Выравнивать текст по центру или по краям.
- Делать маркированные и нумерованные списки.
- Выделять куски текста жирным, курсивом или цветом.
Перечисленные функции доступны в меню «Текст», попасть в которое можно, нажав на «Aa».
Приложение «МойОфис Документы» позволяет не только напечатать текст, но и надиктовать его. Активировать режим диктовки удастся нажатием на кнопку с изображением микрофона.
Это действительно очень удобная функция. То, насколько чётко программа распознаёт слова, стало приятной неожиданностью.
Программа «МойОфис Документы» способна сохранять текстовые файлы не только в формате .doc (вордовском), но ещё и в .odt (Open Document Format) и .pdf. Последний формат особенно важен; именно в .pdf рекомендуется конвертировать файлы перед печатью – дабы из-за несоответствия версий Word таблички, рисунки и подзаголовки внутри текста не «съехали».
iZip
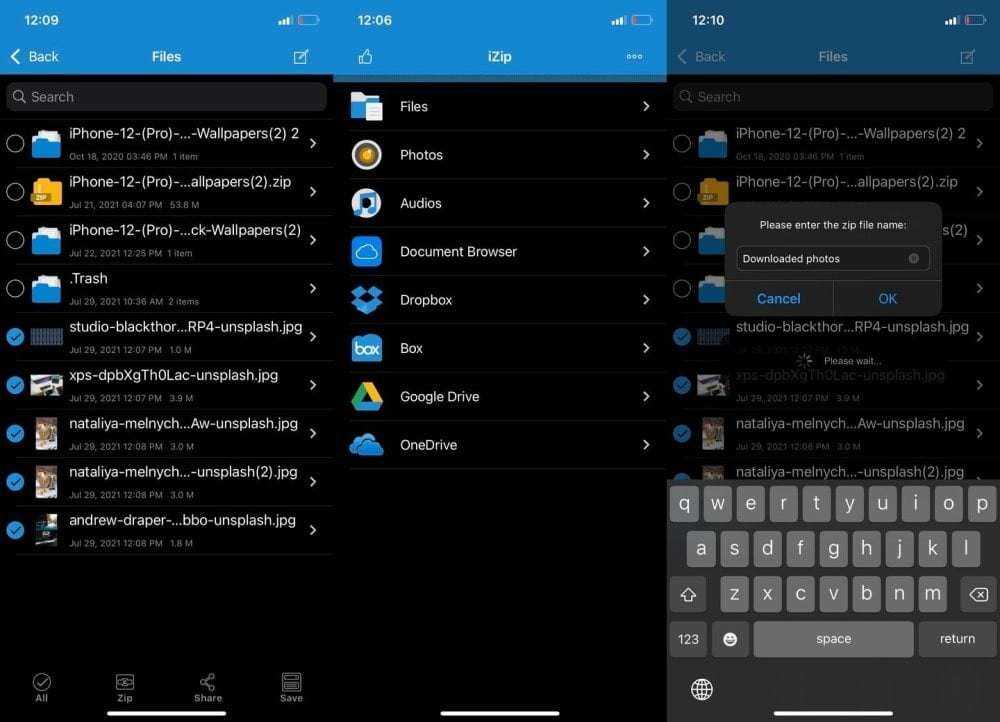
iZip, пожалуй, одно из лучших приложений для управления файлами, которое вы можете использовать для создания ZIP-файлов на iPhone. Основные функции iZip включают возможность создавать зашифрованные и незашифрованные zip-файлы. Вы также можете добавить любой файл или документ к существующему zip-файлу. Приложение имеет простой и легкий в навигации пользовательский интерфейс. Вы можете интегрировать iZip с iCloud, Dropbox, Box, OneDrive и Google Drive.
iZip также включает дополнительные функции, такие как открытие файлов различных типов, включая RAR, 7Z, ZIPX, TAR, GZIP, BZIP, TGZ, TBZ и ISO. Вы также можете просматривать различные типы документов в приложении из презентаций PowerPoint, электронных таблиц Excel, документов Microsoft Word, изображений и т. Д.
Скачать: Почтовый индекс (Бесплатно)
Скачать: iZipPro (6.99 доллара США)
Редактирование видео
В программе также можно кадрировать и обрезать видео, вырезать лишние части, добавлять эффекты, настраивать яркость и насыщенность картинки, ускорять или замедлять видео, поворачивать в разные стороны, работать с субтитрами, накладывать текст и изображения.
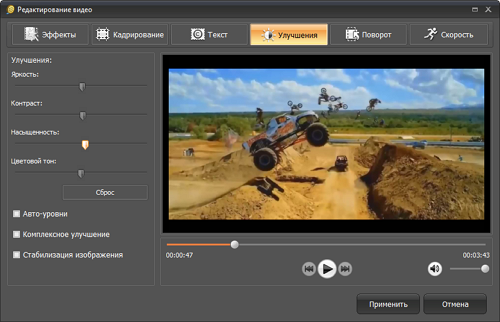
Эффекты для видео
ВидеоМАСТЕР позволяет конвертировать сразу несколько видеороликов, а также соединять видео разного формата в один файл. При этом каждый ролик можно сначала отредактировать. Если видеофайлы имеют одинаковые характеристики, то соединить их можно без конвертации.
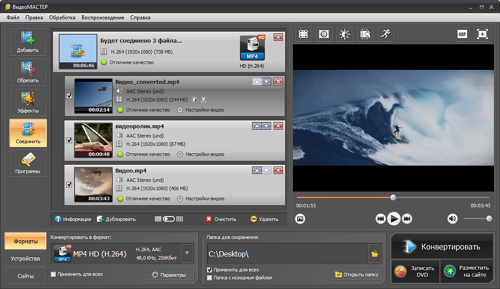
Соединение нескольких видеороликов
Конвертер видео для iPhone позволяет работать и со звуком. В программе можно удалить звук, наложить другой аудиофайл, записать голосовые комментарии с микрофона, а также настроить громкость для каждой звуковой дорожки.
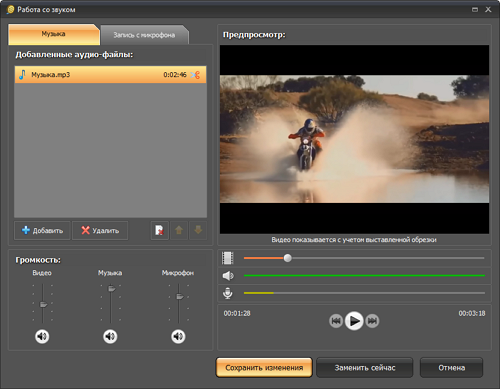
Работа со звуком видео
Теперь вы знаете, какие форматы видео поддерживает iPhone и как просто изменить формат при помощи специальной программы для конвертирования. Помимо конвертации видео для iPhone, программа позволяет создавать видео для других мобильных устройств, а также записывать видео на DVD-диски.
Часть 3: Передача файлов с ПК на IPad Использование ICloud Drive
Для тех, кто хочет передать свои файлы с ICloud диска, вот ответ.
Шаг 1. Во-первых, вам нужно иметь ICloud. Для того, чтобы работать, вы должны убедиться, что ваша операционная система ПК Windows 7 или более поздняя версия. Далее, вы можете скачать ICloud с сайта Apple, и вы должны иметь учетную запись Apple.
Шаг 2. Откройте ICloud на вашем компьютере
Шаг 3. Для совместного использования файлов с вашего IPad, вы должны перетащить файлы ICloud Drive Folder. Имейте в виду, что свободные счета ограничены 5ГБ.
Шаг 4. Когда ваши файлы выполняются с пересадкой, введите файлы через приложение, которые используются, чтобы открыть их.
Всего файлов
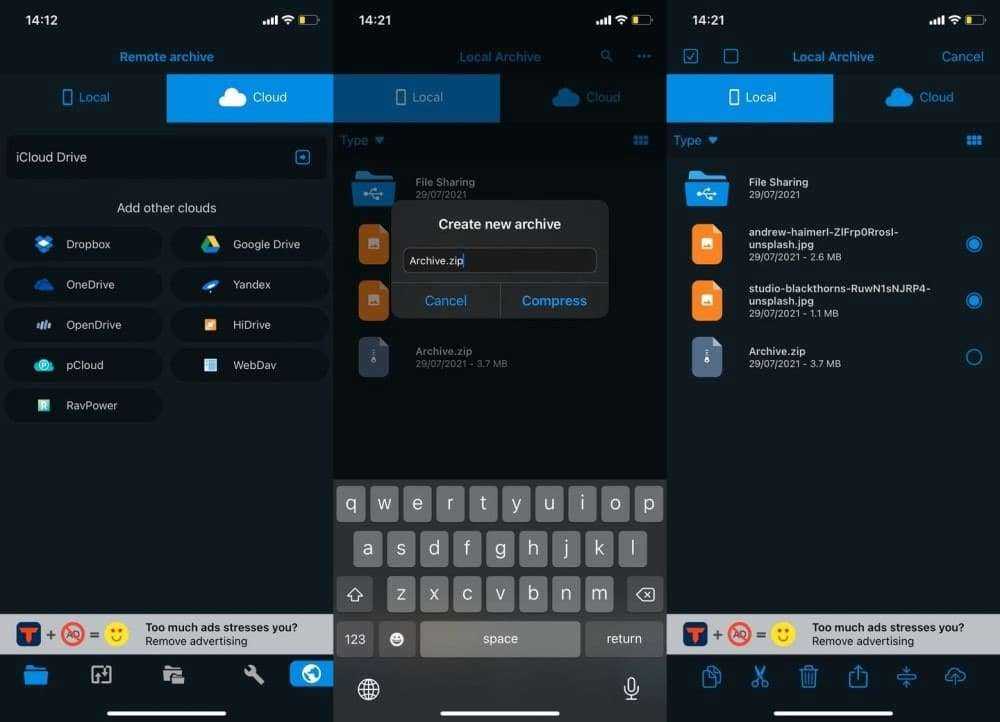
Total Files также является приложением для управления файлами, но с поддержкой сжатых файлов. Вы можете подключить Dropbox, OneDrive, Google Drive, iCloud, pCloud и другие облачные хранилища к Total Files, чтобы получить доступ ко всем своим файлам.
Наша статья будет о Лучшие поставщики бесплатного облачного хранилища Полезно, если вы еще не воспользовались какой-либо облачной службой.
Total Files идеально подходит, если вам нужно приложение, которое предлагает больше, чем просто сжатие и распаковку файлов. Вы также получаете полноценное приложение для управления файлами, базовый браузер и редактор PDF с поддержкой аннотаций. Как и большинство других приложений для создания архивов iPhone, им легко пользоваться, поскольку вы получаете все дополнительные функции в одном месте.
Скачать: Всего файлов (Бесплатно)
Скачать: Всего файлов Pro (5.99 доллара США)
1. Уменьшите размер видео на вашем iPhone с помощью Video Compress
Вам не нужно настраивать какие-либо сложные параметры сжатия. Просто загрузите свое видео в приложение, и оно уменьшит размер для вас.
Вот как это сделать:
- Загрузите и установите Video Compress на свой iPhone, если вы еще этого не сделали.
- Откройте приложение и коснитесь значка шестеренки в правом верхнем углу. Затем выберите формат выходного файла в поле « Тип файла экспорта» . Ваше сжатое видео будет сохранено в этом формате.
- Вернитесь в основной интерфейс, коснитесь единственного значка на экране и выберите видео, которое хотите сжать, из своей галереи.
- Вы увидите ползунок, который позволяет вам настроить уровень сжатия для вашего видео. Перетащите этот ползунок, чтобы увидеть итоговый размер файла. Если вас устраивает размер, коснитесь значка в правом верхнем углу.
- Подождите, пока приложение сжимает ваше видео, а затем нажмите Сохранить, чтобы сохранить видео.
Галерея изображений (2 изображения)
Развернуть
Развернуть
близко
Изображение 1 из 2
Изображение 2 из 2
var images = document.getElementsByClassName(«gallery-1-images»);
for (var i = 0; i
Создаем рингтон для iPhone с помощью iTunes
Не многим нравится iTunes, а еще меньшее количество пользователей его освоило. Но без него никуда, и первый способ создания рингтона для iPhone будет именно с его помощью.
Данный способ хорош тем, что нам не потребуется доступ к интернету. А это значит что никакого дополнительного ПО (кроме iTunes) скачивать не потребуется.
ШАГ 1 — Открываем в iTunes mp3 файл – Выберите что-то на свое усмотрение. Помните, что вам жить с этим рингтоном и как бы не пришлось краснеть в троллейбусе, когда ваш телефон начнет звонить.
ШАГ 2 — Выбираем понравившийся отрывок – Прослушайте песню и определитесь с временным отрезком для рингтона
Здесь одно ВАЖНОЕ условие – вам надо ограничиться 40-ка секундами
Лучше выбрать отрезок чуть меньше 40 сек, так как длинные рингтоны вы просто не сможете перенести на iPhone. Запомните на какой секунде начинается и заканчивается необходимый отрывок.
ШАГ 3 — Указываем начало и конец рингтона – Кликните правой кнопкой мыши по названию трека и выберите Сведения о песне из контекстного меню.
Кликните по вкладке Параметры, впишите время начала и конца рингтона в соответствующие пункты «начало» и «конец», а ТОЛЬКО ПОСЛЕ поставьте галочки напротив каждого из этих пунктов. Подтверждаем ОК.
ШАГ 4 — Создаем AAC версию рингтона – теперь выбираем в верхнем меню Файл – Конвертация – Создать версию в формате ACC.
В медиатеке iTunes появится урезанная ACC версия рингтона.
ШАГ 5 — Копируем файл и удаляем его из медиатеки – перетяните AAC версию рингтона из iTunes на рабочий стол. Кликните правой кнопкой по AAC версии в медиатеке iTunes и выберите Удалить. Подтвердите удаление в появившемся окне.
ШАГ 6 — Меняем расширение – переходите к скопированному файлу на рабочем столе, кликайте по его имени и меняйте расширение с m4a на m4r. Подтвердите изменение расширения в появившемся окне.
Если вы используете Windows и не видите расширения файла, снимите галочку с пункта «Скрывать расширения для зарегистрированных типов файлов» в Панели Управления > Оформление и Персонализация > Свойства Папки > Вкладка Вид.
Ну вот и все! Мы только что создали рингтон для iPhone! Поздравляю! Если вы хотите сразу залить его на свое устройство, переходите к ШАГУ 7.
ШАГ 7 — Установка рингтона на iPhone – откройте iTunes и расположите его окно так, чтобы было видно рабочий стол с рингтоном, который вы только что создали. Теперь просто перетяните рингтон m4r с рабочего стола в окно iTunes и отпустите над своим устройством. Это все!
Теперь рингтон можно выбрать из меню Звуки в Настройках iPhone.
Часть 6: Передача файлов с ПК на IPad по электронной почте
Использование электронной почты для передачи файлов не требовательна, как вы посылаете по электронной почте к себе. В следующих шагах мы покажем вам, как по электронной почте файлов с одного на другую учетную запись. Кроме того, если вы не имеете два счета, вы должны создать один дополнительный.
Шаг 1. В зависимости от используемой программы, интерфейс может быть различна, но все они будут иметь «Attach» кнопку. Найти и выбрать его для того , чтобы выбрать файлы , которые вы хотите передать. Небольшой недостаток этой процедуры заключается в том , что они ограничены макс. 30Мб.
Шаг 2. Отправить сообщение для себя
Шаг 3. Откройте сообщение и просто загружать прикрепленные файлы.
После того, как вы прочитали все методы, которые мы представили Вам для передачи файлов на ваш IPad с вашего ПК или ноутбука, это до вас, чтобы выбрать лучшее решение вашей потребности. Если вы должны передавать большие файлы или большое их число, вероятно, лучшим решением является Google Drive, как он предлагает 15GB пространства. Если у вас есть один небольшой файл, который должен быть передан, электронная почта является лучшим вариантом. Тем не менее, подключив IPad с ПК с помощью программы передачи IPad для передачи файлов, мы рекомендуем dr.fone — Transfer (IOS), как это доказано, чтобы быть лучшими в этой области. Он предлагает различные функции и наверняка может удовлетворить все потребности у вас есть.
Требования к видео
Видеоплеер, установленный в iOS поддерживает четыре популярных формата: AVI, MOV, MP4 и M4V. Но не спешите загружать видеофайл на iPhone. Сначала необходимо убедиться в правильности кодировки видео. Для iPhone подходят три стандарта сжатия – MPEG4, MJPEG и H.264
Таким образом, видеоролик можно будет просмотреть на iPhone, если он будет иметь следующие характеристики:
- H.264; разрешение до 4K; частота 30 кадров/сек; в формате M4V, MP4 или MOV
- MPEG4; разрешение 640×480 пикселей; битрейт до 2,5 Мбит/с; в формате MOV, MP4 или M4V
- MJPEG; битрейт до 35 Мбит/с; разрешение 1280×720 пикселей; в формате AVI
Часть 2: Как конвертировать страницы в PDF онлайн на Mac
ConvertAPI — это онлайн-метод преобразования страниц в PDF. Как и название программы, это API для преобразования страниц Apple в различные файлы, такие как PDF, ePub, PPT, RTF, TXT и другие. Он также предоставляет несколько настроек для настройки качества файлов и других параметров одним щелчком мыши.
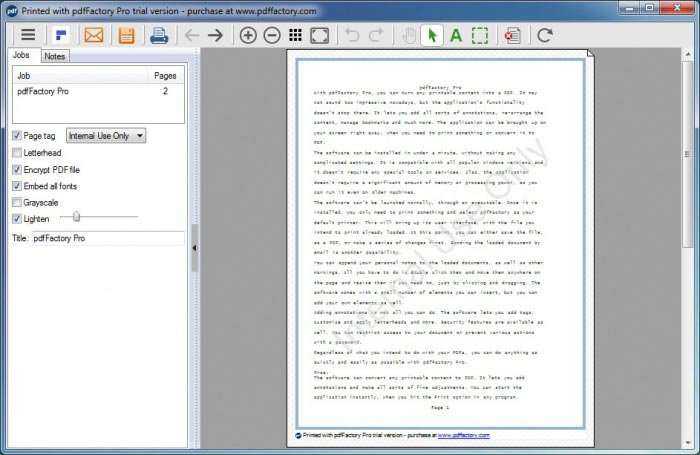
Шаг 1: Откройте веб-браузер и перейдите на веб-сайт ConvertAPI, используя адресную строку. Выберите нужные файлы страниц, которые вы хотите преобразовать, используя раскрывающееся меню.
Шаг 2: После того, как вы выбрали и загрузили файл, появится раскрывающийся список, который позволяет вам выбирать между PDF и несколькими другими форматами для преобразования, в зависимости от ваших потребностей.
Шаг 3: Если в вашем файле Pages несколько страниц, вы можете выбрать, какие страницы конвертировать. Кроме того, у вас есть возможность загрузить преобразованный PDF-файл в формате архива, таком как ZIP или RAR.
Шаг 4: Нажмите кнопку «Начать преобразование» в раскрывающемся меню, чтобы преобразовать страницы в PDF. На той же странице, что и результаты преобразования, показана ссылка для скачивания, позволяющая получить нужные файлы.
Форматы, которые поддерживаются
Чтобы просмотреть видео на компьютере, прием в любом из форматов, необходимо просто установить определенный комплект кодеков. Такие наборы предоставляются совершенно бесплатно, поэтому какие-либо проблемы исключаются. Со смартфонами дела обстоят более проблематично. В их спектр поддержки входит ограниченный перечень форматов, а в случае с устройствами Айфон, количество уменьшается до четырех.
Видеоформаты, поддерживаемые данными смартфонами:
- H.264 – расширение *.mp4, *.m4v, и *.mov. Исходя из модели, разрешение: до 4К. частота в секунду 30 кадров, звук 4.2 AAC-LC, битрейт, в частности стерео, в секунду до 160 килобит;
- MPEG-4 – разрешение составляет 640х480 пикселей, частота в секунду 30 кадров, звук AAC-LC, битрейт в секунду до 160 килобит. Частота дискретизации, в частности тереозвук, 48 кГц, битрейт до 2,5 мбит/сек, файловое расширение *.mov, *.mp4, *.m4v;
- Motion JPEG (M-JPEG) с битрейтом в секунду до 35 мбит, разрешение – 1280х720 пикселей, частота в секунду – 30 кадров/сек, звуки – в ulaw или PCM, файловое расширение *.avi.
Перечисленные варианты являются базовыми для смартфонов этого производителя, которые всегда будут работать. Совместимость не должна беспокоить, если вы берете ролики при помощи iTunes.
Узнайте, какие форматы поддерживает айфон
Какой формат изображений способен поддерживать смартфон от Apple. Говоря о фото, стоит запомнить, что айфоны воспроизводят .jpg, .tiff или .gif
Если же вам нужна качественная фотография, но также важно сохранить как можно больше свободного места в хранилище, вы можете воспользоваться расширением HighEfficiencyImageFileFormat (более лаконичное обозначение – HEIF, означающее «высокоэффективный файловый формат для изображений»). Снимаете фото в HEIF– получаете качественную картинку и не тратите драгоценные мегабайты памяти.
Какой формат видео способен поддерживать iPhone.Если вам нужно посмотреть на телефоне короткое видео или появилась необходимость посмотреть целый фильм, то стоит заранее узнать, какой формат может воспроизводить ваш гаджет
Итак, на айфоне вы сможете посмотреть видеофайлы .mov, .mp4, а также .m4v. Если же вы хотите снимать, но при этом экономить память, то вы можете использовать HighEfficiencyVideoCoding(сокращённо HEVC, что означает «высокоэффективное кодирование видео»). Как утверждают разработчики, HEVC не портит качество контента, но при этом помогает ему занимать меньше места.
Какие аудиофайлы можно скачивать. Если вы не снимаете визуальный контент, а для вас в первую очередь важна музыка, то этот пункт для вас. Какие аудио сможет поддерживать ваш смартфон с легендарным нецелым яблоком на задней крышке корпуса? Разумеется, это в первую очередь звук в .mp3, а также звуки .aiff, .m4a и .wav. Такие типы аудио ваш гаджет точно не проигнорирует. Это стоит учитывать не только любителям слушать на телефоне композиции музыкальных групп, но и любителям аудиокниг.
Что учитывать при работе с документами.Сейчас, пожалуй, невозможно найти пользователей, которые покупают смартфоны, только потому что те воспроизводят звуки или какой-либо визуальный контент. У большинства владельцев в их гаджетах сосредоточена деятельность, связанная с учёбой или работой. Именно поэтому перед покупкой важно узнать, документы каких форматов сможет поддерживать ваш гаджет. В нашем случае это – документы .doc, .docx, .pages, .txtи .rtf, таблицы .xls, .xlsxи .numbers, а также презентации .ptt, .pptxи .key. Кроме того, вам не составит труда открыть файл Adobe PDF или web-страницы .htm или .html.
Книги какого формата выбрать. Не стоит забывать, что область применения смартфонов на сегодняшний день очень широка. Так, например, для кого-то телефон – это ещё и библиотека, а в одной из вкладок всегда открыта какая-нибудь книга. Разумеется, в таком случае не лишним будет узнать, в каком именно электронном виде приобрести литературное произведение, чтобы гаджет смог его поддерживать. В случае с маркой, о которой идёт речь в этой статье, стоит выбирать .epub. В таком виде вам будет доступен к чтению любой текст. Если же вы любите аудиокниги, то просто освежите в памяти пункт под номером три. Любая аудиокнига, соответствующая данным параметрам, будет воспроизводиться в ваших динамиках и наушниках.
Однако не стоит расстраиваться, если какой-то контент, не подходящий по характеристикам, оказался для вас недоступен. Вы всегда можете установить дополнительные приложения, позволяющие открывать любые материалы. Также вы можете конвертировать какие-то документы онлайн.
Часть 5: Передача файлов с ПК на IPad с помощью Google Drive
Использование диска Google, вероятно, один из самых простых способов в связи с тем, что многие пользователи уже создали учетные записи. Мы научим вас, как для передачи данных с ПК на IPad с помощью Google Drive в следующих шагах. Мы предполагаем, что вы вошли в систему на компьютере с помощью аккаунта Google. 15 Гб свободного пространства там, чтобы помочь вам, бесплатно.
Шаг 1. Перетащите файлы, которые вы хотите перенести на IPad ИНТ Google Drive сайта окно. Они будут автоматически загружены.
Шаг 2. Загрузите и установите Google Drive из App Store на вашем IPad.
Шаг 3. Когда это будет сделано, необходимо войти в свою учетную запись и нажмите на файлы, которые вы ранее загруженные
Проводник ES
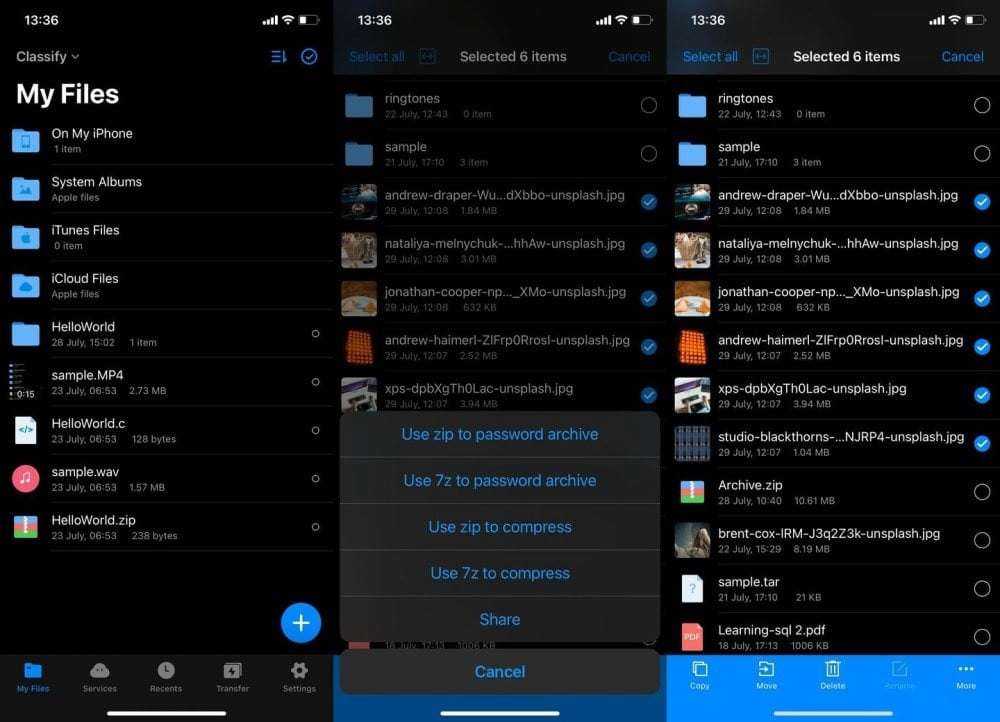
ES File Explorer существует уже много лет как полноценное приложение для управления файлами. Он также стал стандартной опцией в списке приложений для управления файлами, поскольку включает в себя некоторые возможности сжатия. Эти возможности архивирования помогли ES File Explorer занять место в нашем списке лучших приложений для создания zip-файлов на iPhone. Что позволяет создавать и открывать файлы, сжатые в форматах ZIP, RAR и 7Z.
Вы также можете защитить свои сжатые файлы без дополнительных затрат.
Как приложение для управления файлами, оно обладает множеством функций. Есть встроенный редактор кода, базовый браузер и программа для чтения электронных книг, и это лишь некоторые из них.
Скачать: ES Проводник (Бесплатно)
Как изменить формат фото на iphone в jpeg
С форматом фотографии HEIC пользователи впервые столкнулись, когда вышла iOS 11. Все снимки сохраняются с данным расширением. Оно уменьшает величину фотографии без утраты качества. Именно поэтому снимок будет весить меньше, чем такой же JPEG-файл. При этом нередко возникает необходимость провести конвертацию.
Порядок действий:
- Необходимо зайти в приложение Фото и выбрать в нём те снимки, которые необходимо переформатировать в jpeg.
- Галочкой следует пометить конкретные фотографии.
- Далее нужно нажать на «Поделиться», эта кнопка выглядит как прямоугольник со стрелочкой.
- Следующий шаг – это нажатие на кнопку «Скопировать фото».
- Нужно открыть программу «Документы» и туда вставить снимки. Останется перевести их в определённый формат.
- Потребуется создать новую папку, где будут храниться фото в формате jpeg. Для этого следует кликнуть на плюсик и на «Новая папка».
- После её создания необходимо выбрать опцию «Вставить» или «импортировать из Фото».
- Выбранные снимки окажутся в созданной папке, и они будут автоматически конвертированы в jpeg.
Как переименовать файлы и папки в приложении «Файлы» на iPhone и iPad
Иногда вам нужно наити и переименовать свои файлы. В этой статье мы рассмотрим как это можно сделать. Есть такре приложение — iOS Files. Оно и iCloud Drive вместе предлагают своего рода файловую систему для iPhone и iPad. Одной из постоянно используемых возможностей таких файловых систем является возможность быстро менять названия и переименовывать папки и файлы на айфоне по мере необходимости, и как вы уже догадались, приложение «Файлы» на iOS позволяет вам это делать.
Apple довольно похоже реализует такие функции в своих ОС, поэтому, если вы уже знакомы с переименованием файлов или папок на iMac или изменением имени папки приложения на iOS, этот способ должен быть вам сразу понятен.
Найдите свои файлы
Приложение «Файлы» содержит файлы на используемом устройстве, а также в других облачных сервисах и приложениях и iCloud Drive. Вы также можете работать с zip-файлами. * Чтобы получить доступ к своим файлам, просто откройте приложение «Файлы» и выберите местоположение искомого файла.
Кстати так-же легко организовать все файлы, хранящиеся в iCloud Drive, включая документы Pages, Numbers и Keynote. Когда вы вносите изменения в названия папок или фоалов на одном устройстве, ваши изменения автоматически обновляются на каждом вашем устройстве с помощью iCloud Drive.
Вы можете так же создать свои собственные папки. Или просто переименовать файлы и папки, которые у вас уже есть. А о том как это сделать мы расскажем чуть позже в этой статье.
Как переименовать папки и файлы на iPhone и iPad — встречайте приложение «Файлы»
- Вначале найдите и откройте приложение «Файлы» на вашем iPhone или iPad
- Выберете файл или папку, которую вы планируете переименовать, в приложении iOS Files
- Нажмите затем на имя нужного вам файла или папки
- Используйте мини клавиатуру для правки, удаления или смены имени файла или папки, если это необходимо, а потом нажмите кнопку «Готово», чтобы сохранить изменение имени.
На самом деле все достаточно просто и легко, гловное знать что такие функции просто есть.
Процесс смены имени везде одинаков, независимо от того, является ли нужный вам элемент файлом или папкой.
Вы можете переименовать просто все, что найдено в ПО «Файлы» и iCloud Drive, будь то папка, которую вы только что создали сами, созданная вами веб-страница, или док в PDF формате, файл, который был сохранен из другой программы iOS, что-то сохраненное на iCloud Drive с Mac или в другом месте.
Поскольку многие элементы в ПО «Файлы» хранятся в iCloud, а не локально, иногда переименование файлов или папок вступает в силу с некоторой задержкой, особенно если вы затем смотрите их на других ваших гаджетах с того же Apple ID.
Например, вы можете сменить имя файла или документа с iPad в По «Файлы», но поскольку оно синхронизируется через серверы iCloud и Apple, тут точно потребуется некоторое время, чтобы это изменение отобразилось в приложении «Файлы» другого вашего iPhone или даже в ПО iCloud Drive на iMac.
И любое незначительное отставание, задержка переименования файлов, полностью зависит от скорости используемых вами интернет-каналов. Но обычно задержка не большая.
Помните, приложение iOS «Файлы» ранее называлось «iCloud Drive», но с новым названием оно также дало возможность хранить файлы непосредственно на вашем гаджете с iOS через данное ПО.
Независимо от того, как ПО «Файлы» сейчас на самом деле названо, все данные, хранящиеся в нем, будут одинаковыми. И это те же самые ваши данные с iCloud Drive, к которым вы можете получить доступ с другого мобильного гаджета с iOS или с iMac, логинясь в один и тот же Apple ID.
Приложение Файлы для iOS и iCloud Drive формируют отличную файловую систему для iPhone и iPad. Одна из самых часто используемых функций файловых систем – возможность переименовывать файлы и папки. Естественно, в Файлах такая возможность тоже есть.
Apple довольно постоянна по отношению функциональности разных операционных систем, так что, если вы уже знаете, как переименовать файл или папку на Mac, то процесс будет вам знаком.
Платные читалки для Iphone
Ниже представлены ТОП-7 качественных приложений для чтения книг на iPhone на русском
Упомянутые программы пользуются значительным вниманием пользователей. По данным AppStore, некоторые приложения были скачаны более 100 000 раз
Bookmate
Мне нравится1Не нравится1
Сервис bookmate состоит из большой библиотеки бесплатных книг. Можно загружать свои файлы. Поддерживает два формата: FB2 и EPUB. Есть возможность синхронизации с другими устройствами. Прочесть книгу в удобном визуальном оформлении на bookmate можно благодаря регулированию:
- интервалов и отступов.
- шрифта и его размера.
- выбору цвета фона.
Есть свой платный магазин книг. Для доступа ко всем возможностям приложения нужно оформить подписку.
Shortbook
Мне нравится1Не нравится
В приложении удобно сортировать книги (по названию, алфавиту, создавать свои подборки). Легко настроить для комфортного чтения множество визуальных параметров, например:
- отступы.
- цвета.
- шрифт.
- выравнивания.
- разделы программы.
Поддерживает словари и переводчик в режиме чтения. Есть возможность загружать свои файлы, делать заметки. Можно синхронизировать с любыми устройствами, доступны приложения на Android и в браузере. По подписке оплата всего 149 рублей в месяц.
Kybook
Мне нравится2Не нравится
Преимущества:
- поддержка словарей.
- быстрая обработка больших текстов.
- можно читать и переводить книжку с миллионами страниц.
- предусмотрен режим скорочтения.
Удобный интерфейс и настройка экрана (отступов, шрифтов), можно создавать аннотации с Apple Pencil. Поддерживает несколько аудиоформатов:
m4a, mp3, m4b.
Для чтения:
FB*2, EPUB, RTF, PDF, DJVU, MOBI, AZW3, CBR, CBZ, CBT и облачные хранилища.
Есть бесплатная версия. Оплата за дополнительные функции по подписке: месячная (299 рублей) или годовая (949 рублей).
Ibouquiniste
Мне нравится2Не нравится1
Приложение с большой библиотекой бесплатных книг. Удобная сортировка. Поиск доступен как по книгам, так и по фразам в текстах. Поддерживает большинство существующих форматов книг, а также откроет Rar и Zip архивы. Есть режим чтения без рук, через камеру приложение фиксирует закрытие глаза и перелистывает страницу.
Фон страниц книжный, даже на отсканированных версиях книг. Есть возможность делать сноски и закладки, сразу пересылать их в социальные сети.
Бесплатная версия Ibouquiniste Lite содержит рекламу. Оплата в стандартном приложении за месяц 449 рублей. Доступна возможность дополнительно расширять файловое хранилище.
FB*reader
Мне нравится1Не нравится
Помимо стандартных форматов книг, приложение открывает HTML, doc, RTF. Есть два режима: дневной и ночной. Есть возможность загружать файлы из Google диска, других файловых хранилищ, синхронизации устройств. Прочитать книгу можно в дневном и ночном режиме.
Доступны две версии приложения: бесплатная и полная по абонентской плате – 649 рублей.
MyBook
Мне нравится1Не нравится
Приложение работает оффлайн и онлайн. Доступно 47 000 бесплатных книг, которые не охраняются авторским правом и 465 000 в платном каталоге. Удобно делать заметки, выделять цитаты. Синхронизация полная на всех устройствах. С приложением легко открыть epub на iphone, как другие популярные форматы книг.
Пробный период две недели. Два формата подписки: премиум – 549 рублей и стандартная – 229 рублей. При подписке на год – два месяца без оплаты в подарок.
Wattpad
Мне нравится1Не нравится
Читалка для ipad предназначена людям, которые любят делиться своими историями, рецензиями, делать репосты друзьям. Есть возможность создавать свою подборку бесплатных книг. Полная синхронизация на всех устройствах. Это позволяет продолжить чтение с того места, на котором остановились.
Подписки на месяц от 329 рублей, на год – 3290 рублей.
Итоговая таблица рейтинга
Apple Books
3
Totalreader
2
Kybook
2
MyBook
1
FB*reader
1
Ibouquiniste
1
Shortbook
1
ReaderEra
1
SumatraPDF
1
Cool reader
1
Adobe Digital Editions
1
Amazone Kindle
1
Wattpad
1
EBoox
Bookmate
PocketBook Reader
ЛитРес
Calibre
Moon reader
-1
Что такое iPad и какие форматы он читает?
iPad — это широко распространенные интернет-планшеты от компании Apple. Всеобщую любовь техника получила не только из-за разнообразия функций, включенных в арсенал устройства, но и благодаря обширному запасу памяти, который можно использовать для хранения личных файлов. Это фотографии, музыка, различные видеоролики и фильмы, которые можно перекинуть на айпад и просматривать в любом месте прямо с экрана.
Отметим, что родным для устройства является MP4 (или Mpeg-4). Этот формат один из самых распространенных в сети, поэтому у пользователей редко возникают проблемы с подбором видеороликов. Помимо MP4 iPad сегодня может прочесть и большинство иных форматов: MOV, AVI, MKV и другие. К сожалению, устройство не читает Flash, но и эту проблему при должном желании можно разрешить.