Используем Android x86 для запуска на компьютере
Android x86 — известный открытый проект по портированию ОС Android на компьютеры, ноутбуки и планшеты с процессорами x86 и x64. На момент написания данной статьи актуальная версия, доступная для загрузки — Android 8.1.
Загрузочная флешка Android
Скачать Android x86 можно на официальном сайте http://www.android-x86.org/download, где для загрузки доступны образы iso и img, как настроенные специально для определенных моделей нетбуков и планшетов, так и универсальные (находятся вверху списка).
Для использования образа, после загрузки запишите его на диск или USB накопитель. Я делал загрузочную флешку с Android из образа iso с помощью утилиты Rufus, используя следующие настройки (при этом, судя по получившейся в результате структуре на флешке, она должна успешно загрузиться не только в режиме CSM, но и в UEFI). При запросе режима записи в Rufus (ISO или DD) выберите первый вариант.
Для записи образа img (который выложен специально для EFI загрузки) можно использовать бесплатную программу Win32 Disk Imager.
Запуск Android x86 на компьютере без установки
Загрузившись с созданной ранее загрузочной флешки с Android (как поставить загрузку с флешки в БИОС), вы увидите меню, в котором будет предложено либо установить Android x86 на компьютер, либо запустить ОС, не затрагивая данные на компьютере. Выбираем первый вариант — запуск в режиме Live CD.
В результате попадаем на главный экран Android 5.1.1 (я использовал эту версию, сегодня, в 2019, доступна версия 8.1). В моем тесте на относительно старом ноутбуке (Ivy Bridge x64) сразу работали: Wi-Fi, локальная сеть (причем никакими значками это не отображается, судил лишь по открытию страниц в браузере с отключенным Wi-Fi, звук, устройства ввода), были поставлены драйвера для видео (на скриншоте этого нет, он взят из виртуальной машины).
В целом, все работает нормально, хотя проверял работоспособность Android на компьютере я и не очень усердно. За время проверки столкнулся с одним зависанием, при открытии сайта в встроенном браузере, которое смог «вылечить» только перезагрузкой. Также отмечу, что сервисы Google Play в Android x86 не установлены по умолчанию.
Установка Android x86
Выбрав последний пункт меню при загрузке с флешки (Install Android x86 to hard disk), вы можете установить Android на свой компьютер в качестве основной ОС или дополнительной системы.
Если вы решили этим заняться, рекомендую предварительно (в Windows или загрузившись с диска с утилитами для работы с разделами, см. как разбить жесткий диск на разделы) выделить отдельный раздел для установки (см. как разбить диск на разделы). Дело в том, что работа со встроенным в программу установки инструментом для разделения жесткого диска может оказаться сложным для понимания.
Далее я привожу лишь процесс установки для компьютера с двумя MBR (загрузка Legacy, не UEFI) дисками в NTFS. В случае вашей установки эти параметры могут отличаться (также могут появиться дополнительные шаги установки). Также рекомендую не оставлять раздел для Android в NTFS.
- На первом экране вам будет предложено выбрать раздел для установки. Выберите тот, который заранее для этого подготовили. У меня это целый отдельный диск (правда, виртуальный).
- На втором этапе вам предложат отформатировать раздел (или не делать этого). Если вы всерьез намерены пользоваться Android на вашем устройстве, рекомендую ext4 (в данном случае вам будет доступно для использования все место на диске, как внутренняя память). Если вы не будете его форматировать (например, оставите NTFS), то по окончании установки вам будет предложено выделить место под пользовательские данные (лучше использовать максимальное значение 2047 Мб).
- Следующий этап — предложение установить загрузчик Grub4Dos. Ответьте «Да», если у вас на компьютере будет использоваться не только Android (например, уже установлена Windows).
- Если установщик найдет другие ОС на компьютере, будет предложено добавить их в меню загрузки. Сделайте это.
- В случае, если вы используете UEFI загрузку, подтвердите запись загрузчика EFI Grub4Dos, иначе нажмите «Skip» (пропустить).
- Начнется установка Android x86, а после нее вы сможете либо сразу запустить установленную систему, либо перезагрузить компьютер и выбрать нужную ОС из меню загрузки.
Готово, вы обзавелись Android на своем компьютере — пусть и спорная ОС для такого применения, но по крайней мере интересно.
Есть отдельные операционные системы на базе Android, которые в отличие от чистого Android x86 оптимизированы именно для установки на компьютер или ноутбук (т.е. более удобны в использовании). Одна из таких систем подробно описана в отдельном материале Установка Phoenix OS, настройки и использование, про вторую — ниже.
Инструкция: установка и настройка симулятора ОС Андроид
Когда вы убедились, что ваш компьютер потянет ОС Android, можно инсталлировать и настраивать выбранный эмулятор. Чтобы производить запуск нужных вам мобильных приложений или игр на симуляторе андроида, нужно следующее:
- Скачать дистрибутив эмулятора с официального сайта разработчика и установить.
- Запустив эмулятор андроид, вы увидите лаунчер, который полностью имитирует интерфейс мобильной ОС. Далее, чтобы скачивать приложения, необходимо действовать по тому же алгоритму, что и на смартфоне либо планшете: зайти в Play Market и задать поиск.
- Ярлык загруженного приложения появится на главном экране эмулятора. Чтобы его запустить, нужно кликнуть по нему мышкой.
- При первом запуске Play Market вас попросят привязаться к аккаунту Google. Это действие синхронизирует ваше стационарное устройство с планшетом и смартфоном.
Привязка аккаунта Google Play к эмулятору
- Во вкладке «Поиск» нажмите «Поиск на Play Market».
- Затем выбирайте «Привязать к существующему аккаунту».
- Введите адрес вашего почтового ящика Gmail и пароль, а затем нажмите «Далее». После этого вы уже можете работать с сервисом Play Market.
- Чтобы привязать ОС Android для ПК к Google, в следующем окне выберите требуемый аккаунт.
- Завершающий этап – это синхронизация приложений с мобильным. Для этого достаточно просто войти в свой профиль Google.
- Теперь можно полноценно пользоваться всеми прелестями ОС Андроид на большом экране стационарного компьютера.
Виды платформ на Андроиде
Их отличием от стандартных ОС является то, что они оптимизированы под наиболее популярную компьютерную архитектуру х86. Ниже более подробно рассказано о них.
Android x86
Представленная платформа является неофициальным дистрибутивом мобильной ОС андроид, который был разработан китайскими программистами Ли Сун и Чжи-Вэй Хуан для установки на персональных компьютерах с архитектурой х86.
Операционная система, по сути представляет собой практически не модифицированное ядро Андроид, в которое лишь были встроены дополнительные опции, благодаря которым пользователь может запускать ее на устройства х86. В платформе был сохранен привычный интерфейс и дизайн, который можно увидеть на каждом андроид устройстве. Кроме этого, был полностью сохранен функционал системы. Например, имеется возможность использования специальный установочных файлов, имеющих расширение .арк, что также позволяет устанавливать на прибор различные программы.
Помимо этого, Android x86 также отлично совместим со всем компьютерным железом, использующимся в настоящий момент больше всего. Так, к примеру, платформа прекрасно работает с компьютерными процессорами AMD и Intel, идеально функционирует с видеокартами Radeon и nVidia. Кроме того, была подтверждена полная совместимость со встроенным графическом ядром от компании Intel. В случае, если встроенный в персональный компьютер видеоадаптер не поддерживается, ОС будет обрабатывать изображения немного по-другому, используя при этом ресурсы самого прибора.
Ссылка для загрузки дистрибутива
Remix OS
Представленная ОС была разработана на базе платформы Android x86. При этом, Remix OS имеет множество существенный отличий от своего «родителя»:
- Измененный интерфейс. В данном случае интерфейс был оптимизирован под использование именно на десктопных приборах, а также он был максимально приближен к внешнему виду прочих ОС. В новом интерфейсе пользователь может увидеть полноценные окна, аналог кнопки «Пуск» и его меню и даже панель задач. Более того, со всеми элементами системы невероятно удобно взаимодействовать не только пальцами, но и при помощи мышки;
- Совместимость. Платформа была ориентирована в основном на работу с процессорами от компании Intel. В связи с этим разработчики не гарантируют правильное функционирование системы на приборах с процессорами AMD;
- Отсутствуют сервисы Google. Разработчики вырезали из Remix OS все программные обеспечения Google. Но, стоит отметить, платформа в любом случае может прекрасно функционировать и без них;
- Имеется поддержка UEFI. Разработчики оптимизировали систему для работы со всеми современными биосами UEFI;
- Закрытый исходных код. Любая OS андроид имеет открытый исходный код, в который пользователь может вносить изменения. В данном же случае он закрыт, что означает то, что вносить в него правки смогут только разработчики платформы.
Стоит отметить, что в настоящий момент разработка представленной операционной системы закрыта. Следовательно, новые версии не выходят, а старые уже не поддерживаются. Однако, у платформы есть преемник – это разработанная на ее основе ОС под названием Prime OS. Пользователи могут скачивать ее бесплатно с официального сайта разработчика. А вот OS Remix OS можно установить только со сторонних источников.
Phoenix OS
Представленная ОС была разработана на основе платформы Remix OS, поддержка которой также в настоящий момент прекращена. На самом деле, Phoenix OS является просто усовершенствованной версией выше описанной системы, а ее интерфейс более приближен к платформе Windows. Функционирует платформа только с процессорами от компании Intel.
Стоит отметить, что для правильной и быстрой работы Phoenix нуждается в новых процессорных технологиях. Более того, ОС не будет запускаться на процессорах, которые были произведены более пяти лет назад.
Установить описанную платформу можно бесплатно на официальном сайте ее разработчика. Для пользователей из России на странице имеется общая информация и инструкция по установке на русском языке.
Ссылка на сайт разработчика
Установка системы
Первым пунктом в окне загрузчика Android будет запуск системы без установки. Попробуйте этот вариант: он позволяет протестировать Андроид на компьютере без создания отдельного раздела на диске. Если не понравится, можно закрыть ознакомительный режим и выбрать другую версию Android или вовсе отказаться от установки. Если вы приняли решение инсталлировать Android рядом с другой системой или использовать его в качестве основной ОС, то выберите пункт 4 &ndash,«Install Android-x86 to harddisk».
 Увеличить
Увеличить
Выберите раздел, на который будет установлен Android. Если диск не размечен, появится предложение об использовании таблицы GPT. Следует нажать «No» и использовать таблицу MBR.
 Увеличить
Увеличить
Следующий шаг &ndash, создание нового раздела:
- Нажмите «New».
Увеличить
- Выберите тип «Primary».
Увеличить
- Согласитесь с предложенным размером раздела, нажав Enter.
Увеличить
- Выберите «Bootlabe», чтобы сделать раздел загрузочным.
Увеличить
- Нажмите «Write».Подтвердите запись изменений &ndash, «Yes».
Увеличить
- Выйдите из программы &ndash, «quit».
Если раздел пустой (вы его только что создали, или он уже был), выберите файловую систему ext3 или ext4. Если вы ставите Android рядом с другой системой на один раздел, выберите «Do not format».
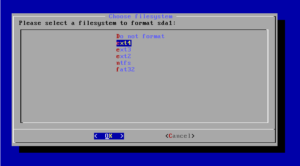 Увеличить
Увеличить
В следующем окне установщик предложит установить загрузчик GRUB. Нажмите «Yes». Загрузчик будет появляться при включении компьютера и предлагать выбрать систему, которую вы хотите запустить. Откажитесь от установки EFI-загрузчика, если поступит такое предложение от установщика.
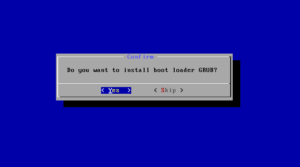 Увеличить
Увеличить
Монтируйте системный раздел в режиме чтения и записи, чтобы иметь возможность устанавливать программы. Нажмите «Yes».
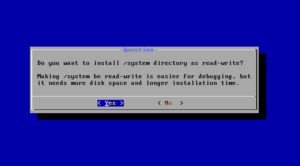 Увеличить
Увеличить
Начнется копирование файлов и установка системы. Не выключайте компьютер.
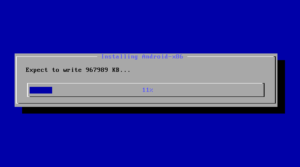 Увеличить
Увеличить
После завершения установки установщик предложит перезагрузить компьютер. При следующем запуске вы увидите загрузчик с вариантами запуска, если Android стоит рядом с другой системой.
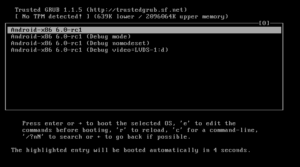 Увеличить
Увеличить
При первом запуске вам придется пройти процедуру первоначальной настройки Android &ndash, как на смартфоне или планшете. Выберите язык, добавьте аккаунт Google, установите подключение к Wi-Fi. После выполнения этих несложных действий на экране компьютера появится рабочий стол Android.
Установка Android x86
В этом материале мы не будем подробно рассказывать об установке мобильной операционки на ПК. Этому есть две причины. Во-первых, этот процесс достаточно длительный и трудоёмкий, в связи с чем его описание заслуживает отдельного материала. Во-вторых, время от времени появляются новые версии Android x86, установка которых слегка, а иногда и довольно сильно отличается. А писать об инсталляции каждой версии бессмысленно. Да и вы без труда сможете ознакомиться с методами установки на том сайте, откуда скачивается образ операционной системы. Поэтому мы отметим лишь самые важные аспекты этого процесса:
-
Операционка распространяется в виде образа в формате .iso
или .img
. Ознакомиться с его содержимым вы можете при помощи Ultra ISO
, Alcohol 120%
и других подобных программ. - Для установки операционной системы её сначала нужно записать на диск или USB-флешку. Во втором случае предварительно убедитесь в том, что ваша материнская плата поддерживает установку ОС с внешнего накопителя.
- Установка Android x86 возможна на любых компьютерах, в том числе и выпущенных компанией Apple.
- Возможна инсталляция Android x86 в качестве дополнительной ОС. В этом случае Windows останется невредимым.
- Во время установки операционка потребует произвести форматирование предназначенного для неё раздела. В качестве системы форматирования выберите NTFS и FAT32.
- Операционной системе Android x86 требуется не очень много места. Теоретически может хватить 8 Гб. Но лучше выделить как минимум 16 Гб. Впрочем, здесь всё зависит от ваших методов использования данной ОС.
- По окончанию установки вам нужно будет настроить время, подключение к глобальной паутине и произвести прочие подобные действия. В этом плане процесс почти не отличается от того, чем вы занимаетесь после покупки нового смартфона.
Подготовка к установке
Шаг 1. Загрузка установочного образа
Как и для других операционных систем сначала нам нужно скачать установочный носитель. Скачать самую новую версию системы вы можете из репозитория на SourceFoge или официальном сайте. Доступны образы как для 32, так и для 64 битной архитектуры:

Занимает образ немного, всего 400 с лишним мегабайт, поэтому загрузиться быстро.
Шаг 2. Запись на носитель
Для установки Android нужно использовать либо флешку, либо диск с возможностью перезаписи. Но лучше все-таки флешку. Я не советую использовать различные утилиты для записи образа, сделайте это с помощью такой команды:
Здесь ~/android-x86-6.0.iso — это только что скачанный образ, а /dev/sdc — ваша флешка.
Шаг 3. Настройка BIOS
Тут все стандартно. Перезагрузите компьютер и во время заставки BIOS нажмите F2, F8, Shift+F2 или Del для входа в настройку BIOS, дальше перейдите на вкладку Boot и выберите в 1st Boot Device вашу флешку.
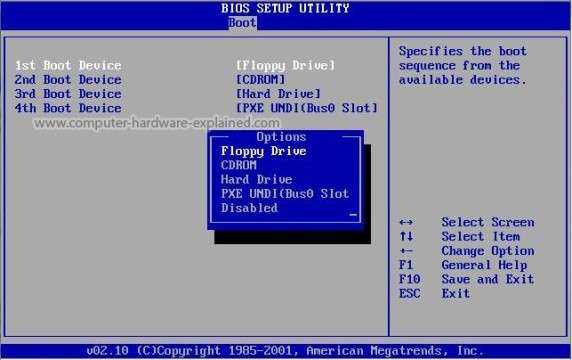
Осталось перейти на вкладку Exit и нажать Exit & Save Changes.
Используем Android x86 для запуска на компьютере
Android x86 — известный открытый проект по портированию ОС Android на компьютеры, ноутбуки и планшеты с процессорами x86 и x64. На момент написания данной статьи актуальная версия, доступная для загрузки — Android 5.1.1.
Загрузочная флешка Android
Скачать Android x86 можно на официальном сайте
http://www.android-x86.org/download
Где для загрузки доступны образы iso и img, как настроенные специально для определенных моделей нетбуков и планшетов, так и универсальные (находятся вверху списка), сам дистрибутив весит 350 мб.

Для использования образа, после загрузки запишите его на диск или USB накопитель. Я делал загрузочную флешку с Android из образа iso с помощью утилиты Rufus, используя следующие настройки (при этом, судя по получившейся в результате структуре на флешке, она должна успешно загрузиться не только в режиме CSM, но и в UEFI). При запросе режима записи в Rufus (ISO или DD) выберите первый вариант.
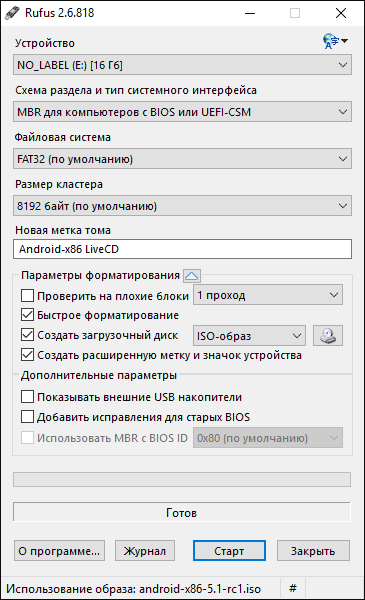
Для записи образа img (который выложен специально для EFI загрузки) можно использовать бесплатную программу Win32 Disk Imager.
Запуск Android x86 на компьютере без установки
Загрузившись с созданной ранее загрузочной флешки с Android (как поставить загрузку с флешки в БИОС), вы увидите меню, в котором будет предложено либо установить Android x86 на компьютер, либо запустить ОС, не затрагивая данные на компьютере. Выбираем первый вариант — запуск в режиме Live CD (Run Android without installation).
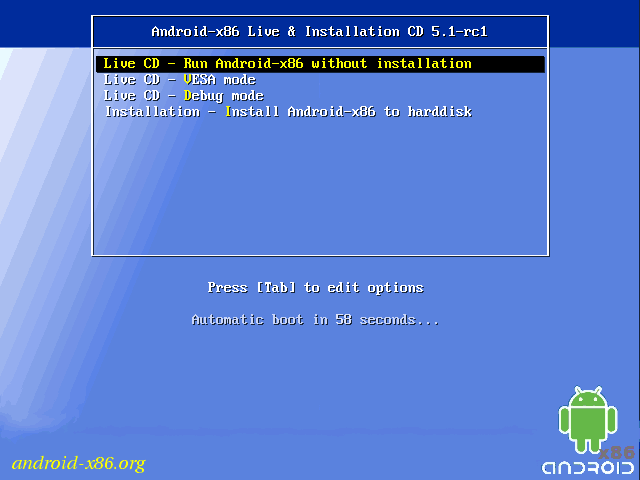
Начнется загрузка, первое, что вы увидите это будет большая запись с названием системы.

После непродолжительного процесса загрузки, вы увидите окно выбора языка, а затем — первоначальные окна настройки Android, у меня здесь работали клавиатура, мышь и тачпад на ноутбуке. Можно ничего не настраивать, а нажимать «Далее» (все равно настройки не сохранятся после перезагрузки).

В результате попадаем на главный экран Android 5.1.1 (я использовал эту версию). В моем тесте на относительно старом ноутбуке (Ivy Bridge x64) сразу работали: Wi-Fi, локальная сеть (причем никакими значками это не отображается, судил лишь по открытию страниц в браузере с отключенным Wi-Fi, звук, устройства ввода), были поставлены драйвера для видео (на скриншоте этого нет, он взят из виртуальной машины). Если сети у вас нет, то просто пропустите ее в мастере.
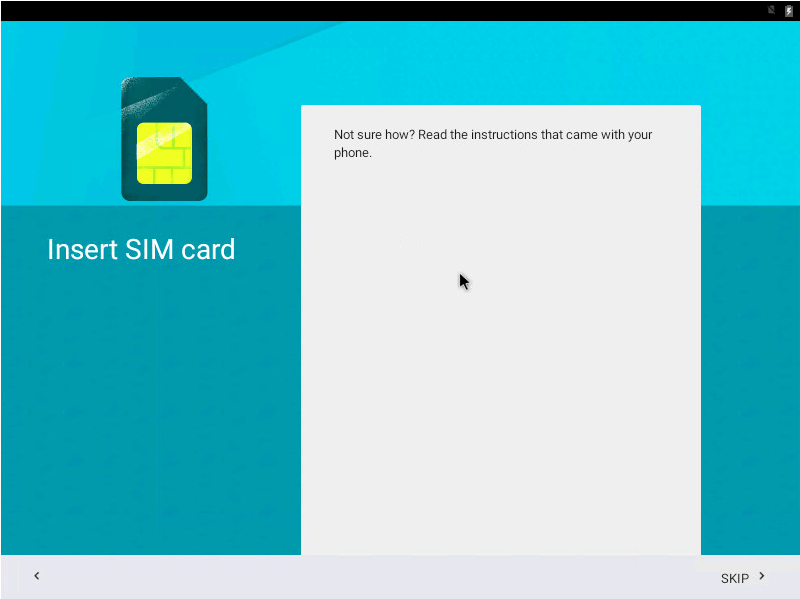
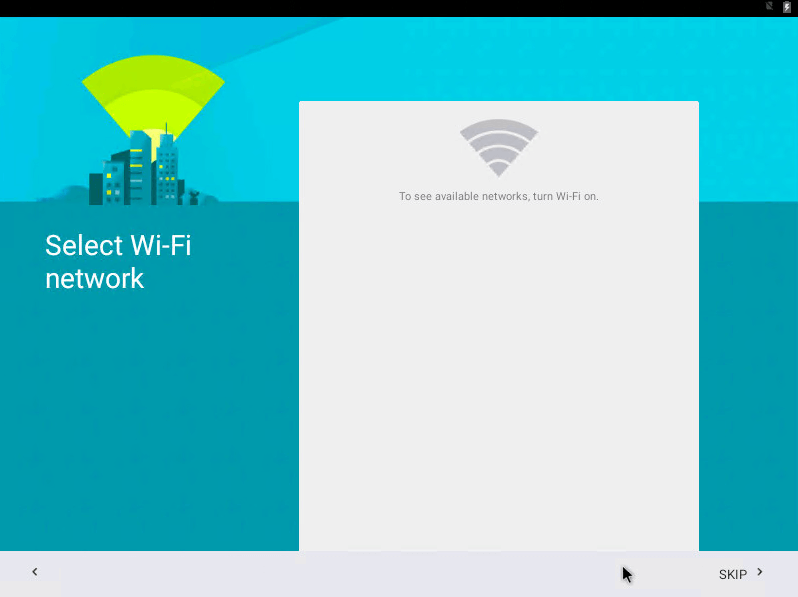
Вот и сам интерфейс.
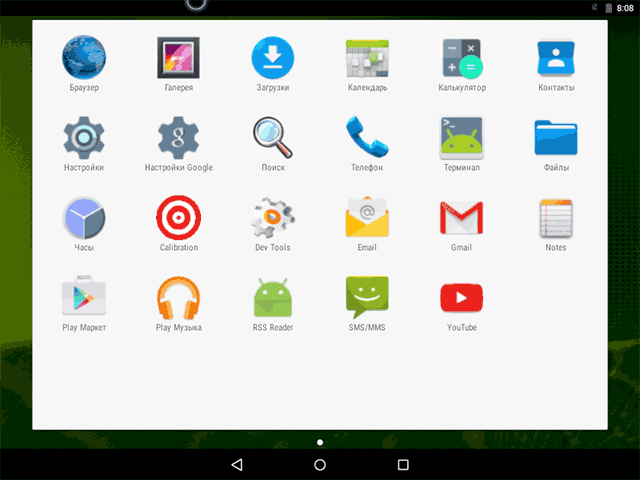
В целом, все работает нормально, хотя проверял работоспособность Android на компьютере я и не очень усердно. За время проверки столкнулся с одним зависанием, при открытии сайта во встроенном браузере, которое смог «вылечить» только перезагрузкой. Также отмечу, что сервисы Google Play в Android x86 не установлены по умолчанию.
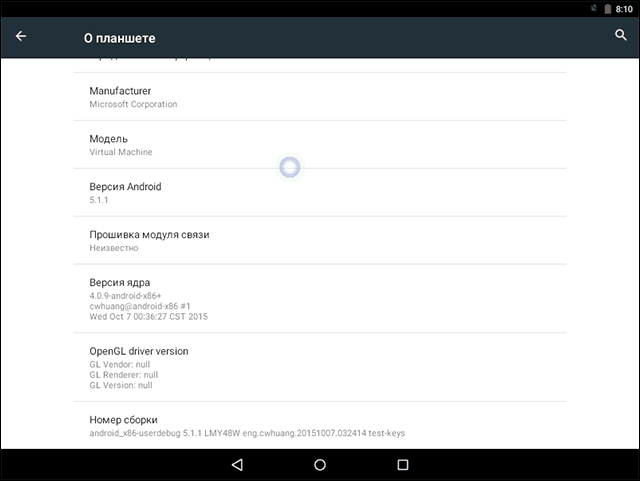
Установка Android x86
Выбрав последний пункт меню при загрузке с флешки (Install Android x86 to hard disk), вы можете установить Android на свой компьютер в качестве основной ОС или дополнительной системы.
Если вы решили этим заняться, рекомендую предварительно выделить отдельный раздел для установки. Дело в том, что работа со встроенным в программу установки инструментом для разделения жесткого диска может оказаться сложным для понимания.
Далее я привожу лишь процесс установки для компьютера с двумя MBR (загрузка Legacy, не UEFI) дисками в NTFS. В случае вашей установки эти параметры могут отличаться (также могут появиться дополнительные шаги установки). Также рекомендую не оставлять раздел для Android в NTFS.
На первом экране вам будет предложено выбрать раздел для установки. Выберите тот, который заранее для этого подготовили. У меня это целый отдельный диск (правда, виртуальный).
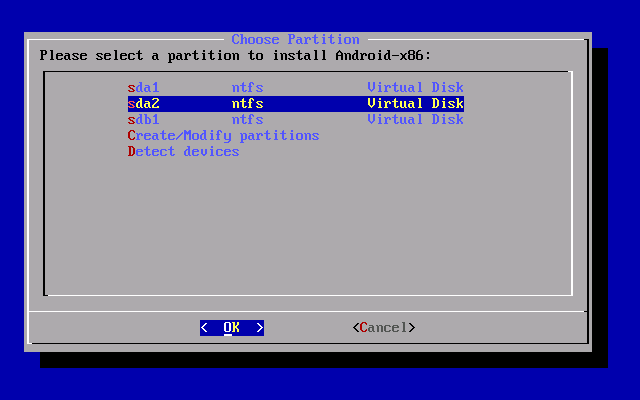
На втором этапе вам предложат отформатировать раздел (или не делать этого). Если вы всерьез намерены пользоваться Android на вашем устройстве, рекомендую ext4 (в данном случае вам будет доступно для использования все место на диске, как внутренняя память). Если вы не будете его форматировать (например, оставите NTFS), то по окончании установки вам будет предложено выделить место под пользовательские данные (лучше использовать максимальное значение 2047 Мб).
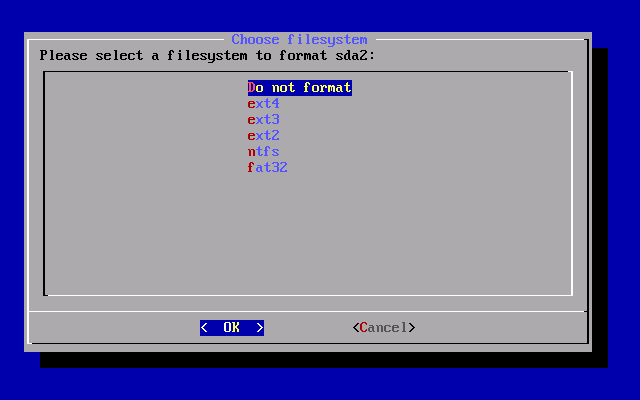
Следующий этап — предложение установить загрузчик Grub4Dos. Ответьте «Да», если у вас на компьютере будет использоваться не только Android (например, уже установлена Windows)
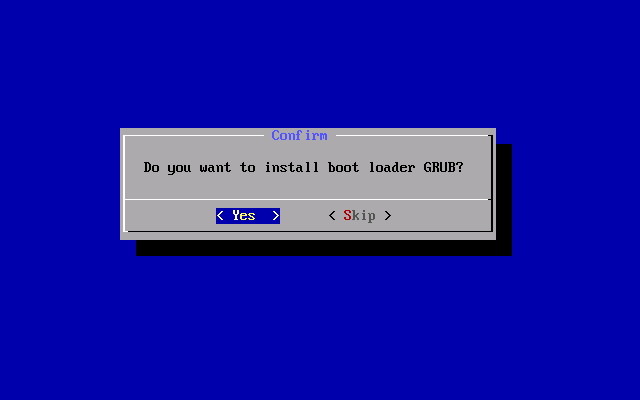
Если установщик найдет другие ОС на компьютере, будет предложено добавить их в меню загрузки. Сделайте это.
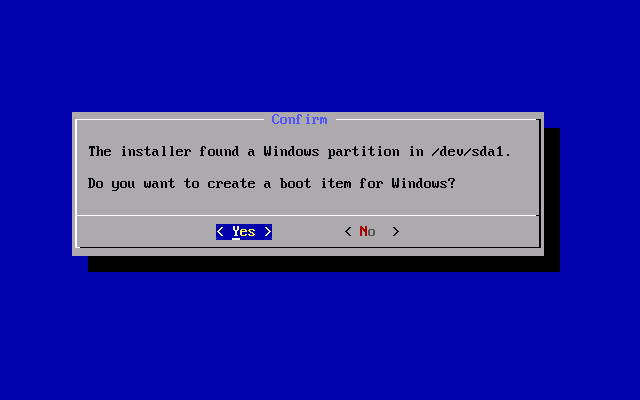
В случае, если вы используете UEFI загрузку, подтвердите запись загрузчика EFI Grub4Dos, иначе нажмите «Skip» (пропустить).
Начнется установка Android x86, а после нее вы сможете либо сразу запустить установленную систему, либо перезагрузить компьютер и выбрать нужную ОС из меню загрузки.
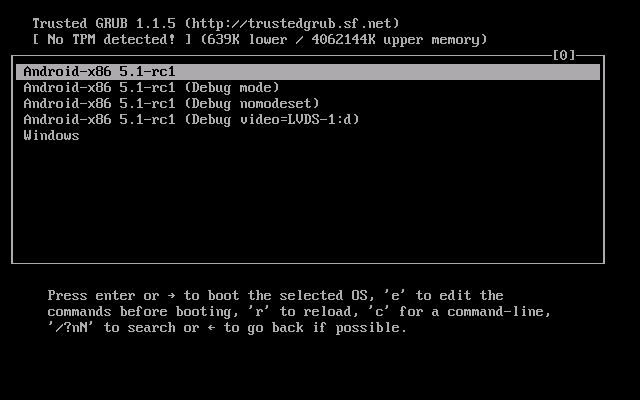
Готово, вы обзавелись Android на своем компьютере — пусть и спорная ОС для такого применения, но по крайней мере интересно.
Как установить Андроид на ПК
На самом деле установить Android на Windows довольно просто, но для этого вам потребуется загрузить на компьютер специальную программу-эмулятор. В настоящее время существует огромное количество эмуляторов, но мы постараемся рассказать вам только о 10 лучших эмуляторах, с помощью которых вы сможете запускать игры и приложения Android на ПК с Windows.
Прежде чем приступить к установке той или иной программы, необходимо обратить внимание на все характеристики и системные требования, которыми должен обладать ваш компьютер. Системные требования:
Системные требования:
- Память (RAM) — должна быть не менее 2 ГБ, но для стабильной работы вам потребуется 4 ГБ RAM или больше, при меньшем объеме игры могут тормозить.
- Процессор должен поддерживать технологию виртуализации (активируется в меню BIOS/UEFI).
- Загрузите последние версии драйверов видеокарты или обновите их из диспетчера устройств, чтобы обеспечить правильную работу.
Если ваш ПК или ноутбук соответствует указанным характеристикам, можно смело переходить к выбору эмуляторов. Ниже приведен список популярных программ в порядке убывания.
Требования к компьютеру
Для качественной и надежной работы любого эмулятора необходимо обеспечить минимальные системные требования. Стоит знать, что большинство подобных инструментов очень требовательны к оперативной памяти. Оперативная память обычно ограничена 2 ГБ. Однако для стабильной эмуляции без «зависаний» и «тормозов» требуется не менее 4 Гбайт оперативной памяти. Меньшее значение может привести к неожиданным сбоям или ошибкам.
Кроме того, следует обратить внимание на видеокарту компьютера. Помимо технических возможностей, необходимо обновить все драйверы видеокарты до последних версий, опубликованных на официальном сайте производителя
Процессор вашего компьютера особенно требователен к ресурсам. Помимо высокой тактовой частоты, он должен поддерживать технологию виртуализации. Для процессоров Intel — функция VT-x, для конкурентов AMD — AMD-V. Обязательно проверьте, включена ли виртуализация в BIOS или оболочке UEFI
Также обратите внимание, что некоторые эмуляторы не поддерживают определенные модели процессоров
Инсталляция Android на виртуальную машину
Цели установки данной ОС могут быть совершенно разными. Одной из таких является проведение различных тестирований системы, поскольку именно возможности виртуальной машины позволяют тестировать приложения без обязательного наличия конкретного устройства. Еще с ее помощью получается реализовать скриншоты загрузочных экранов и меню инженерного типа.
В создании виртуальной машины ключевую роль играют два инструмента: образ нужной ОС и специальная программа. В качестве последнего пункта чаще всего используют Genymotion, поскольку именно она отлично справляется с задачами по эмуляции большого количества современных устройств.
Инструкция по выполнению:
Выполняя описанные выше шаги, вы будете пользоваться своим ноутбуком будто смартфоном. Можно будет проводить настройку системы, устанавливать и удалять приложения и многое другое. С целью установки программы перенесите apk-файл на главный экран с помощью мыши
Важно заметить, некоторые игры не смогут корректно работать на эмуляторе андроида для пк. Ради таких целей следует прибегнуть к использованию первого способа: установить Android в роли главной операционной системы ПК
Перед началом установки каким-либо способом обязательно проверьте технические параметры вашего ноутбука. Чтобы процесс эмуляции прошел должным образом, потребуется поддержка функции визуализации и объем оперативной памяти от трех гигабайт.
Рейтинг ТОП-7 лучших ноутбуков с сенсорным экраном: какой выбрать, цены, отзывы
Лучшие эмуляторы Android на ПК
Топ-5 лучших приложений эмуляторов OC Windows на Android смартфон
Android SDK manager, как скачать и установить на Windows
ТОП 7 лучших USB флешек: рейтинг, обзоры и отзывы
ТОП 7 лучших облачных хранилищ данных: что выбрать, сравнение хранилищ
Как установить Андроид на ПК
Существует два способа установки андроида на персональный компьютер. О каждом подробно рассказано ниже.
Основная ОС
В данном случае подразумевается полное удаление Windows, на которой ранее функционировал персональный компьютер. Однако, этот способ имеет несколько недостатков:
- Андроид не сможет в будущем правильно запускать исполняемые средства Windows с ЕХЕ расширением. Эти средства используются в большей части программного обеспечения, и пользователь просто не сможет обойтись без них;
- Интерфейс десктопных версий андроид не так удобен, как интерфейс у полноценной ОС для стационарного компьютера.
Установить андроид на персональный компьютер в качестве основной операционной системы можно следующим образом:
- Сперва создается загрузочный носитель;
- Затем в BIOS устанавливается приоритет для его загрузки;
- В конце запускается установка с указанием раздела накопителя, в котором установлена другая операционная система.
По окончанию процедуры скачивания старая операционная система персонального компьютера будет полностью удалена, а на ее место будет установлен Android.
Вы также можете установить андроид в качестве основной операционной системы, не стирая при этом с прибора старую версию. Для этого потребуется просто скачать андроид в заранее подготовленный раздел используемого диска, а после выставить загрузку по умолчанию. Для установки нужно проделать следующие шаги:
- Установите Android и запустите на своем компьютере с ОС Windows;
- Затем нажмите на ярлык «Мой компьютер» правой кнопкой мыши. В открывшемся меню нажмите на строку «Свойства» и перейдите в раздел «Дополнительные параметры»;
- После откройте параметры загрузки и выберите в качестве загружающейся по умолчанию операционной системы андроид.
Дополнительная система
В данном случае подразумевается, что по умолчанию будет загружаться другая операционная система на компьютере. Загрузку андроид пользователь может инициировать самостоятельно при необходимости, просто нажав на кнопку F10 во время запуска прибора.
Важно! Установка в качестве дополнительной ОС должна производиться на заранее созданный раздел на жестком диске. Благодаря этому пользователь может сохранить ранее установленный дистрибутив другой операционной системы
Android-x86
Android-x86 – это операционная система с открытым исходным кодом для персональных компьютеров, которая работает на базе Андроид 8.1 Oreo. В последнем обновлении Android-x86 была добавлена поддержка новой системы уведомлений и управления работы фоновых приложений, функции Smart Text Selection и аппаратного ускорения OpenGL ES 3.x на устройствах с графикой Intel/AMD/Nvidia.
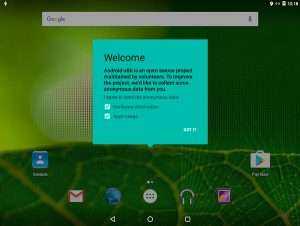
Команда разработчиков Android-x86 добавила несколько новых настроек, связанных с кастомизацией интерфейса. Теперь вы можете сделать рабочий стол похожим на рабочий стол в Windows. В новой версии была добавлена новая панель задач, а также поддержка мультиоконного режима.
Чем хороша Android-x86, так это широкими возможностями кастомизации. Вы можете использовать различные темы, лаунчеры и много чего другого, не опасаясь за работоспособность своего компьютера и системы. На официальном сайте можно посмотреть список поддерживаемых устройств. Если хотите установить эту операционную систему на свой компьютер – сделайте следующее:
- Убедитесь, что у вас есть, как минимум, 2ГБ свободного пространства. Скачайте ISO-образ Android-x. Если вашего устройства нет в списке поддерживаемых устройств, скачайте базовый файл, который должен подойти для большинства компьютеров и ноутбуков.
- Скачайте и установите программу UNetbootin (unetbootin.github.io). Запустите её и затем выберите скаченный ранее образ. После этого выберите USB-флэшку, на которую будет записан образ, и нажмите Ок. Подождите, пока UNetbootin не закончит запись ISO-образа на флэшку.
- Перезапустите компьютер и увидите меню, в котором будет предложено: установить Android-x86 или запустить OS с USB-устройства. Выбираем вариант с установкой и устанавливаем операционную систему на жёсткий диск.
- Перед установкой системы необходимо создать новый раздел. Перед началом вам будет предложено форматировать выбранное место установки, но вы можете не делать этого.
- Вам будет предложено установить загрузчик GRUB. Выберите Yes, и затем, ещё раз Yes. Если на компьютере будет установлена ещё одна операционка, вам предложат добавить ее в загрузочное меню. Выберите Yes.
- Перезагрузите компьютер ещё раз. Как только установка будет завершена, можете начинать пользоваться новой операционной системой. Для скачивания приложений используйте Плей Маркет.
Установка Андроида “Phoenix OS” на компьютер, ноутбук, нетбук.
При решении запроса, как установить Андроид на ноутбук, вы можете остановить свой выбор на Phoenix OS. Так как именно эта версия разработана специально для компьютера.
Здесь вы найдете привычный рабочий стол, меню «Пуск», адаптированный интерфейс настроек, уведомления, проводник и многое другое. Кроме всего прочего, система поддерживается NTFS.
Для установки скачиваем Phoenix OS (Android 7.1 и 5.1) – можно скачать образ или сразу установщик для Windows (подойдет, если вы хотите сделать Андроид второй системой). При установке образа вы сможете протестировать систему и увидеть ее в действие до установки. Если вы выбрали установщик:
- Открываете установщик и выбираете строку «Install».
- Выбираете накопитель для установки.
- Настраиваете параметры внутренней памяти Android.
- Начинаете установку: «Install».
- Перезагрузите устройство , и ПК предложит вам выполнить старт с помощью одной из систем: Windows или Phoenix OS.
Для того, чтобы установить образ системы Android на компьютер, вам нужно:
- Подготовьте загрузочную флешку и выбираете либо просто запуск – «Run Phoenix OS without Installation» (первая строка) или устанавливаете систему сразу – вторая строка.
- Далее повторяем установочный процесс, как при Android x86.
Установка – более сложный процесс, поэтому, если вы начинающий пользователь, советуем вам остановиться на первом варианте и для начала просто запустить устройство с новой операционной системе.
https://programmainfo.ru/test/m-ili-zh
Выводы
На завершение видео с процессом установки Android от американского видео блогера:
Gingerbread
), то нет ничего проще. Не обязательно покупать устройство с этой ОС, дабы удовлетворить свое любопытство.
Дальнейший подробный мануал расскажет как установить Android на примере Honeycomb 3.0 на Windows 7 (особых отличий в установке от версии Windows XP или Vista не будет).
Также стоит упомянуть о приложении Bluestacks, которое позволяет запустить любую программу или игру для Android на вашем компьютере под управлением Windows и OS X. Инструкция по использованию Bluestacks
1. Первым делом нам необходимо скачать установщик Android SDK
по этой ссылке . Выбирайте обычный installer
, его установка наиболее проста.
2. Устанавливаем скачанный установщик, нажимая кнопки далее. Скорее всего вам понадобится установить Java SE Development Kit и вы увидите это окно:
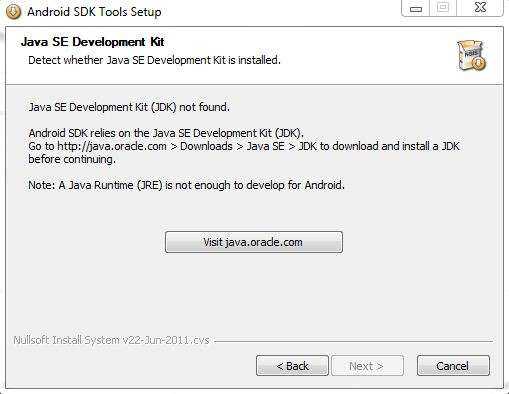
Нажимаете по кнопке «Visit java.oracle.com» и открывает окно браузера.
Выбираете версию JDK:
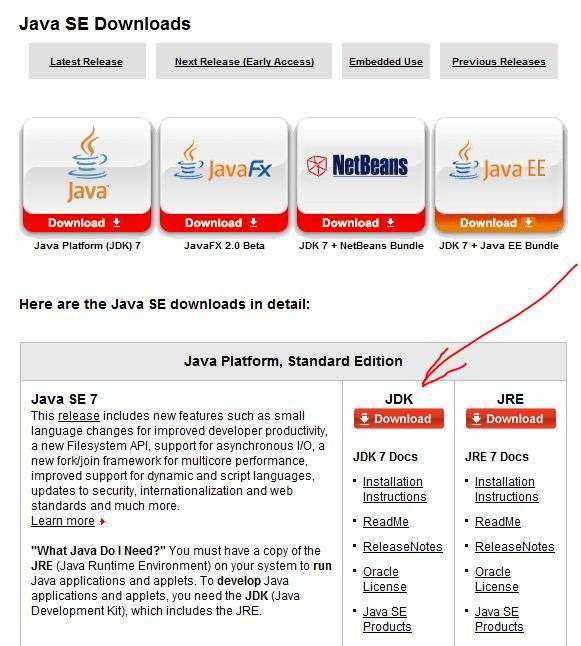
На следующей странице подтверждаете согласие на использование и выбираете JDK под вашу версию ОС:
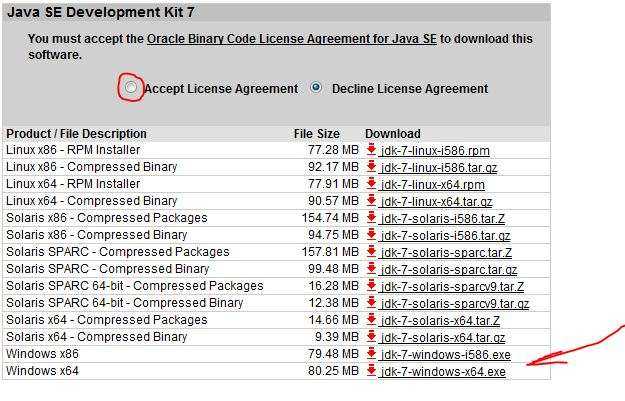
Загружаете, устанавливаете и перезапускаете инсталлер Android SDK, который мы скачали в первом пункте.
После установки, если вы оставите галку на месте, запуститься автоматически.
3. После первого запуска нам необходимо немного настроить наш SDK и оставить только нужные компоненты, в моем примере это Android SDK Platform-tools revision 6
, Android SDK Platform 3.2 revision 1
и несколько сэмплов: Samples for SDK API11 revision 1, Samples for SDK API12 revision 1, Samples for SDK API13 revision 1
По умолчанию запуск всех компонентов разрешен (Accept
), нам необходимо отключить лишние, поочередно нажимая на каждый компонент и выбирать Reject
.
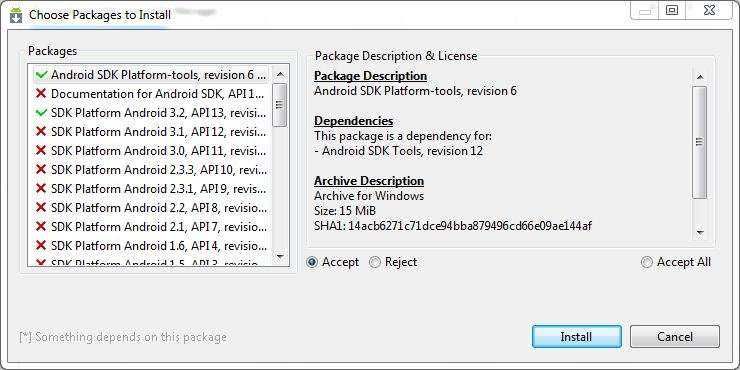
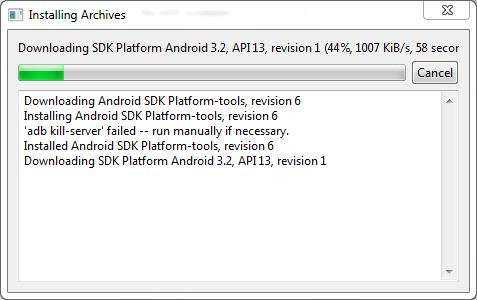
4. После того как все компоненты загрузятся и установятся необходимо перезапустить ADB, программа сама вам предложит и создать AVD (Android Virtual Device)
Нажимаем кнопку New
:
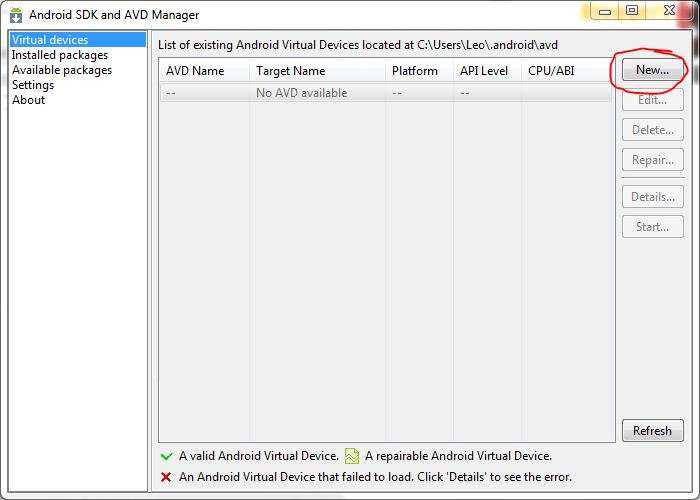
Задаем такие настройки (Device Ram Size
можно увеличить до 512, разрешение Resolution
также можете выставить свое):
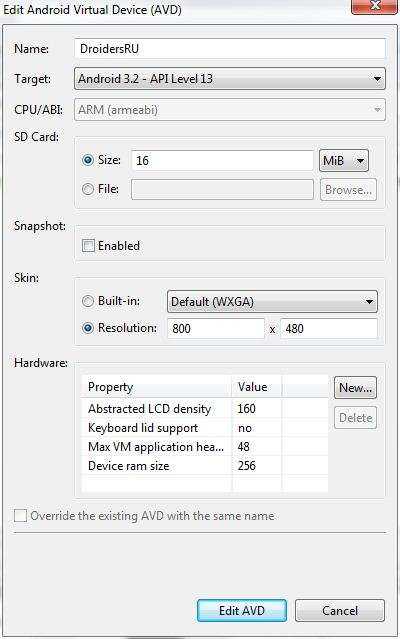
И жмем Create AVD
. На этом создание виртуального девайса закончено.
5. Запускаем созданное виртуальное устройство AVD
Первый запуск может занять несколько минут, нам остается только терпеливо ждать.

Через пару минут, а может и больше, вашему взору предстанет полноценная Android Honeycomb

Не забудьте зайти в настройки и сменить язык на русский
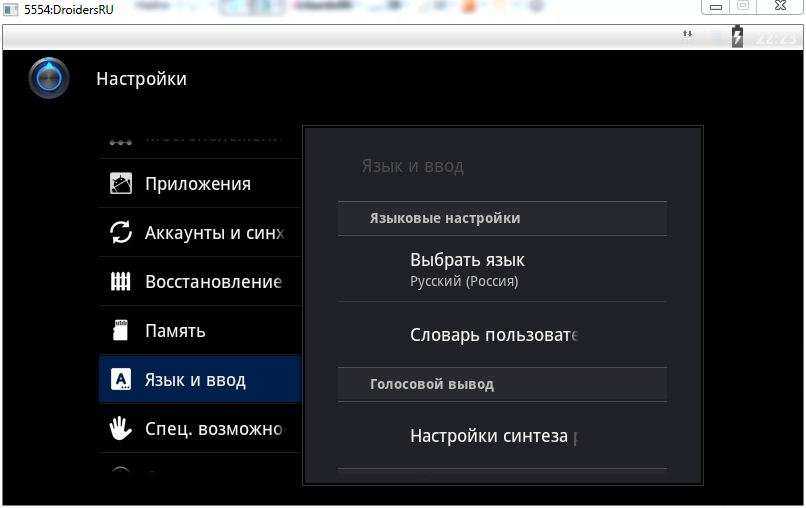


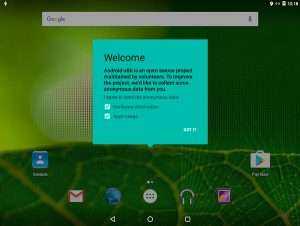










![Подробная #инструкция по установке ос android на пк: [пошаговое видео] 2019](http://reaktiv-rf.ru/wp-content/uploads/a/2/0/a202ec4897b70a053f4b6248cd43e478.jpeg)



















Почему на всех андроид для пк гоогле старого образца? Пробовал обновить не дают. Не скачивается более новая версия. А так мне понравился RemixOS. Жалко что браузер старый, ютубе еле открывает, а чтоб просмотреть это уже другой вопрос.