Прослушивание аудиозаписей в наушниках AirPods
Извлеченные из чехла наушники AirPods уже включены и готовы к использованию. А воспроизведение с устройства начнется автоматически, как только вы вставите их в уши. Если вынуть один наушник AirPods, воспроизведение приостановится, а если оба — остановится. Если вы используете один наушник AirPod и вынимаете его, воспроизведение приостанавливается, но если вставить его обратно в течение 15 секунд, воспроизведение автоматически возобновится.
Чтобы вам было комфортно носить AirPods Pro, выберите вкладыши подходящего размера.
Наушники AirPods подключаются к iPhone и Apple Watch одновременно. Переключение звука между ними происходит автоматически.
Храните наушники AirPods и AirPods Pro в зарядном футляре, когда вы их не используете. Если хранить AirPods в кармане или в сумке, наушники могут повредиться.
Чтобы воспроизводить аудиозаписи с другого устройства через наушники AirPods или переключить звук на другие наушники или колонки, выполните следующие действия.
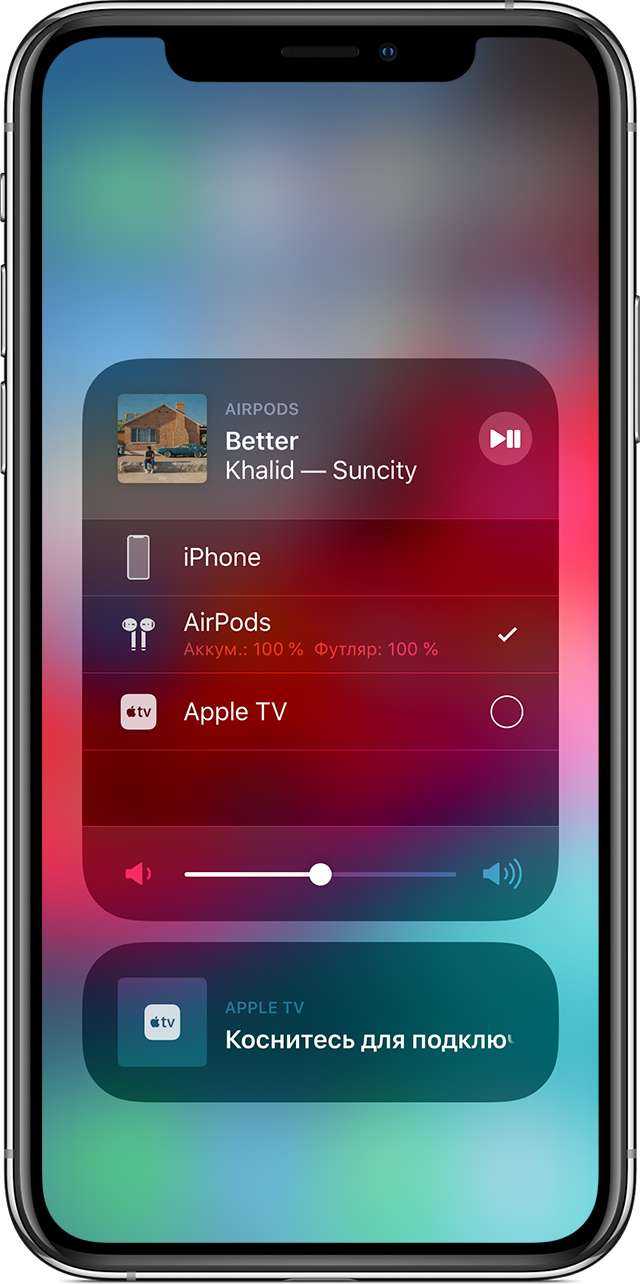
На устройстве iOS
- Откройте Пункт управления.
- Нажмите и удерживайте карточку с элементами управления звуком в правом верхнем углу Пункта управления, чтобы изменить настройки аудио.
- Нажмите значок и выберите в списке нужное устройство. 1
На компьютере Mac
Щелкните элемент управления громкостью в строке меню и выберите наушники AirPods Pro 2 или другие колонки в разделе «Устройство вывода».
![]()

Как включить или выключить TWS наушники?
Как правило все наушники автоматически включаются после того, как мы достаем их из зарядного кейса (когда разрывается контакт между наушником и кейсом). И выключаются, когда мы кладем их в кейс и начинается процесс зарядки.
Так же включить и выключить наушники можно вручную. Как это сделать: нужно на 4-5 секунд зажать кнопку на одном из наушников. Практически всегда звучит команда Power Off (повер офф), или что-то на китайском и оба наушника выключаются. Для включения наушников так же нужно зажать кнопку на 4-5 секунд. Прозвучит команда Power On (повер он) и наушники заработает. Включать нужно каждый наушник отдельно.

На фото выше показаны I7s и i30 (копия AirPods). На i12 i11 i10 i9s это выглядит так же. Кнопка может быть как сенсорная, так и аппаратная. Здесь особой разницы нет. Зажали на 5 секунд – наушник включился. Зажали еще на 5 секунд – наушник выключился.
Настройте режим прозрачности для улучшения разговоров
«Усиление разговора» — это функция AirPods Pro, которая усиливает голос человека, напрямую говорящего с вами. Если окружающий шум громче голоса говорящего с вами, уменьшите уровень шума, поглощаемого вашими AirPods.
Во-первых, убедитесь, что элемент управления «Слух» находится в Центре управления вашего iPhone или iPad. Перейдите в «Настройки» > «Пункт управления», прокрутите до раздела «Дополнительные элементы управления» и коснитесь значка «плюс» рядом с пунктом «Слух».
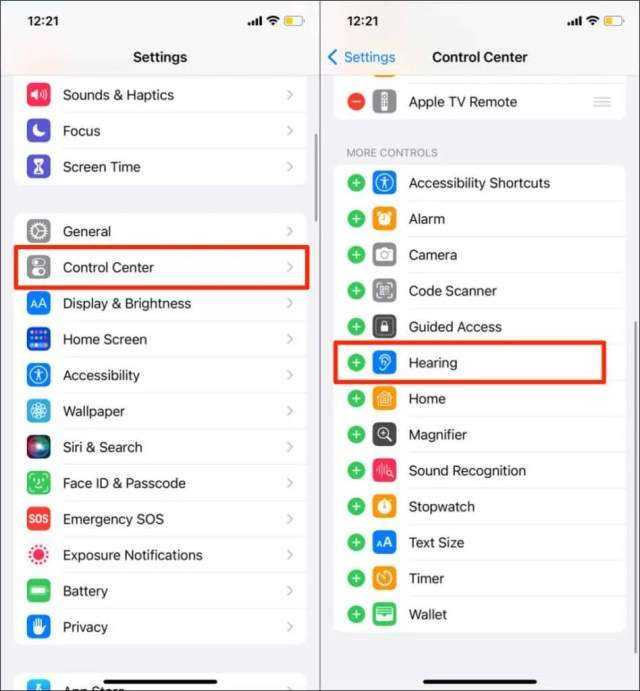
После этого наденьте AirPods Pro, откройте Центр управления вашего устройства и коснитесь значка «Слух» (или ухо). Прокрутите меню «Слух» вниз и убедитесь, что усиление разговора включено. В противном случае нажмите Conversation Boost, чтобы активировать эту функцию. Затем перетащите ползунок «Уменьшение окружающего шума» (вправо), чтобы уменьшить фоновый шум.
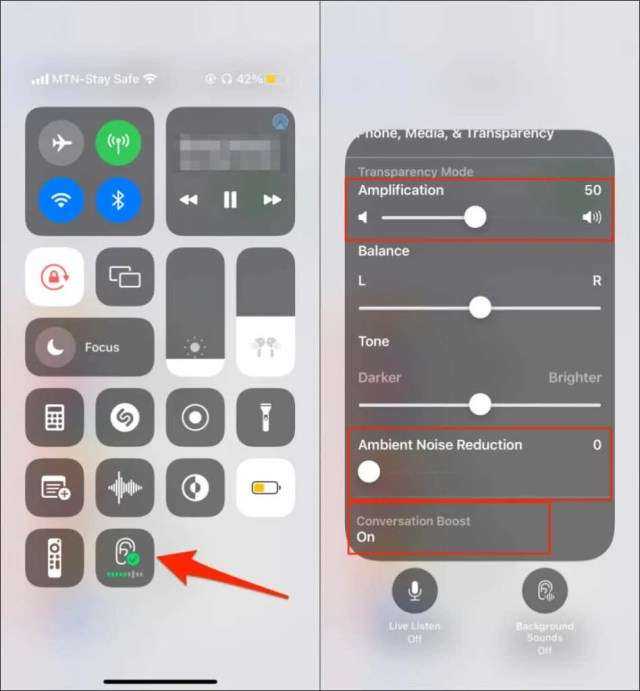
Уменьшение уровня усиления (перетащите ползунок влево) также может уменьшить фоновый шум в режиме прозрачности.
Как заряжать TWS наушники – подробная инструкция
Почему-то очень много вопросов связанных именно с зарядкой. Не очень понимаю почему, так как там нет ничего сложно. Конечно, если все работает и ничего не сломалось. Если вы все делаете правильно, но наушники не заряжаются, то я рекомендую не тратить время и сразу ознакомиться со статьей, в которой я рассказал о всех возможных проблемах: не заряжается правый или левый наушник, кейс от наушников.
Зарядка кейса
В случае с TWS наушниками мы заряжаем кейс. А наушники заряжаются от кейса. Для зарядки кейса нужно просто подключить его к источнику питания. Для этого используйте кабель, который идет в комплекте (можно взять какой-то другой), и адаптер питания от телефона, планшета, можно просто подключить в USB-порт компьютера, повербанка и наушник будут заряжаться. Как правило в наушниках разъем Micro USB, Lightning, или USB Type-C.
О том, что идет зарядка, можно понять по индикатору на кейсе. На I7s, например, он мигает красным цветом. При полной зарядке перестает мигать. Все зависит от модели. На некоторых индикатор сначала горит оранжевым цветом, а после полной зарядки зеленым. Реакция по индикатору (если он есть) должна быть после подключения питания.

Зарядка наушников
Практически на всех моделях наушники заряжаются всегда, когда находятся в кейсе. Есть несколько моделей, на кейсе которых есть кнопка питания, с помощью которой можно включить или отключить зарядку наушников. Выглядит это вот так:

Но, повторюсь, такая кнопка есть лишь на некоторых моделях (i7, i7 mini, TWS i12). Во всех других случаях мы просто кладем наушник в кейс и они начинают заряжаться. При условии, что кейс у нас заряжен. На кейсе может быть кнопка, но она может выполнять другие функции. Например, активировать отображение уровня заряда кейса и/или наушников. Выполнять управление наушниками (сброс, синхронизация).
О том, что наушники начали заряжаться обычно можно понять по изменившемуся состоянию индикатора на кейсе, внутри кейса, наушниках. Он либо начинает мигать, либо меняет цвет. Так, например, когда наушники заряжаются, индикатор на кейсе может гореть синим цветом, или зеленым. А когда заряжены – индикатор гаснет. А наушники в процессе зарядки могут подсвечиваться красным цветом.

По индикаторам всегда можно понять, когда TWS наушники заряжаются или заряжены.
Сколько нужно заряжать наушники?
До полной зарядки, или сколько вам удобно. Здесь какого-то конкретного времени нет. Это зависит от самих наушников, насколько они были разряжены, какой износ батареи и т. д. То же самое касается кейса. В характеристиках на сайте или в инструкции производитель обычно указывает примерное время до полной зарядки наушников и кейса. А так же время работы наушников от одного заряда и сколько раз можно зарядить наушники от кейса. Тут все индивидуально, нужно смотреть по каждой модели отдельно.
Как проверить уровень заряда наушников и кейса?
Не на всех TWS наушниках есть подробная индикация заряда самих наушников и кейса. На некоторых моделях уровень заряда каждого наушника отображается на отдельном экране, или с помощью индикаторов.

Посмотреть уровень заряда наушников можно на самом устройстве, к которому они подключены. На Айфоне эта информация отображается в специальном виджете. На Android в статус баре или в настройках Блютуз возле самих наушников.
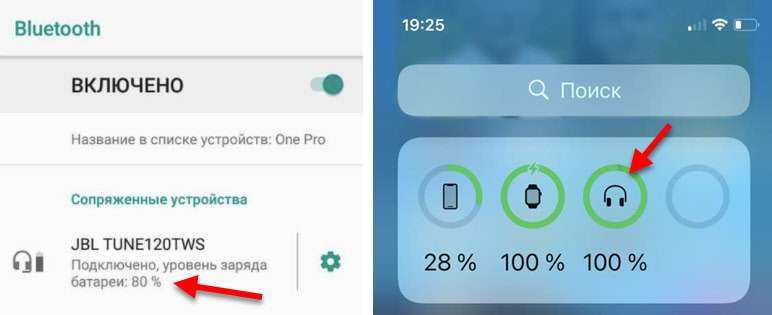
На компьютере уровень заряда батареи можно посмотреть в параметрах Bluetooth.

74
185428
Сергей
Bluetooth
Уведомления о забытом устройстве и режим пропажи
Чтобы не переживать за утерянную гарнитуру, и не искать способы, как найти наушники AirPods, стоит заранее активировать функцию «Уведомлять, когда забыто». Как включить опцию:
- перейдите в приложение «Локатор» на айфоне;
- тапните «Устройства» (или «Вещи»);
- выберите девайс;
- в меню «Уведомления» активируйте ползунок «Уведомлять, когда забыто».
После включения этого режима, каждый раз, после того, как вы оставите «ушки» в неизвестном месте, на ваш айфон будет приходить сообщение с адресной отметкой. Список мест, откуда вы не хотите получать уведомления, также можно настроить в приложении «Локатор».
Здесь же вы можете активировать опцию «Отметить как пропавшее». В таком случае человек, который найдет гарнитуру и подключит ее к своему айфону, увидит на экране сообщение с вашей контактной информацией.
Советуем почитать: полезные советы по настройке Айрподс.
Звучание. Знатное улучшение
AirPods никогда не были наушниками про высокое качество звука, они были про удобство. AirPods Pro постарались это исправить. Отчасти получилось.
1. AirPods Pro звучат лучше, чем обычные AirPods. Не слушайте тех, кто говорит, что «звук тот же». Улучшения в звучании получится расслышать даже если вам медведь на ухо наступил. Разница явная. Ниже о том, в чем это проявляется, по пунктам.
2. Средние частоты. Они удаются новым AirPods Pro лучше всего. Инструменты и вокал в треках абсолютно любых жанров воспроизводятся с большим количеством деталей и текстур. Амплитудно-частотная характеристика нейтральная по всем средним частотам. Это означает, что ни одна нота в среднем диапазоне не звучит громче любой другой.
3. Высокие частоты
Им в AirPods Pro уделено особое внимание — они звучат громче средних частот. Иногда и вовсе возникает ощущение, что громче в раза 1,5-2
Сделано это в угоду популярным жанрам: поп-музыке и хип-хопу.
4. Ощутимые басы. У простых AirPods по сути и нет никаких басов, а в AirPods Pro они появились. Басы отлично сбалансированы и не перетягивают одеяло на себя. В AirPods Pro можно действительно наслаждаться наполненными басами треками, например, от Interpol или The xx. Особенно кайфанул от Time Ханса Циммера — главной темы к «Интерстеллару». Саундтреки вообще раскрываются на AirPods Pro по-новому.
5. Громкость. AirPods Pro громче обычных AirPods на 15-20%. Громкости наушников хватает с лихвой, ведь есть шумоподавление. Не выкручиваю громкость на 100% ни на улице, ни в метро. 80% — комфортный уровень.
Резюмирую: звучание AirPods Pro отличное. По сравнению с AirPods оно вышло на другой уровень, в связи с чем приставка «Pro» дополнительно оправдывается.
Назначьте сенсорные функции или коснитесь AirPods.
Apple дает вам возможность настраивать сенсорное управление на AirPods, что означает, что вы можете назначать нажатия или нажатия для запуска определенных действий. У вас также есть возможность отключить все функции при выполнении сенсорных жестов.
Поэтому, если вы отключили эту функцию по ошибке, сенсорное управление не будет работать. Вот как назначить функции касания или сжатия, если двойное касание ваших AirPods не работает.
Шаг 1: Откройте приложение «Настройки» на вашем iPhone или айпад. Коснитесь имени ваших AirPods, которое появляется вверху.
АльтернативаПримечание. Если вы не видите эту опцию, перейдите в раздел Bluetooth и нажмите кнопку «i» рядом с вашими AirPods.
Шаг 2: В разделе «Двойное касание AirPods» или «Длительное нажатие AirPods» в зависимости от того, какая у вас версия AirPods, сначала выберите параметр «Влево».
Шаг 3: Выберите одно из действий, кроме Выкл. Если вы отключите его, сенсорное управление будет отключено, и ваши элементы управления AirPods Pro не будут работать.
Шаг 4: Вернитесь в предыдущее меню и выберите «Вправо». Сделайте то же самое здесь и выберите действие по вашему выбору.
Это гарантирует, что ваши сенсорные элементы управления AirPods будут работать должным образом.
Кроме того, iOS 16.1 позволяет отключить новые сенсорные элементы управления громкостью на AirPods Pro 2-го поколения. Отключение этой опции также может быть одной из причин, по которой сенсорное управление на AirPods Pro не работает.
Усиление разговора не работает? 5 способов исправить
Если вы не можете активировать или использовать AirPods Pro Conversation Boost на своем устройстве, эти рекомендации по устранению неполадок должны помочь.
1. Используйте оригинальные или совместимые AirPods (Pro)
На данный момент Conversation Boost работает только на AirPods Pro. Вероятно, это потому, что это единственные беспроводные наушники от Apple, которые поддерживают режим шумоподавления и прозрачности.

AirPods Max также поддерживает режим шумоподавления и прозрачности. Однако функция Conversation Boost недоступна для наушников.
Мы также должны упомянуть, что Conversation Boost не будет работать (правильно или вообще) на поддельных или поддельных AirPods Pro.
2. Обновите свой iPhone, iPad или iPod Touch
Функция Conversation Boost доступна на iPhone и iPod Touch с iOS 15.1 или более поздней версии. Для использования этой функции на iPad требуется как минимум iPadOS 15.1 или более поздней версии.
Вы не найдете Conversation Boost в настройках доступности звука, если ваше устройство не соответствует требованиям операционной системы. Если у вас есть оригинальные AirPods Pro, но вы не можете активировать Conversation Boost, обновите свой iPhone или iPad и проверьте еще раз.
Подключите устройство к сети Wi-Fi, выберите «Настройки» > «Основные» > «Обновление ПО» и нажмите «Загрузить и установить».
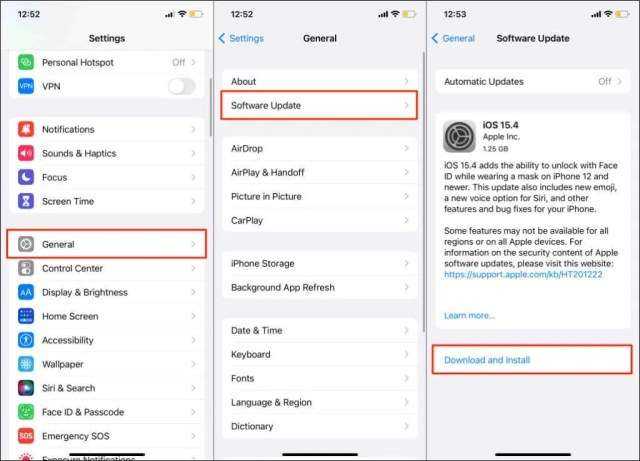
3. Обновите прошивку AirPods
Conversation Boost может не работать, если на ваших AirPods Pro установлена не последняя версия прошивки. Обратитесь к нашему руководству по обновлению AirPods, чтобы принудительно обновить версию прошивки AirPods Pro.
4. Отрегулируйте AirPods Pro по размеру

Функции шумоподавления (режим шумоподавления и прозрачности) работают лучше всего, когда наушники AirPods Pro правильно сидят в ушах. Извлеките и снова вставьте наушники AirPods Pro в мочки ушей и убедитесь, что они плотно прилегают (но удобны). Вовлеките кого-нибудь в физический разговор и проверьте, работает ли Conversation Boost.
Замените ушные вкладыши AirPods, если вы все еще не замечаете эффект Conversation Boost. AirPods Pro поставляются с силиконовыми амбушюрами среднего размера и двумя дополнительными парами разных размеров в упаковке. Если предварительно закрепленные вкладыши неудобны или болтаются, переключитесь на большие (L) или меньшие (S) ушные вкладыши.
После этого запустите тест прилегания ушных вкладышей, чтобы убедиться, что новые ушные вкладыши обеспечивают хорошее прилегание.
- Вставьте оба AirPods в уши и подключите их к iPhone или iPad.
- Откройте приложение «Настройки», выберите «Bluetooth» и коснитесь значка информации рядом с вашими AirPods.
- Коснитесь «Тест прилегания ушных вкладышей».
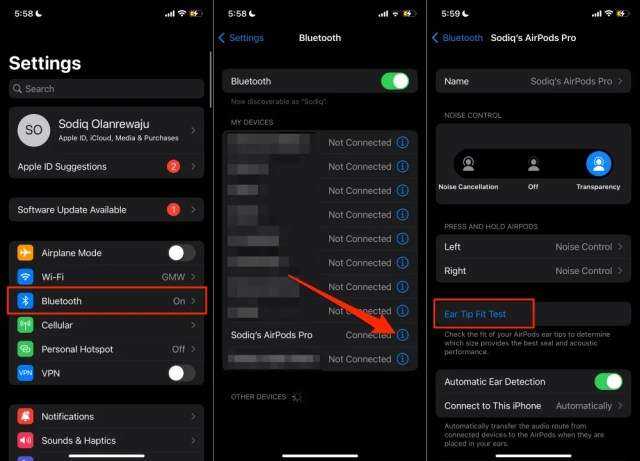
- Нажмите «Продолжить» и нажмите кнопку «Воспроизвести», чтобы начать тест. Ваш iPhone или iPad должен воспроизводить звук через AirPods.
- Нажмите «Готово», если оба (левый и правый) AirPods имеют результат «Хорошая печать».
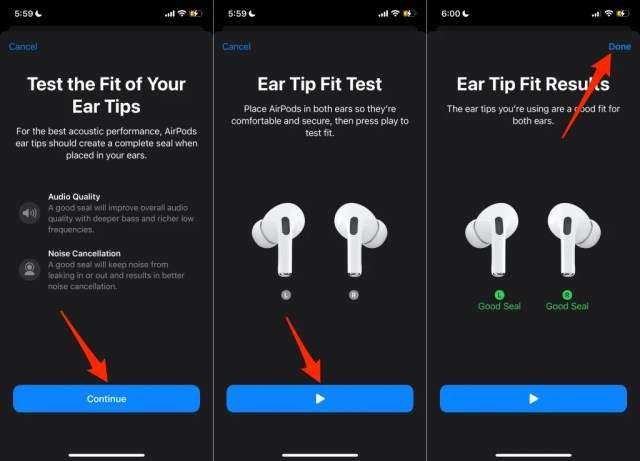
Если проверка не выявила хорошего прилегания, отрегулируйте ослабленные наушники AirPods или попробуйте другой ушной вкладыш. Возможно, вам придется использовать разные ушные вкладыши в зависимости от строения или размера ваших мочек ушей. Инструкции по выбору, снятию и прикреплению ушных вкладышей к AirPods Pro см. в этом документе службы поддержки Apple.
5. Очистите свои AirPods
Удаление грязи, мусора и ушной серы с жизненно важных частей ваших AirPods может сделать их громче и устранить проблемы, связанные со звуком. Используйте сухую ватную палочку или безворсовую ткань, чтобы протереть AirPods Pro и чехол для зарядки.
Поместите AirPods в уши, включите режим прозрачности и проверьте, работает ли Conversation Boot должным образом.
Переключение между устройствами
Ниже описано, как переключить AirPods с прослушивания одного устройства на другое.
Автоматическое переключение
Наушники AirPods подключаются к iPhone и Apple Watch одновременно. Переключение звука между ними происходит автоматически.
Чтобы AirPods (2-го поколения) или AirPods Pro автоматически переключались между устройствами, требуется iPhone с iOS 14 и iPad с iPadOS 14 или более поздних версий либо Mac с macOS Big Sur. 1 . На устройствах необходимо войти в систему с помощью того же идентификатора Apple ID, используя двухфакторную аутентификацию. С функцией автоматического переключения вы можете отвечать на звонки на iPhone, когда слушаете музыку на iPad. Звук в AirPods автоматически переключится с iPad на вызов на iPhone.
В некоторых случаях на экране Mac с macOS Big Sur появится уведомление о наушниках AirPods. Если навести указатель мыши на уведомление, появится кнопка «Подключить». Нажмите «Подключить», чтобы подтвердить подключение AirPods к другому устройству, или сохраните сопряжение с Mac.
Чтобы выключить автоматическое переключение для iPhone или iPad, перейдите на соответствующем устройстве в меню «Настройки» > Bluetooth, вставив AirPods в уши. Нажмите кнопку информации рядом с наушниками AirPods в списке устройств. Выберите «Подкл. к этому iPhone », а затем нажмите «При посл. подкл. к этому iPhone ». Чтобы снова включить эту функцию, нажмите «Автоматически».
Чтобы выключить автоматическое переключение для Mac, откройте параметры Bluetooth на Mac, вставив AirPods в уши. Нажмите кнопку «Параметры» рядом с наушниками AirPods в списке устройств. Нажмите «Подключаться к этому Mac», а затем выберите «Если последнее подключение было к этому Mac». Чтобы снова включить эту функцию, выберите «Автоматически».
Переключение вручную
Если необходимо воспроизводить аудиозаписи с другого устройства или переключить звук на другие наушники или колонки, выполните следующие действия.
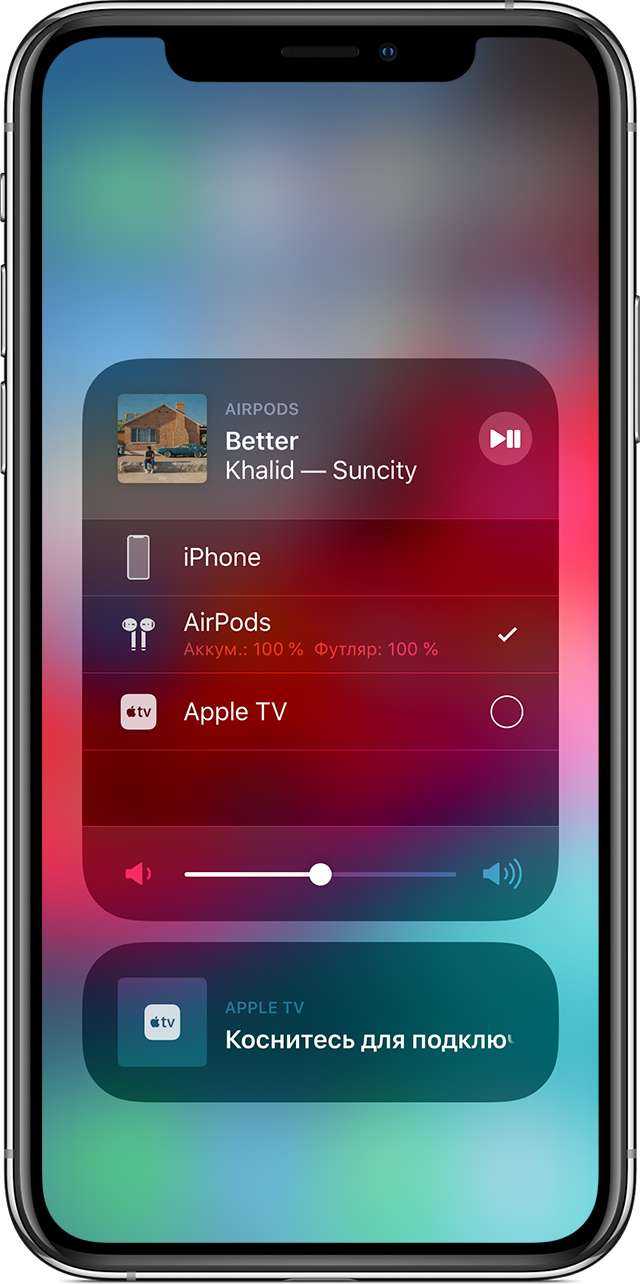
На устройстве iOS
- Откройте Центр управления на iPhone, iPad или iPod touch.
- Нажмите и удерживайте карточку с элементами управления звуком в правом верхнем углу Пункта управления, чтобы изменить настройки аудио.
- Нажмите значок и выберите в списке нужное устройство. 2 .
На компьютере Mac
Нажмите элемент управления громкостью в строке меню и выберите наушники AirPods Pro 3 или другие колонки в разделе «Устройство выхода».
![]()

От чего возможен заряд
Когда встает вопрос, чем заряжать наушники, многие не задумываются о том, насколько важно использовать родные комплектующие — кабель и переходник. Внешний блок питания может постепенно убивать батарею
Зарядить устройство таким способом можно, но позже аккумулятор начнет глючить, быстро разряжаться и неправильно показывать состояние заряда.
Можно ли заряжать уши зарядным устройством для телефона? Да, если это устройство той же фирмы. Например, AirPods можно запитать от сети с помощью адаптера от другого устройства Apple.
Когда вам приходится использовать сторонний источник питания, вы должны убедиться, что напряжение и ток совпадают. Если в этих данных нет уверенности, то лучше использовать повербанк, ноутбук или ПК.
Провод для зарядки наушников беспроводного типа
Беспроводной кабель для зарядки наушников очень важен. Провод по своим характеристикам подстраивается под устройство. Лучше использовать тот, что идет в комплекте. Также допустимо использование кабелей от других устройств той же марки. Так как комплектующие, как правило, выпускаются в одном формате.
Вилка также может немного отличаться по размеру и форме. Наверное, замечали, что неродная розетка держится в сокете слишком свободно, или, наоборот, туго. В результате такой операции разъем быстро ломается.
Время заряда
Сколько заряжать беспроводные наушники написано в инструкции. В зависимости от модели и производителя это время составляет от 1 до 4 часов. Это зависит от того, и от чего вы питаете устройство. Загрузка из сети с использованием оригинальных компонентов — самый быстрый вариант. От ПК или ноутбука батарея заряжается медленнее.
Также в инструкции указано, сколько времени занимает быстрая зарядка. Мощность обычно достигается в течение 10-15 минут, что достаточно для 2-3 часов работы.
Если инструкции к устройству нет, информацию о зарядке беспроводных наушников и другие данные можно найти в Интернете, в обзорах, отзывах или на сайтах магазинов. Большинство устройств оснащены индикатором, который покажет вам уровень заряда батареи во время использования или зарядки. Если ваш смартфон или другое сопряженное устройство не отображает емкость аккумулятора в процентах, вы можете загрузить бесплатное приложение из Play Store.
Замена оголовья AirPods Max
В обзоре AirPods Max мне было непонятно, как можно было сделать такую сетку на оголовье, которую нельзя заменить, и что делать с наушниками, если она повредилась где-нибудь в рюкзаке.
Но теперь все стало понятно – в этом вам поможет обычная скрепка для извлечения sim-карты в iPhone. Ее нужно вставить в небольшое отверстие над динамиком, что разомкнет пружины и освободит соединение оголовья и чашек.

Готово, теперь эту штуку можно снять и заменить при необходимости. Но пока что Apple не продает отдельно эту запчасть, возможно и не будет. Но сам факт того, что наушники подлежат ремонту, уже радует.
Седьмое: к звуку привыкаешь
Конечно же я послушал AirPods Pro и Sony WF-1000XM3. Я взял два телефона, запустил один и тот же плейлист, засунул по одному наушнику Apple и Sony и так провёл несколько часов. Разница в качестве очень ощутима, поэтому если вам нужен максимально хороший звук в true-wireless наушниках, берите Sony.
Мне в AirPods Pro не хватает ощущения объёма, это раз. Второй момент: маловато басов. Упор идёт на средние частоты, как и в случае с AirPods 2, — и в этом, пожалуй, главный минус наушников. В качестве источника у меня, если что, Spotify с максимальными настройками качества. О том, как, зачем и почему нужно слушать Spotify в России, я рассказывал:
Статьи
Почему стоит слушать музыку исключительно в Spotify
Звук не настолько крут, как мог бы быть, а ведь Apple уже не раз доказывала, что может творить чудеса. Взять для примера шикарные динамики MacBook Pro или iPad Pro, где можно смотреть фильмы, не подключая колонки.
К слову, если отключить шумоподавление, то качество улучшится. Пусть и не намного, но всё-таки будет заметно.
Опять же, если говорить про звук, то всё сильно зависит от жанровых предпочтений, можно поиграть и с настройками эквалайзера, добившись интересных результатов.
Шумоподавление. Как работает?
Активное шумоподавление в AirPods Pro работает точно таким же образом, как и в других современных наушниках. Но с парочкой важных улучшений, которые, собственно, и делают функцию на наушниках Apple как всегда особенной.
Наружный микрофон AirPods Pro улавливает все внешние шумы, которые моментально компенсируются обратной звуковой волной с аналогичной амлитудой. Затем подключается внутренний микрофон. Он анализирует звук внутри уха и компенсирует оставшийся шум обратной звуковой волной. Это первая особенность системы активного шумоподавления AirPods Pro. Получается, что шумоподавление в наушниках происходит в два этапа, за счет чего достигается наиболее эффективный результат.

Вторая особенность местного шумоподавления в дотошных измерениях. AirPods Pro анализируют аудио с рекордной частотой 200 раз в секунду. Это позволяет наушникам с идеальной точностью корректировать звучание со включенным режимом шумоподавления.
С теорией закончили. Как шумоподавление проявляет себя на практике?
Признаюсь честно, такого эффекта я не ожидал. При активации шумоподавления все посторонние шумы сразу исчезают. Пока не включил музыку становится тихо, даже если находишься на шумной улице. Когда же начинается воспроизведение, то музыка полностью заполняет уши, избавляясь от всех шумов вокруг.
Шумоподавление дает возможность полноценно послушать музыку во время прогулки в центре города, при поездке в метро, проходя мимо стройки, в общем где угодно. С обычными AirPods это было невозможно.
Пару слов о том, как все это включается. Управлять «шумодавом» можно несколькими способами. Удобнее всего делать это прямо с наушников. Необходимо зажать на наушнике и подержать до первого звукового сигнала, который уведомляет о включении шумоподавления. Если подержать датчик чуть дольше, то услышите другой сигнал — это включится «Прозрачный» режим. Система удобная, а главное — iPhone не нужно доставать из кармана.

Если же дотрагиваться до наушников как заправский телохранитель в публичных местах вам не хочется, включать шумоподавление и «Прозрачный» режим можно с айфона. Делается это либо в настройках AirPods Pro в разделе Bluetooth, либо в «Пункте управления» путем зажатия на слайдере регулировки громкости. Последний способ, конечно, более удобен.
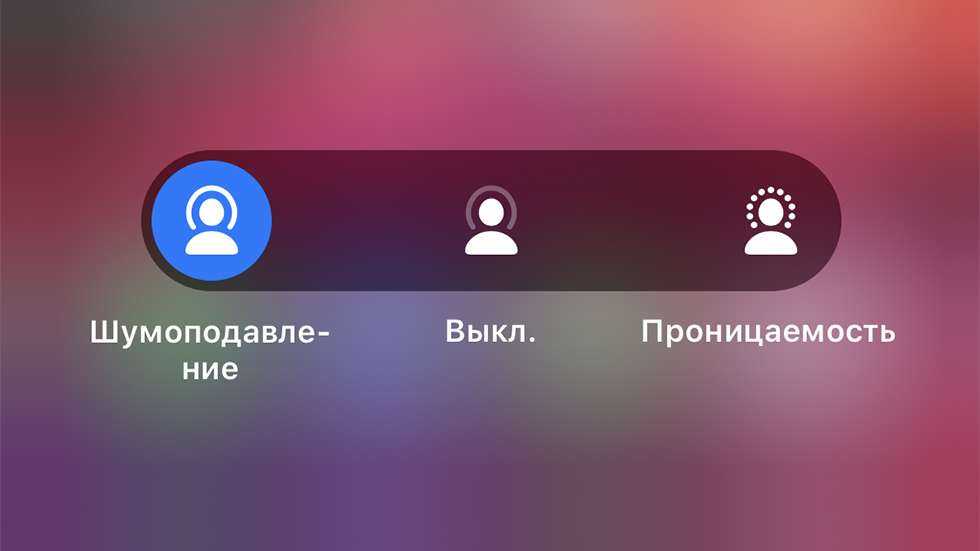
Считаю важным отметить, что шумоподавление не делает звучание наушников лучше. Так многие почему-то ошибочно считают. Шумоподавление рекомендую включать только при необходимости, когда требуется именно заглушить шум вокруг и качественно послушать музыку. Если же вы в тихом месте, то отключайте шумоподавление — оно ни к чему.
Можете ли вы настроить датчик силы в AirPods Pro?
Да, вы можете настроить датчики силы в определенной степени.
Тем не менее, есть некоторые настройки по умолчанию, которые вы не можете изменить:
- Одно нажатие для воспроизведения / паузы
- Дважды коснитесь, чтобы пропустить песни
- Трижды коснитесь, чтобы вернуться к предыдущему треку.
Помимо этого, вы можете изменить управление левым и правым AirPods, а также настройки датчика силы (например, скорость нажатия и продолжительность нажатия).
Как изменить левое и правое управление AirPods
Как указывалось выше, длительное нажатие на датчик силы позволяет либо изменить режим шумоподавления, либо активировать Siri. Но вы также можете сделать и то, и другое, настроив каждый AirPod таким образом, чтобы один из них переключал режимы шумоподавления, а другой активировал Siri после длительного нажатия.
Вот как это сделать с помощью вашего iPhone:
-
Откройте настройки на вашем iPhone.
- Подключитесь к Bluetooth.
- Нажмите на “i” справа от AirPods.
-
В заголовке AirPods нажмите и удерживайте, выберите Влево или вправо в зависимости от AirPod, который вы хотите настроить.
- Выберите, хотите ли вы, чтобы датчик силы AirPod активировал шумоподавление или Siri.
Если вы выберете режим шумоподавления, вы можете переключаться между двумя или всеми тремя режимами шумоподавления. Это шумоподавление (режим ANC), режим прозрачности и режим Off.
Как настроить скорость и продолжительность нажатия
У всех нас разный уровень ловкости и мобильности. Таким образом, Apple сделала возможным изменять скорость и продолжительность, необходимые для срабатывания датчика силы.
Это особенно полезно для пользователей, которые испытывают трудности с мобильностью. Возможно, они не смогут быстро нажать на датчик силы, и поэтому им будет трудно выполнять двойные или тройные нажатия.
Вот инструкции по изменению скорости нажатия и продолжительности срабатывания датчиков силы:
-
Откройте настройки на вашем iPhone и перейдите в раздел «Специальные возможности».
- Нажмите AirPods.
- Нажмите кнопку Скорость нажатия, если вы хотите изменить скорость, необходимую для многократного нажатия на датчик силы, или нажмите кнопку Длительность нажатия и удержания, если вы хотите изменить длительность нажатия и удержания датчика силы, чтобы изменить режимы шумоподавления или активировать Siri.
- В разделе Скорость нажатия можно выбрать значение по умолчанию, медленное и самое медленное.
- В настройках продолжительности нажатия и удержания можно выбрать значение по умолчанию, Короткое и более короткое.
Для пользователей Android AirPods Pro по-прежнему будет работать, но с ограниченной функциональностью. Но вы не сможете изменить настройки AirPods по умолчанию, и у вас нет доступа к Siri.





























